Sammanfattning
Vill du spela in Diablo 3-spel på din dator? Detta inlägg introducerar dig den bästa lösningen för att spela in Diablo 3-spel för bättre uppspelning.
Sammanfattning
Vill du spela in Diablo 3-spel på din dator? Detta inlägg introducerar dig den bästa lösningen för att spela in Diablo 3-spel för bättre uppspelning.
Det finns toner av Diablo 3-fans över hela världen, som älskar att titta på spelvideor regelbundet. Om du går till YouTubes spelwebbplats kan du hitta så många handledning, recensioner och fantastiska spelfilmer om Diablo 3 skapade av spelare. Om du tänker spela in några av Diablo 3-spel, har du kommit till rätt plats.
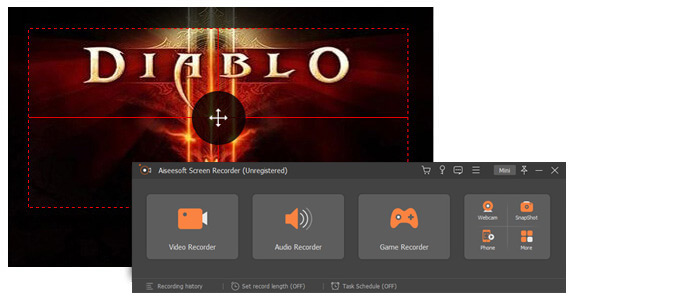
Spela in Diablo 3-spel
Du borde veta att det inte är en enkel uppgift att spela in video, speciellt att spela in Diablo 3-spel, eftersom det kräver en CPU-light-spelinspelare för att fånga spelvideon. För att hjälpa dig med det listar vi några av de bästa spelinspelarna i den här artikeln och visar dig hur du gör det spela in Diablo 3-spelet i detalj.
Om du tänker spela in Diablo 3-video på PC, Aiseesoft Skärminspelare är ett smart val. Detta är det enklaste men professionella skärmtagningsverktyget att göra spela in video eller ljud på din dator och spara dem i hög kvalitet. Du kan använda denna kraftfulla inspelningsapp för videoskärmar för att ta online filmer och radio, fånga spel, göra videokurser, spela in webbkameravideor, ta skärmdump etc. på Windows 10/8/7.
Dessutom erbjuder detta Diablo 3 Gameplay-inspelningsverktyg många avancerade inställningar, du kan välja att spela in skärm med systemljud eller mikrofonljud eller båda. Du kan också använda alternativet för fångsttid för att välja när du vill stoppa inspelningen av datorskärmen.
Ladda ner gratis nu detta program och följ stegen nedan för att lära dig hur du spelar in Diablo 3-spel.
steg 1 Ladda ner och installera Game Recorder på din dator.
steg 2 Öppna Diablo 3-spelet, klicka på "Spela"> "Alternativ"> "Video", välj upplösning och Windowed-läge och klicka sedan på "Apply". Kvaliteten och storleken på inspelade videor varierar med upplösningen. Välj bara rätt för att balansera dem.
steg 3 Öppna spelinspelaren, välj "Videoinspelare"-funktionen i huvudgränssnittet. Justera spelinspelningsområdet och välj det område du vill spela in.

steg 4 Det finns två ljudkällor för dig att välja, den ena är systemljudet, den andra är mikrofonen. Du kan välja en av dem, båda beror på dina behov för din videoinspelning. Normalt, när du spelar in Diablo 3-spel, om du bara behöver systemet som spelar in ljud, bör du stänga av mikrofonen för att undvika bruset runt omkring.

steg 5 Om du behöver ställa in sluttid klickar du på den klockliknande ikonen i gränssnittet för denna skärminspelare, aktiverar funktionen "stop capture after". Du kan mata in slutetiden i följande ruta.
steg 6 Med allt inställt kan du börja spela Diablo 3 och klicka på "REC" för att spela in. Efter inspelningen sparas videon i MP4- eller WMV-format.
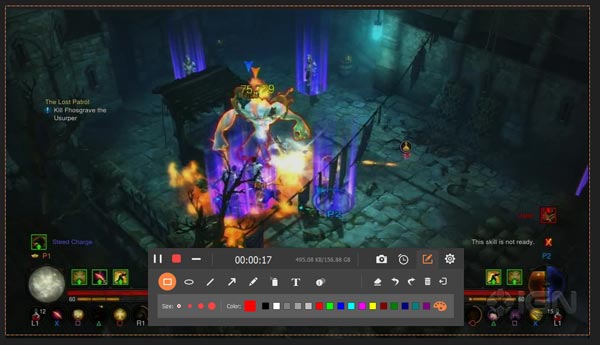
Du kan lära dig stegen från videon nedan:


Tidigare är Diablo 3 bara kompatibel med Windows-dator. Med tanke på att Diablo 3 har släppt en beta för Mac OS introducerade vi också den bästa spelinspelaren för Mac-användare. ScreenFlow för Mac är ett bekvämt verktyg för att producera videor på Mac-datorn. Förutom fångst av spel har ScreenFlow för Mac integrerade videoredigeringsfunktioner, så att du kan förbättra dina Diablo 3-spelfilmer inom ScreenFlow för Mac efter inspelning. Följ nu stegen nedan för att spela in Diablo 3-spelet på Mac.
steg 1 Öppna ScreenFlow på din Mac-dator så ser du att en kameraikon visas i den översta menyfältet.
steg 2 Gå till fönstret "Konfigurera inställningar" för att anpassa vissa inställningar. Ställ in din Mac-dator i Record Desktop från alternativet och kontrollera sedan "Spela in ljud från" och "Spela in datorljud" enligt dina behov.
steg 3 Tryck på cirkeln "Inspelning" -knappen och öppna Diablo 3, ScreenFlow kommer att börja fånga bilderna från ditt Diablo 3-spel och dess kameraikon förvandlas till en prick.
steg 4 När du är klar klickar du på punkten för att stoppa inspelningen. Efter Diablo 3-spelspelarens videoinspelning kan du redigera den inom ScreenFlow för Mac.
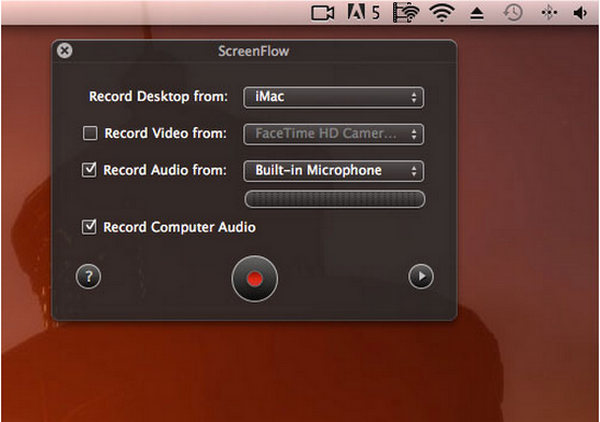
I den här artikeln visade vi dig huvudsakligen två metoder för att spela in Diablo 3-spel, du kan välja Screen Recorder för att fånga Diablo 3-bilder på Windows eller spela in Diablo 3-spel på Mac. Du kan också spela in andra spel som Clash Royale för uppspelning.