Det är välkänt att spelare kan spela in spel på Xbox One med den inbyggda DVR-funktionen. Nu har Microsoft migrerat den här funktionen till Windows 10. I ett annat ord kan användarna spela in spel på Windows 10 utan extra programvara. Men många tvekar fortfarande att uppgradera sina datorer av olika anledningar. Oroa dig inte! Den här guiden kommer att dela två metoder för att spara ditt spelande oavsett om du använder Windows 10 eller inte.
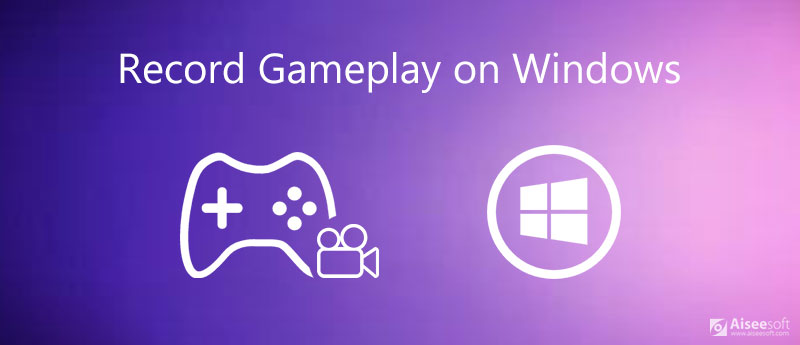
Spelare föredrar att spela in sitt spel så att de kan lära av misstagen och utveckla bättre strategier. De tycker också om att dela med sig av sina prestationer online, antingen för att skryta eller för att ge handledning som kan hjälpa andra att lyckas. Aiseesoft Screen Recorder är en flexibel spelinspelare för alla PC-användare. Det är enkelt att använda så att nybörjare kan lära sig det på några minuter. Det ger också många användbara funktioner för att tillgodose behoven hos avancerade användare.

Nedladdningar
Aiseesoft Screen Recorder - Bästa spelinspelare för datorer
100 % säker. Inga annonser.
100 % säker. Inga annonser.
Kort sagt, Screen Recorder är det bästa valet att spela in ditt spel på PC oavsett om du är nybörjare eller tekniskt kunnig.

Visa: Spela in allt på din skärm. För att spela in spel, slå på det och välj full or Custom för att ställa in inspelningsområdet. Den förstnämnda kommer att fånga hela skärmen och den senare låter dig spela in anpassad region.
Webkamera: Lägg ditt ansikte till spelinspelning via webbkamera så länge du slår på det.
Systemljud: När du väl har aktiverat det kommer inspelaren att fånga ditt spel tillsammans med ljud. Du kan också justera volymen.
Mikrofonen: Om du slår på den kommer spelinspelningen att inkludera din röst.
Klicka sedan på Inställningar -knappen med en växellikon för att öppna preferenser dialog. Gå till Produktion panel, ställa in videoformat, Plats för utdatafiler och andra alternativ. Du kan ställa in snabbtangenter och mer i dialogrutan. Klick OK för att bekräfta det.
Öppna ditt favoritspel och spela det. Vänd dig till inspelaren och slå på REC för att börja spela in spel på PC.

När ditt spel är klart klickar du på Sluta knapp. Då visas förhandsgranskningsfönstret. Kontrollera inspelningen i mediaspelaren och klicka på Save knappen om du är nöjd med det.

Här kanske du gillar: Spela in PS3-spel i Top 3-metoder utan att förlora kvalitet
Som nämnts tidigare finns det en inbyggd spelinspelare på Windows 10, som heter Game Bar, vilket liknar Game DVR på Xbox One. Det kan tillgodose ditt grundläggande behov av spelinspelning. Det kan spela in spel i upp till 2 timmar och spara det som MP4-filer. Det saknar dock några viktiga funktioner, som till exempel webbkamerafångst. Dessutom kan den bara spela in hela skärmen men inte anpassad region. Om du inte har något emot det, följ stegen nedan:
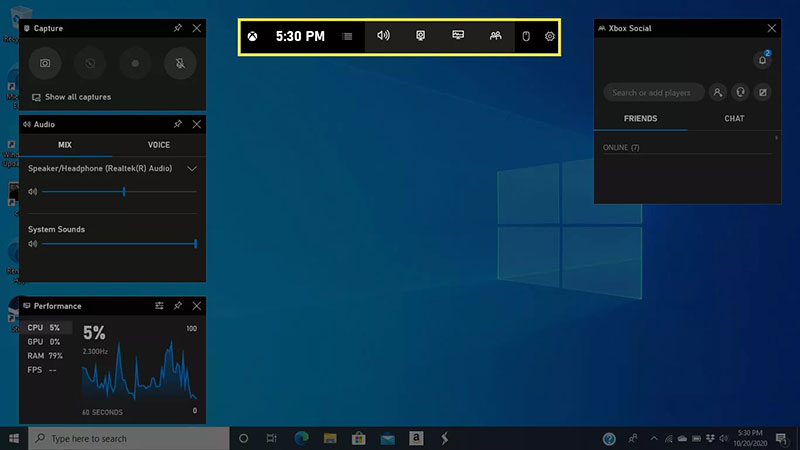
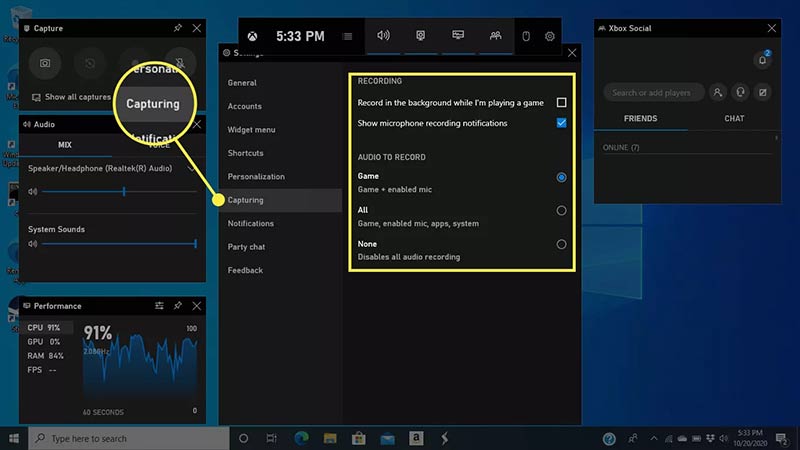
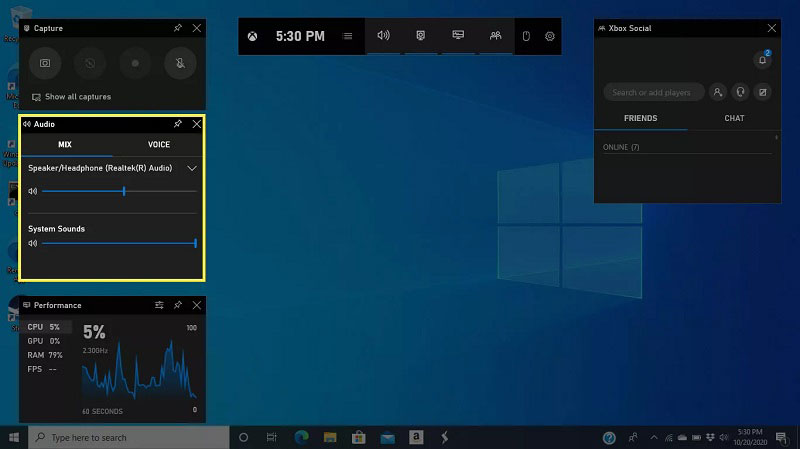
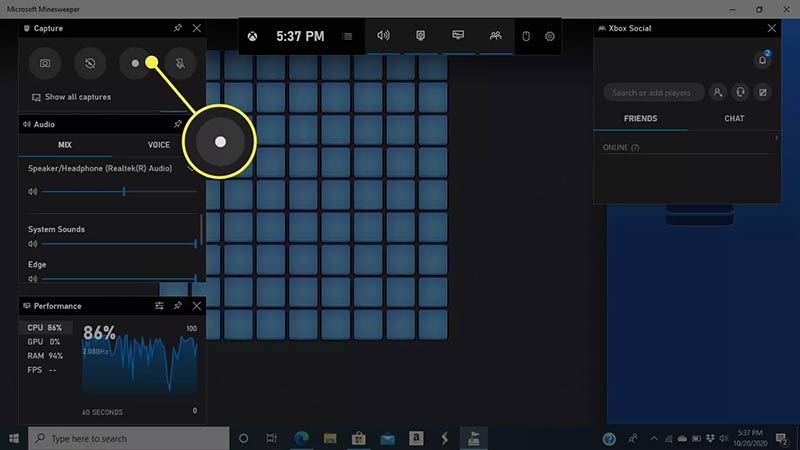
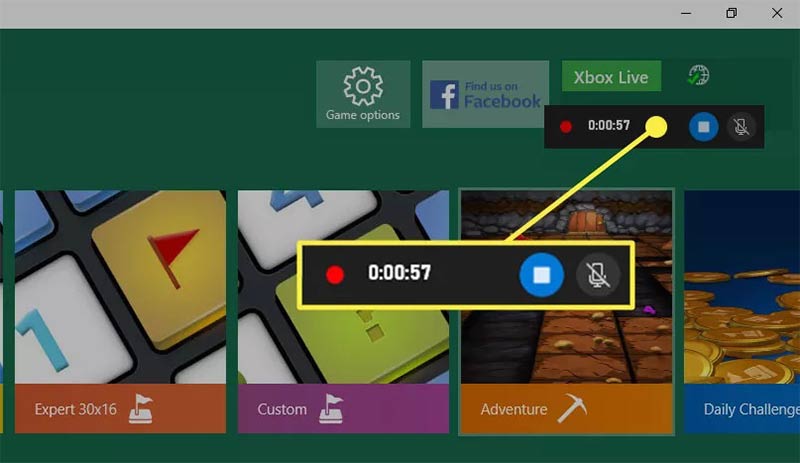
Här kanske du gillar: Det enklaste sättet att spela in spel på Xbox 360
Hur ändrar jag platsen för spelinspelning på Windows 10?
Öppna Inställningar app i Start menyn, välj Gamingväljer Game DVR, och klicka Öppen mapp för att ändra platsmappen.
Kan jag ta skärmdumpar med Game Bar Windows 10?
Det finns en kameraikon i spelfältet för att ta en skärmdump för hela skärmen. Men när du börjar spela in ditt spel på PC finns det inget sätt att ta skärmdumpar. Om du behöver beskära dina skärmdumpar, läs vidare Hur man beskär skärmdumpar på Windows 10/8/7 effektivt.
Kan jag använda spelfältet för att spela in appar?
Ja, efter att ha kontrollerat Ja, det här är ett spel, du kan spela in vad som helst på skrivbordet inklusive appar, innehåll i din webbläsare och mer. Vissa appar är dock inte tillgängliga.
Slutsats
Den här guiden har pratat om en viktig funktion på Windows 10, spelinspelning. Faktum är att Microsoft har lagt till ett spelläge i det senaste systemet för att förbättra prestanda när du spelar spel. Med den förinstallerade Game Bar kan du också spela in ditt spel. Men om du tror att den inbyggda funktionen är för enkel eller inte kan tillgodose dina behov, är Aiseesoft Screen Recorder en utmärkt alternativ lösning. Fler problem? Lämna gärna ditt meddelande nedan.
Spela in spel
1.1 Spelupptagning 1.2 Spelinspelningsprogramvara 1.3 Programvara för inspelning av videospel 1.4 Spela in Diablo 3-spel 1.5 Record Legend League 1.6 Spela in PS3-spel 1.7 Spela in Xbox 360-spel 1.8 Spela in Pokémon-spel 1.9 Spela Minecraft-spel 1.10 Spela Roblox-spelet 1.11 Spela in SWF-spel 1.12 Spela in spel på Windows 1.13 Spela in CSGO-spel 1.14 LoiLo-spelinspelare 1.15 Titta på och spela in repriser på Fortnite 1.16 Spela in övervakningshöjdpunkter 1.17 Spela in spel på switch 1.18 Spela in VR-spel
Aiseesoft Screen Recorder är den bästa skärminspelningsprogramvaran för att fånga alla aktiviteter som onlinevideor, webbkamerasamtal, spel på Windows / Mac.
100 % säker. Inga annonser.
100 % säker. Inga annonser.