Hur länge ska en bild visas i ett bildspel?
Vad är den bästa bildbildskaparen?
Hur ställer jag in flera bilder som min bakgrund i Windows 10?
Låt oss ta reda på de tre frågorna ovan en efter en. För det första finns det ingen sådan standardvaraktighet mellan två bilder. Det spelar ingen roll om du byter bild var 3:e sekund eller var 5:e minut. Med ett ord, hastigheten på ditt bildspelsbakgrund beror huvudsakligen på dig.
För det andra är det också svårt att fastställa en bildspelare som är den bästa på marknaden. Olika människor har olika krav på bildspel. Tja, kanske kan du hitta din bästa programvara för bildspel bildtillverkare här.

Bildspel Bakgrund
När det gäller den tredje frågan kan följande stycken vara din detaljerade handledning. Du kan göra som det säger för att aktivera Windows 10 bakgrundsbilder från bilderna.
Blir du trött på din statiska bakgrundsbild?
Egentligen kan du förvandla dina favoritbilder till bildspelet i Windows 10 och andra operativsystem.
Här är detaljerade steg för att skapa ett bildspel med Windows 10-tapeter. Till att börja med måste du först ställa in en ny mapp med bilder på bildspelet.
steg 1 Leta upp Windows-inställningsfönstret
Gå till "Meddelandecenter". Välj "Alla inställningar" i det nedre högra hörnet av skärmen. I fönstret "Inställningar" väljer du "Personalisering" på första raden.
steg 2 Lägg till en bildspelmapp
Välj "Bakgrund" i den vänstra panelen i fönstret "Anpassning". Du måste välja "Bildspel" från rullgardinsmenyn "Bakgrund". Klicka på "Bläddra" för att välja bildspelsmappen du skapade tidigare. Klicka sedan på "Välj den här mappen" för att bekräfta.
steg 3 Ange bakgrundsbildspelet bakgrundsbild
Nu kan du ställa in den specifika varaktigheten mellan varannan bild. Så välj mellan "1 minut", "10 minuter", "30 minuter", "1 timme", "6 timmar" och "1 dag". Om du vill skapa ett shuffle bakgrundsbildspel i Windows 10, måste du aktivera alternativet "Shuffle". Välj senare en passform som fyllning, kakel eller stretch.
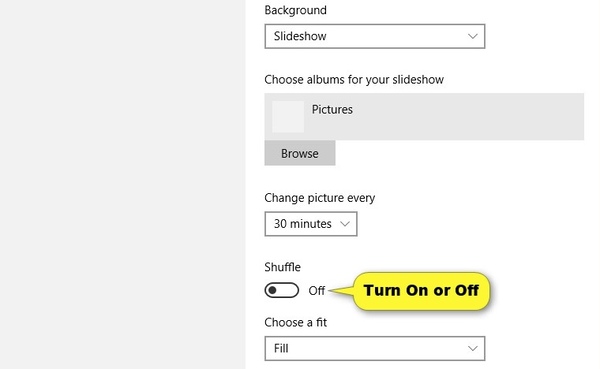
När du kopplar ur din bärbara dator från nätströmmen kommer skrivbordsbakgrundsbildspelsfunktionen att inaktiveras som standard. Om du vill behålla bildspelsbakgrunden i bakgrunden måste du ändra avancerade ströminställningar. Hitta alternativet "På batteri" under den utökade kategorin "Bildspel". Byt sedan menyn från "Pausad" till "Tillgänglig". Det är allt. Glöm inte att klicka på "OK" för att spara din ändring.
Anmärkningar
Om du vill skapa ett bakgrundsbildspel i Windows 7 måste du högerklicka på skrivbordet och välja "Anpassa" först. Klicka på länken "Skrivbordsbakgrund" längst ned. Senare kan du göra som ovan nämnt för att slutföra processen.
Trots att du skapar skrivbordsunderlägg på skrivbordet i Windows 10 kan du själv göra andra underbara fotobilder. Under denna tid, Aiseesoft bildspelsskapare kan hjälpa dig att lösa problemet perfekt.
Det är sant att du kan skapa ett gratis bildspel med musik online. Det finns emellertid alltid begränsade redigeringsfilter och mallar för bildspel som du kan få. Lyckligtvis är detta program främst designat för nybörjare som vill skapa ett fantastiskt bildspel med musik på kort tid.
steg 1 Importera bilder
Ladda ner och installera Aiseesoft Slideshow Creator gratis på din dator. Starta programmet för att skapa bildspel. Klicka på alternativet "Lägg till foto(n) och video(r) här" för att lägga till bilder. Alla dina importerade bildspelsbilder visas automatiskt. Du kan justera ordningen manuellt.

steg 2 Redigera dina foton
Du kan använda grundläggande redigeringseffekter på dina foton. Klicka på "Redigera" för att få upp ett "Redigera"-fönster. Du kan beskära, rotera, justera kontrast/mättnad/ljusstyrka/nyans och varaktighet fritt. Det finns också ett förhandsgranskningsfönster i realtid som du kan använda. Välj sedan "OK" för att gå vidare.

steg 3 Välj bildspelsteman
Om du vill lägga till specialeffekter i ditt bildspel kan du gå till högerpanelen i huvudgränssnittet.
Håll musen ovanför mallen eller effekten du vill använda. Klicka på ikonen "Lägg till" senare för att ladda ner den.
När processen avslutas kan du se en "Kontrollera"-ikon på den filen. Dessutom visar tidslinjen alla dina ändringar i detalj. Du kan lägga till eller ta bort alla effekter snabbt.
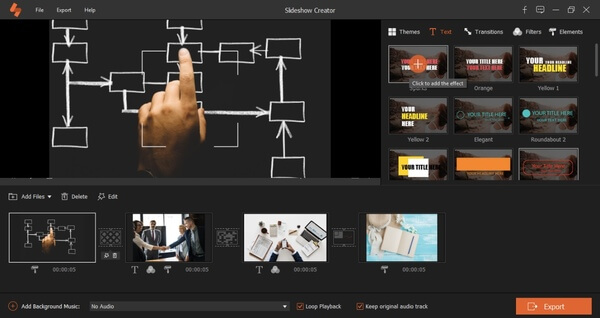
steg 4 Spara dina bildspel
Efter alla anpassningar kan du välja "Exportera" för att spara bildspelsvideon. Tja, du kan också välja "Exportera till video" eller "Exportera till enhet" från den övre menyn "Exportera".
Ställ in utgångsvideoformatet från olika val. Du kan också justera utgångsvideokvaliteten och andra inställningar.
Klicka till sist på "Konvertera" för att ladda ner bildspelet till din målmapp.

Här är videon om att göra bildspel till dig. Klicka på den för att kontrollera.


tips
1. Hela bildspelets varaktighet beror på timer-flik effekter du använder.
2. Dessutom kan du klicka på "Lägg till bakgrundsmusik" längst ned för att importera bildspel sånger. Dessutom kan du till och med extrahera original bakgrundsmusik från din video.
Om du kör Chrome OS kan du prova bildspelet Chromebook-plugin som heter Slideshow Wallpaper Gadget. Du kan också göra de nyligen tagna bilderna till bildspel med bildspel tapet iPhone eller Android-app. Men om du vill skapa ett gratis bildspel med musik bör du inte missa Aiseesoft Slideshow Creator.