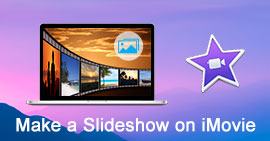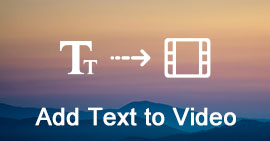Steg-för-steg-guide för att använda Timer-fliken i Slideshow Creator för att redigera film
Översikt
Den här sidan visar en fullständig guide för att använda timerfliken i Slideshow Creator. Använd timer-fliken för att klippa in video, ställa in övergångstid, ställa in titeltid och justera start- och sluttid för element, etc. så att du kan skapa en trevlig bildspel som proffs.
Timer-fliken är mycket nödvändig för att du kan redigera effekter för din bildspel.
Du kan använda den för att klippa oönskade delar av en video, ställa in tiden för titeln i din film, justera övergångstiden mellan foton eller videoklipp, bestämma behållningstiden för en elementeffekt på ett foto med mera.
Den här sidan ger dig den fulla guiden för att använda timerfliken i Slideshow Creator för att göra din skapade film roligare.

Så här använder du Timer-fliken i Slideshow Creator
1 Hur man använder timerfliken för att klippa en video
Om du lägger till videofiler i den här programvaran för redigering kan du använda timerfliken för att klippa ut längden Bildspel Skapare, och behåll vad du behöver exakt.
De detaljerade stegen är följande:
Missa inte att ladda ner den här programvaran och lägg till foton eller / och videor i den.
1Klicka på videofilen för att välja den och klicka på redigeringsknappen under förhandsgranskningsfönstret för att komma till redigeringsgränssnittet.

2I redigeringsgränssnittet navigerar du på "Clip" -fliken, där du får två alternativ för att använda dess timerflik, ställa in värde och dra processfältet.
Satt värde: Du behöver bara ändra de två gångerna starttid, sluttid och varaktighet, den vänstra ändras automatiskt.
Dra processfältet: Alternativt får du dra processfältet för att sätta start- och sluttid.

När du har gjort alla inställningar, klicka på "OK" för att spara de ändringar du gjort.
2 Hur man ställer in fotopresentationstiden via timer-fliken
Om du importerar foton till den här programvaran har du möjlighet att ställa in bildpresentationstiden. Stegen är enkla att följa.
1Klicka på fotot du vill ställa in presentationstiden och klicka på redigeringsknappen under förhandsgranskningsfönstret för att öppna redigeringsgränssnittet.

2I standardalternativet för "Foto" hittar du "Varaktighet", som du kan ställa in bildtiden för en gång. Om du markerar "Apply to all" betyder det att tiden kommer att vara tillgänglig för alla foton.

3 Hur du redigerar effekter varaktighet via timer-fliken
När du tillämpar olika effekter på ditt bildspel, kommer du inte att missa timerflikens redigering av de specifika effekterna. Här kan du hitta de konkreta guiderna för att använda timer-fliken på bildspelseffekterna.
1. Ställ in tiden för text
Texteffekt är effekten du kan lägga till i dina foto- eller videofiler, som alltid visar den animerade texten.
1Navigera fotot till videon som du vill lägga till texteffekter. Klicka på den för att välja objektet
2I det högra fönstret klickar du på "Text" -fliken och väljer en texteffekt genom att klicka på den.
3När du lägger till en texteffekt visas textikonen under objektet. Klicka på textikonen och välj redigeringsikonen.

4I redigeringsgränssnittet kan du ställa in starttid och varaktighet för att göra texteffekten närvarande så länge du vill.

2. Justera tiden för element som förblir i objektet
I likhet med texteffekter ger elementeffekter dig också tid för presentation i objektet.
1Navigera fotot till video som du vill infoga elementeffekter. Klicka på den för att välja objektet
2I det högra fönstret klickar du på "Element" -fliken och väljer elementeffekten genom att klicka på den.
3När du lägger in elementet kommer elementbilden att inträffa under objektet. Klicka på elementikonen och välj redigeringsikonen

4I redigeringsgränssnittet kan du ställa in starttid och varaktighet så att elementeffekten visas så länge du vill.

3. Gör övergångstiden mellan objekt
När du ställer in timerfliken för varje enskilt objekt går du till detta steg för att ställa in övergångstiden mellan objekt.
1Navigera övergången mellan två objekt. Klicka på det förra objektet och välj och klicka på övergångseffekten från det högra fönstret under fliken "Övergång".
2När du har lagt till övergångseffekten klickar du på den för att se redigeringsikonen och klicka på den.

3Ställ in tiden och förhandsgranska effekterna i det vänstra fönstret.
Klicka på "OK" för att spara de ändringar du gjort.

Här är videon om att göra bildspel till dig. Klicka på den för att kontrollera.
4. Ändra tid för enstaka effekter i temat
Ovanstående effekter anpassas av dig själv en efter en.
Om du lägg till temat, kommer den att använda standardstilen (enkel, glad, romantisk, mode, resor osv.) med färdiga effekter (text, övergång, element och filter).
Men du kan fortfarande ställa in timerfliken separat genom att följa stegen ovan.
Välj bara objektet, hitta redigeringsikonen för att ställa in varaktigheten respektive.

Den här sidan visar dig den omfattande guiden för att använda timerfliken i Slideshow Creator. Du kan ange varaktighetstiden för enstaka objekt eller hela bildspelsfilmen bekvämt.
Varje idé som du anser vara användbar är välkommen att lämna i kommentarerna. Tveka inte fortfarande att dela det här inlägget om du tror att det hjälper dig mycket.
Vad tycker du om detta inlägg?
Utmärkt
Betyg: 4.8 / 5 (baserat på 124-betyg)