Vi har pratat så mycket om hur vi återställer data när vi av misstag förlorar våra viktiga data, som om det är hela poängen. Det finns faktiskt en viktigare sak du kan göra, det vill säga att säkerhetskopiera dina data i händelse av oväntade saker.
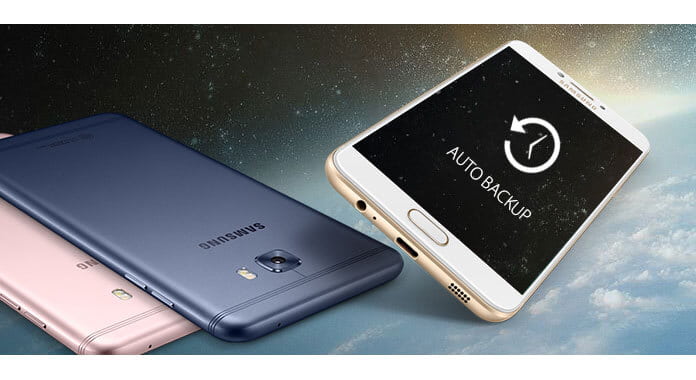
För att hjälpa dig med detta erbjuder många smartphones eller tjänster automatisk säkerhetskopiering nu, om du glömmer att säkerhetskopiera dina data. Samsung auto backup, Google+ auto backup är välkända. I följande artikel tar vi tillbaka Samsung auto som exempel och samlar in några frågor som folk har om automatisk säkerhetskopiering. Vi försöker ge dig svaret och hoppas att du kan lära dig bättre om automatisk säkerhetskopiering.
Auto Backup är en tjänst (mestadels gratis) som gör att du kan säkerhetskopiera data på din enhet till molntjänst automatiskt. När det gäller Samsung Auto Backup, är det helt säkerhetskopierat programvara som ingår i externa Samsung-enheter och möjliggör även realtidsläge eller till och med säkerhetskopierade scheman.
Det verkar som om du ser dina foton i galleriet från din autobackup. Det är väldigt enkelt att ta bort dina auto-backup-foton från din Samsung-enhet.
steg 1 Gå till "Google", "synkroniseringsinställningar" och avmarkera "Synkronisera Google+ foton" och "Synkronisera Picasa webbalbum" enligt nedan.
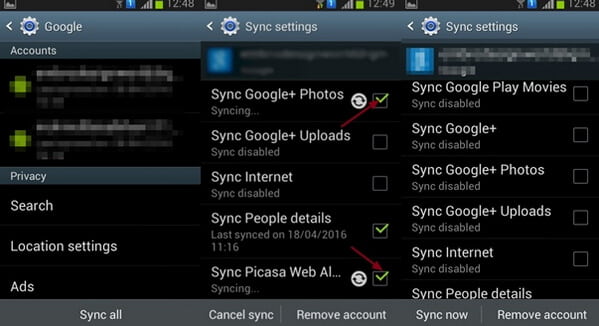
steg 2 Gå till "Inställning"> "Applikationshanterare"> "Galleri"> "Rensa data".
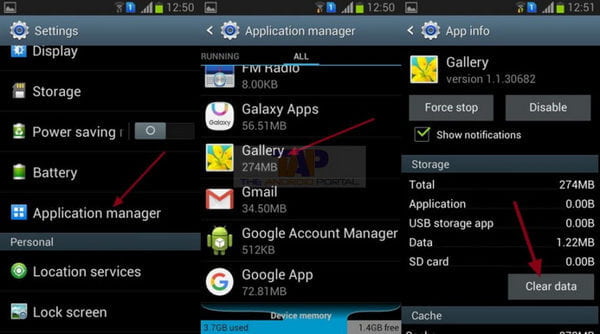
När du har rensat Gallary-cache-data startar du om enheten så att du inte kan se dina automatiska säkerhetskopieringsdata igen.
För att aktivera automatisk säkerhetskopiering kan det vara riktigt enkelt, jag ska ge ett exempel och visa hur du använder automatisk säkerhetskopiering på Samsung Galaxy S7 / Edge. Du kan följa liknande steg för att aktivera automatisk säkerhetskopiering av Galaxy S4 och mer.
steg 1 Gå till "Inställningar" och fliken "Säkerhetskopiera och återställ".
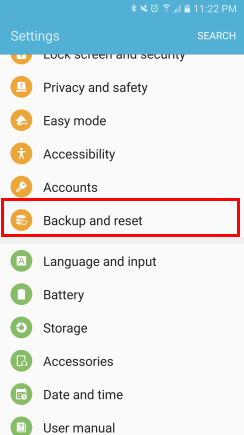
steg 2 För att använda den här funktionen, se till att du har ett Samsung-konto och tryck sedan på "Säkerhetskopiera mina data".
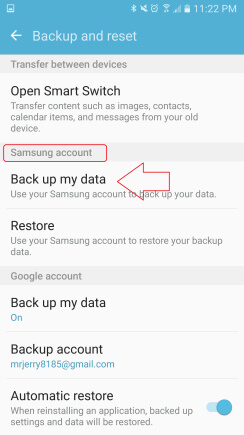
steg 3 Läs igenom instruktionerna för automatisk säkerhetskopiering och slå på knappen "Auto backup".
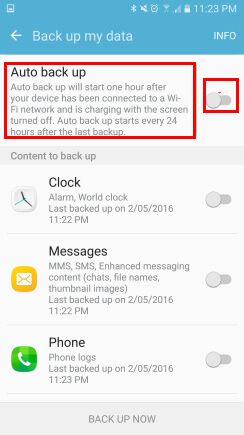
steg 4 Nu har du aktiverat Samsung Auto Backup, du kan också välja olika innehåll att säkerhetskopiera, inklusive klocka, meddelanden, telefon, inställningar etc.
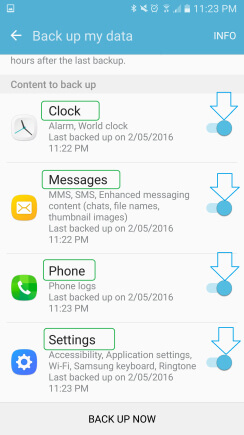
Det kan vara en utmaning att veta hur och exakt dina foton lagrade är, men Auto Backup-foton lagras i någon av dessa saker: Google +, Drop box eller BitTorrent Sync.
Normalt startar Samsung automatisk säkerhetskopiering en timme efter att din enhet har anslutits till ett Wi-Fi-nätverk och laddas när skärmen är avstängd. Automatisk säkerhetskopiering startar var 24 timmar efter den senaste säkerhetskopian. Så om din automatisk säkerhetskopiering inte händer kan du kontrollera om alla villkor är uppfyllda.
Många användare kan vara bekymrade över att Auto Backup säkerhetskopierar varje fotografi du tar och sparar det i en databas, så naturligtvis kommer vissa att tveka. Du kan alltid inaktivera funktionen för automatisk säkerhetskopiering eller radera foton från galleriet för automatisk säkerhetskopiering, men återigen är detta helt valfritt.
Du behöver inte aktivera automatisk säkerhetskopiering av foton, men om du gör det kommer du aldrig att tappa ett foto igen när du tappar en telefon eller ett mikro-SD-kort misslyckas i Galaxy S4. Det är säkert, säkert och enkelt.
Om du tycker att funktioner för automatisk säkerhetskopiering är irriterande och inaktiverad automatisk säkerhetskopiering redan, finns det chansen att du kommer att förlora viktiga data när din smartphone går vilse eller spricker. Men oroa dig inte, du kan fortfarande få tillbaka dina Android-data med ett kraftfullt verktyg för återhämtning av data för Android.
Här vill vi rekommendera FoneLab för Android, som, som ett professionellt Android-återställningsverktyg, hjälper dig att skanna alla filer på din enhet och återställa förlorade eller raderade filer på ett enkelt sätt. Ladda ner detta program gratis och lära dig hur man återställer Android-data utan automatisk säkerhetskopiering.
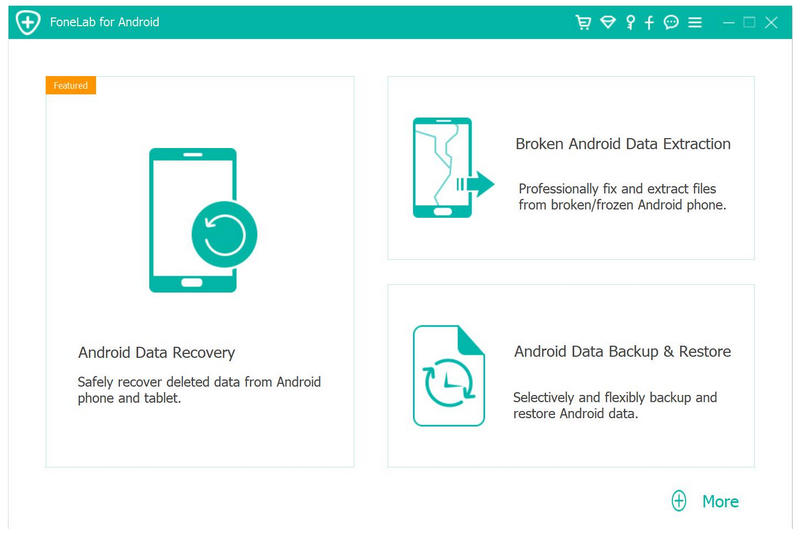
Kontrollera hur du återställer Android-filer med videon nedan:
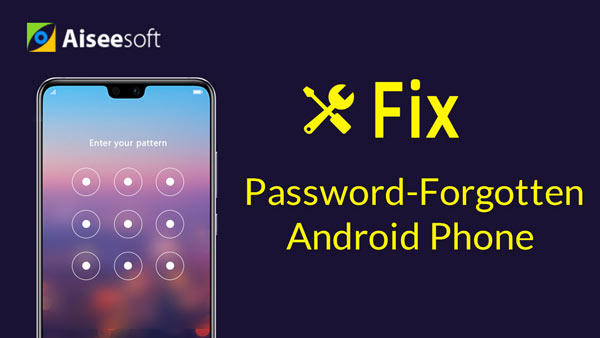

I den här artikeln har vi tagit Samsung Auto backup som exempel och visat hur auto backup fungerar och hur du tar bort auto backup bilder. Du kan också lära dig mer om Automatisk säkerhetskopiering av Google+ här. Har du fortfarande fler frågor om automatisk säkerhetskopiering? Lämna gärna dina kommentarer nedan.