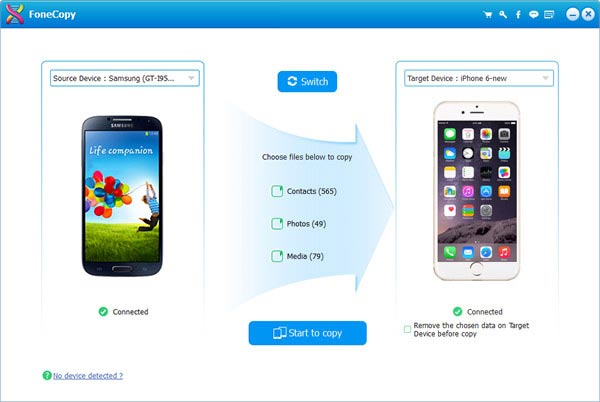Att göra dina uppgifter om säkerhetskopiering av telefon är av stor vikt, eftersom du aldrig vet vad som kommer att hända med din Android.
Föreställ dig detta: på grund av några oavsiktliga skäl, din telefon krossade eller trasig eller du raderade det mycket viktiga kontakter, meddelanden, foton, videor, musikfiler, och mer på Android Phone, vad händer om din information utan backup Android? Så att utveckla en god vana att säkerhetskopiera dina telefondata för att undvika dataförlust.
Här introducerar vi den bästa backup-appen som hjälper dig att säkerhetskopiera Android-data. På detta sätt, om något är fel med din enhet, är du säkrad eftersom det finns en säkerhetskopieringsfil som du kan återställa med flera minuter och få tillbaka all din värdefulla information. Låt oss nu se hur du säkerhetskopierar Android-data till PC och iPhone-enheter.
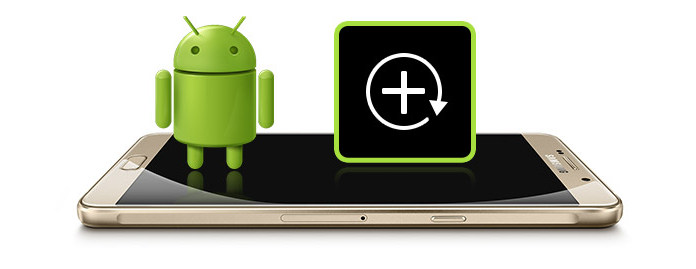
Bästa Android Backup-app
Om du vill säkerhetskopiera Android-data som kontakter och meddelanden till PC med Android-backup-appen 2018, kom hit och du hittar lösningen.
steg 1 Ladda ned och installera
Download Android Data Recovery, installera och starta den på din dator.
steg 2 Anslut din Android-telefon till datorn
Anslut din Android-enhet till din dator via USB-kabeln. Efter flera sekunder kommer din enhet att upptäckas. För närvarande installerar du drivrutinen på datorn om du inte har installerat den.
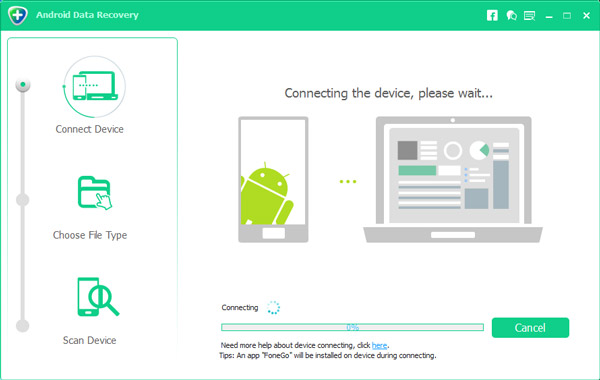
steg 3 Öppna USB-felsökningsläge och root-Android-telefon
I det här steget bör du göra det tillåta USB-felsökning öppet eftersom den här appen bör godkännas innan skanning och säkerhetskopiering. När enhetsdrivrutinen är installerad berättar det här programmet hur du öppnar USB-felsökningen efter att du har skannat din Android-version. Du behöver inte oroa dig för att detta steg kommer att skada din integritet och säkerhet för dina data på enheterna. Klicka på OK på den här appen och på din enhet när du har öppnat USB-felsökningen. Välj de filtyper du vill säkerhetskopiera och klicka på knappen "Nästa" på gränssnittet. Då kommer den här appen att rota din enhet automatiskt. Men om din Android-telefon har den högre versionen måste du vända dig till tredje parts rooting-verktyg för hjälp.
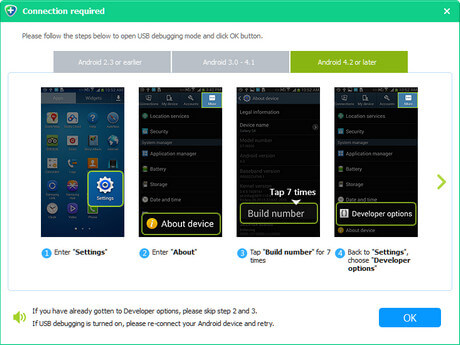
steg 4 Skanna och välj de data du vill säkerhetskopiera
Programvaran skannar först din information på din Android-enhet. När du har skannat din enhet listas de filer du valt. Du kan också se de du vill säkerhetskopiera och kontrollera dem och sedan klicka på knappen "Återställ". För närvarande har de data du vill säkerhetskopiera lagrats på din dator.
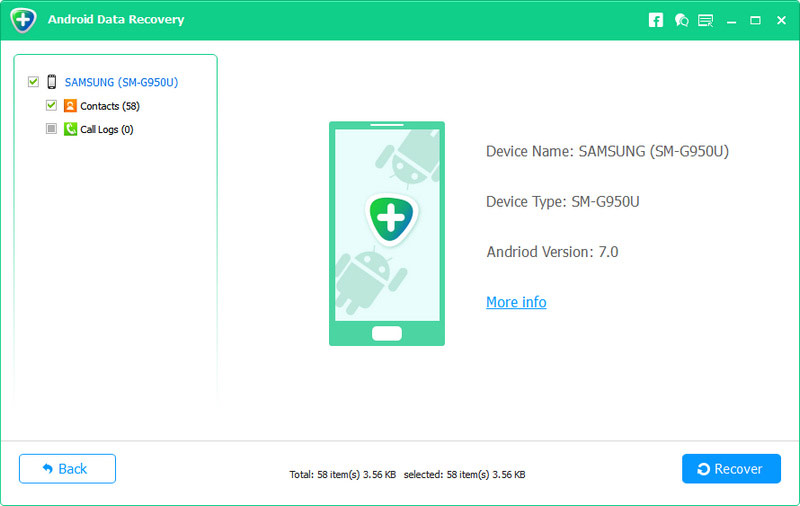
Den kostnadsfria säkerhetskopian inkluderar meddelanden, meddelanden bilagor, samtalsloggar och kontakter från SIM-kort eller surfplatta. Om du vill återställa mer data som Dokument, Galleri, Bildbibliotek, Videor och Ljud, välj bara Pro-versionen innan du börjar skanna din Android-telefon.
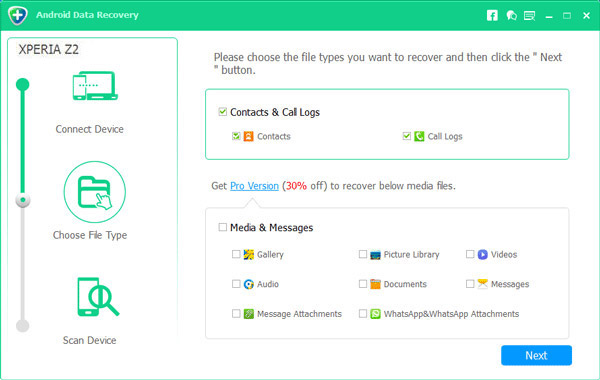
Ibland är Android-enheten krossad eller trasig och du har precis bytt en ny iPhone. För närvarande vill du göra data som kontakter eller videor, musik, foton etc. i din gamla Android-telefonbackup till den nya iOS-enheten. Vad behöver du göra? Flytta säkerligen Android-data till iPhone för säkerhetskopiering. Hur göra? Telefonöverföring kommer att göra dig en tjänst. Följ bara instruktionerna nedan.
steg 1 Ladda ner telefonöverföringen och kör den på din dator.
steg 2 Anslut din Android-telefon och iPhone till din dator via USB-kabeln.
I detta steg bör du se till att enhetens enhet har installerats korrekt. Appen känner igen dina Android- och iPhone-enheter snabbt och din information laddas på gränssnittet. När du har anslutit dina två enheter bör du ställa in källan och målenheten och se till att Android-telefonen på vänster sida och iPhone på höger sida.
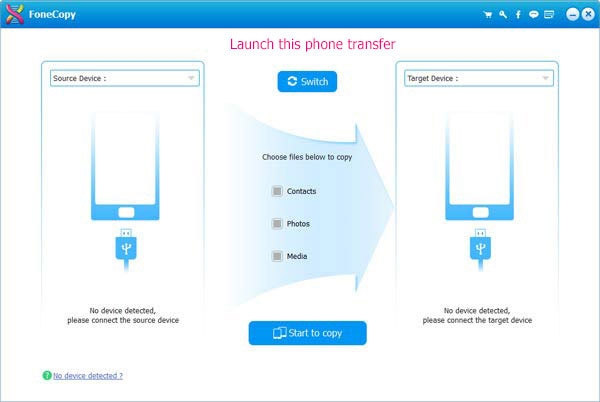
steg 3 Kopiera data från Android till iPhone
Du kommer att se tre typer av data du kan överföra från Android till iPhone som kontakter, foton och media. Om du bara vill kopiera foton från Android-telefon till iPhone kan du bara välja Foton.
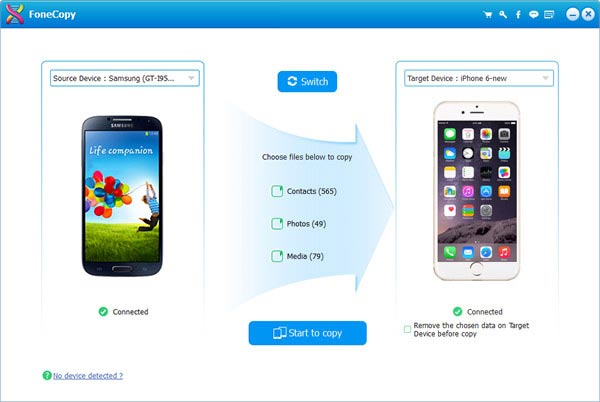
steg 4 Klicka på "Start to copy".
När du har klickat på knappen "Starta att kopiera" kan du synkronisera de data du vill från Android till iPhone.