Sammanfattning
Av rädsla för dataförlust från din Andorid-telefon? Har ingen aning om hur du säkerhetskopierar Android till Mac? Det här inlägget skulle vara till stor hjälp.
Sammanfattning
Av rädsla för dataförlust från din Andorid-telefon? Har ingen aning om hur du säkerhetskopierar Android till Mac? Det här inlägget skulle vara till stor hjälp.
Det finns många Android-verktyg för säkerhetskopiering för PC, eller till och med Android-programvaran för säkerhetskopiering utan dator som Helium Backup-program, men för att säkerhetskopiera Android på Mac är alternativen mycket begränsade. Det här inlägget kommer att visa dig hur du säkerhetskopierar foton, kontakter, meddelanden, videor etc. på Android till Mac för att förhindra dataförlust. I framtiden, om du tappar data på Android-enheten på grund av fabriksinställning eller av vilka skäl som helst, kan du alltid återställa Android-säkerhetskopian från Mac för att få tillbaka dina data. Dessutom kan du också säkerhetskopiera Android och sedan återställa till en ny telefon.

Detta inlägg syftar till att visa dig de sätt du kan använda för att säkerhetskopiera Android till Mac.
Med Android Data Backup & Restore for Mac kan du säker och selektivt säkerhetskopiera alla typer av data på din Android-enhet.
steg 1 Installera och starta Android Data Backup & Restore för Mac. Det finns två alternativ för säkerhetskopiering som du kan välja mellan. Du kan välja selektivt eller klicka på en säkerhetskopia av dina Android-data baserat på ditt behov.
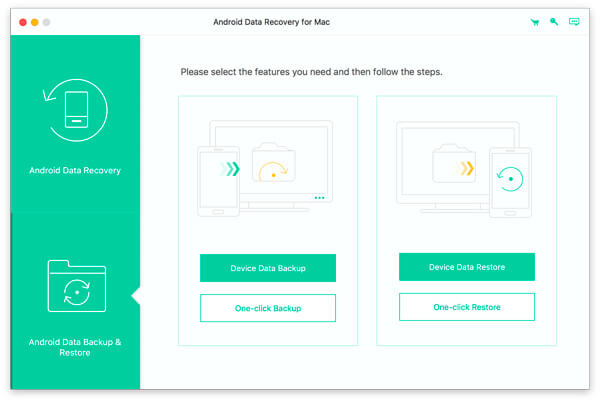
steg 2 Anslut din Android-enhet till Mac med USB-kabel. Den kommer automatiskt att känna igen din Android-telefon.
steg 3Om du väljer att selektivt säkerhetskopiera dina Android-filer måste du välja specifika datatyper för säkerhetskopiering. Alla ofta använda filer kan säkerhetskopieras, inklusive kontakter, meddelanden, samtalsloggar, bilder, videor, ljud och dokument.
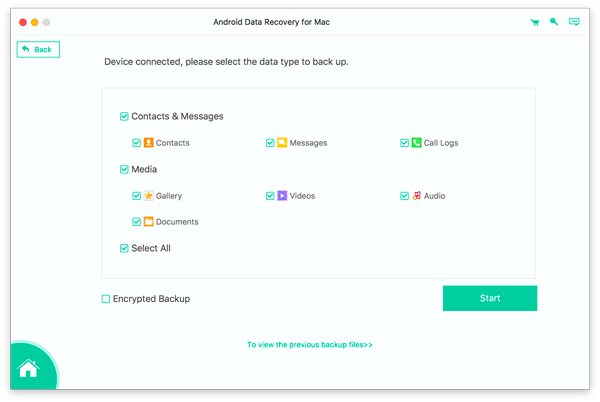
Anmärkningar: Om du väljer "Ett klick säkerhetskopia" säkerhetskopierar programmet direkt alla dina Android-data som nämns ovan och utlöser sedan steg 5.
steg 4 Detta program tillåter kraftfullt krypterad säkerhetskopia. För krypterad säkerhetskopia, kryssa i rutan för "Krypterad säkerhetskopia" när du har valt uppgifterna att säkerhetskopiera och klicka sedan på "Start" -knappen. Då måste du ställa in ett lösenord för den här säkerhetskopian. Förvara väl lösenordet som du kommer att behöva när du återställer denna säkerhetskopia.
Om du inte vill göra en krypterad säkerhetskopia klickar du bara på knappen "Start".
Step5 Sedan säkerhetskopierar och återställer Android Data omedelbart dina Android-filer. När säkerhetskopieringen är klar får du kontrollera detaljerna för varje data.
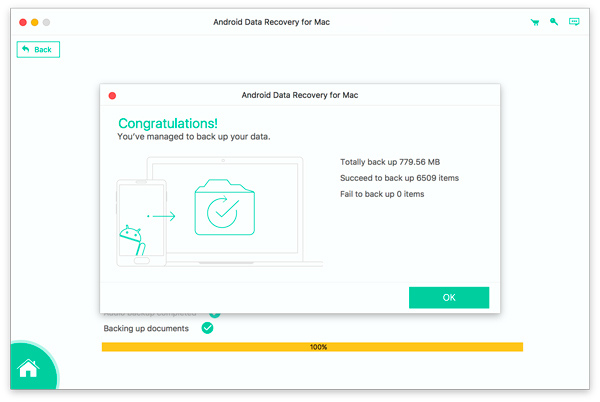
För att säkerhetskopiera dina Android-data till Mac kan du vända dig till det bästa verktyget för dataåterställning för Android. Genom FoneLab för Android - Android Data Backup and Restore, kan du selektivt välja vad du vill säkerhetskopiera från enheten.
steg 1 Hämta, installera och starta
Ladda ner, installera och kör denna FoneCopy på din Mac.
steg 2Anslut Android-enheten till Mac-boken
När du har kört detta program, anslut din Android-telefon till din Mac via USB-kabel. Flera sekunder senare kommer din telefon att upptäckas.
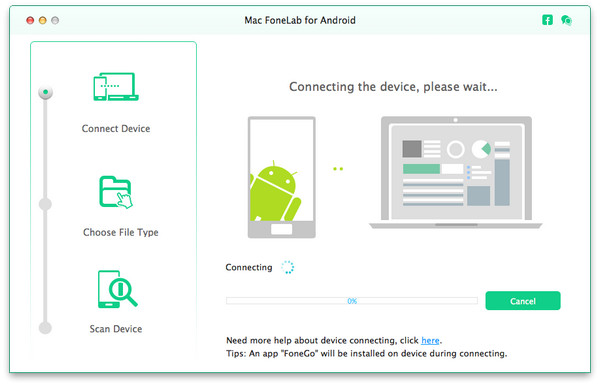
steg 3Öppna USB-felsökningsläget och rota din Android-enhet
I det här steget måste du göra det aktivera USB-felsökningsläge, eftersom den här appen måste få privilegium att skanna din Android-telefon. Oroa dig inte. Det här steget skadar inte din enhet. När du har öppnat felsökningsläget bör du välja de filtyper du vill överföra till din Mac och klicka på knappen "Nästa". Då kommer den här appen att rota din Android-telefon automatiskt. Men om din enhet har en högre version bör du be hjälp från online-tredjepartsrotningsverktyget.
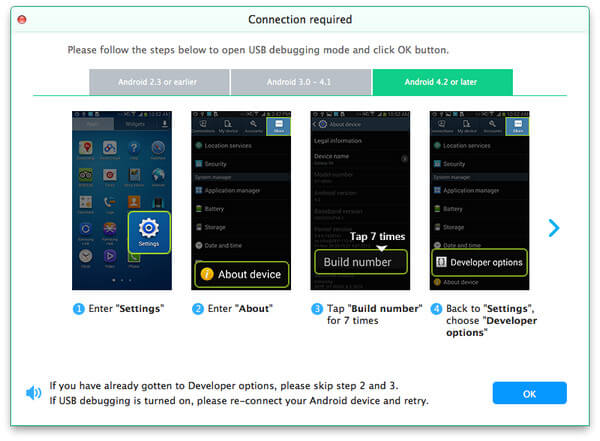
steg 4Skanna och välj de specifika filerna
I det här steget skannar programvaran först dina data på Android-telefonen och sedan visas filer du valt på vänster sida. Du kan se detaljer genom att klicka på den specifika filtypen i vänster lista över gränssnittet.
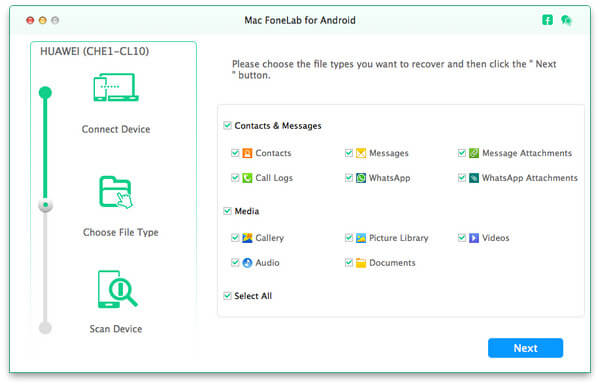
steg 5Extrahera filen
När du har bekräftat de valda filerna klickar du på knappen "Återställ", de valda filerna laddas ner och sparas automatiskt i din Mac-bok. Om du till exempel väljer "Kontakter" kommer du att göra det säkerhetskopiera befintliga eller raderade kontakter på Android och spara kontakterna på Mac.
I det här inlägget introducerar vi främst två användbara verktyg för att låta dig veta hur du säkerhetskopierar Android till Mac. En är Android Data Backup & Restore, och den andra är Mac FoneLab för Android. Önskar att inlägget hjälper dig.