Om du vill rota eller flasha en anpassad ROM för en bättre Android-upplevelse är det det första steget för dig att låsa upp telefonens startladdare. Men innan det är det viktigt att säkerhetskopiera Android eftersom det mer sannolikt kommer att rensa upp dina data när du låser upp startladdaren. Den här steg-för-steg-självstudien är förberedd för dig den hur du säkerhetskopierar Android innan Upplåsning av bootloader.

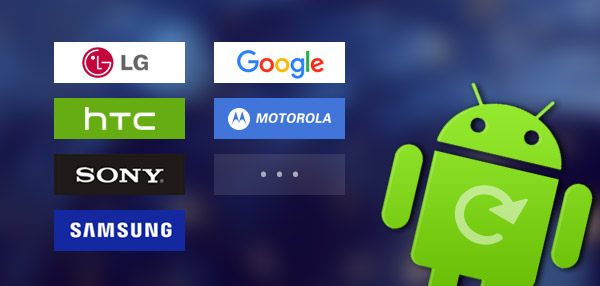
Det är mer troligt att Android-filer raderas i processen att låsa upp bootloader. Till att börja med att låsa upp bootloader, skulle du bättre göra en säkerhetskopia av dina Android-data om du har betydande foton, kontakter, videor och mer. Den här delen fokuserar på hur du säkerhetskopierar Android innan du börjar låsa upp bootloader.
Hur du säkerhetskopierar och återställer Samsung-enheten
Säkerhetskopiera och återställa Sony-enheten
Hur du säkerhetskopierar och återställer LG-enheten
Hur du säkerhetskopierar och återställer HTC-enheten
Hur du säkerhetskopierar och återställer Huawei-enheten
Hur du säkerhetskopierar och återställer Motorola-enheten
Hur du säkerhetskopierar och återställer XIAOMI-enhet
Säkerhetskopiera Samsung-data
steg 1 Anslut din Android till datorn och starta Kies. Välj fliken "Säkerhetskopiera / återställ". Dina telefonuppgifter är indelade i två kategorier: Personlig information (Kontakter, S-memo, S-planerare, samtalslogg och meddelande) och innehåll (videor, musik och foton).
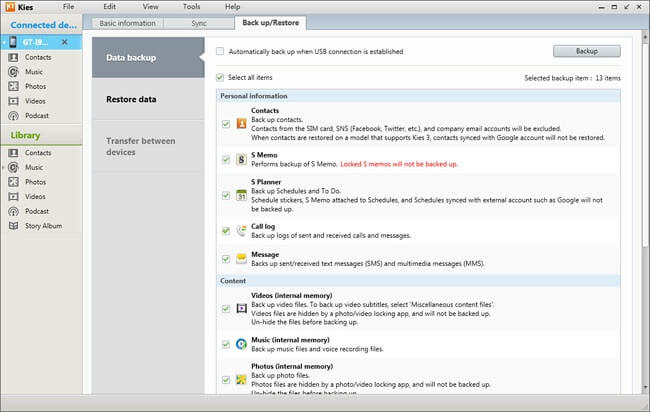
steg 2 Välj och markera Android-data som du vill behålla. Klicka på "Backup" i det övre högra hörnet efter val. Därefter säkerhetskopierar Kies Android-data. Klicka på "Komplett" när säkerhetskopieringsprocessen är klar.
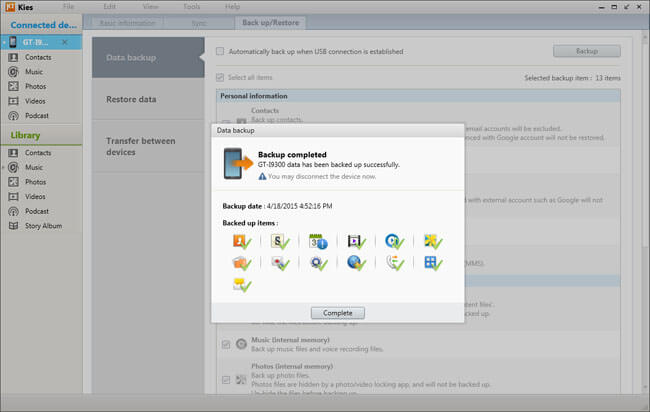
Obs: Kies har också en annan funktion för automatisk säkerhetskopiering när du markerar kryssrutan för "Säkerhetskopiera automatiskt när USB-anslutning är upprättad".
Återställ Samsung-data
steg 1 Anslut din Android-enhet till datorn och starta Kies. Välj fliken "Säkerhetskopiera / återställ". Och välj sedan alternativet "Återställ data". Kies laddar automatiskt alla dina säkerhetskopior. Du kan återställa hela valda data.
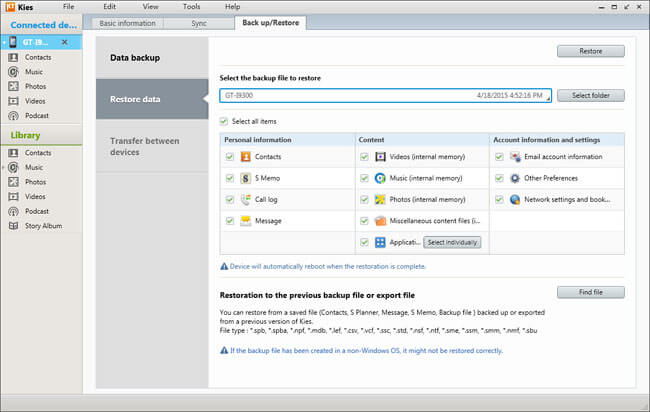
steg 2 Klicka på "Återställ" i det övre högra hörnet för att börja hämta Android-filer. När återställningsprocessen är klar klickar du på "Komplett" och kontrollerar data på din Samsung smartphone eller surfplatta.
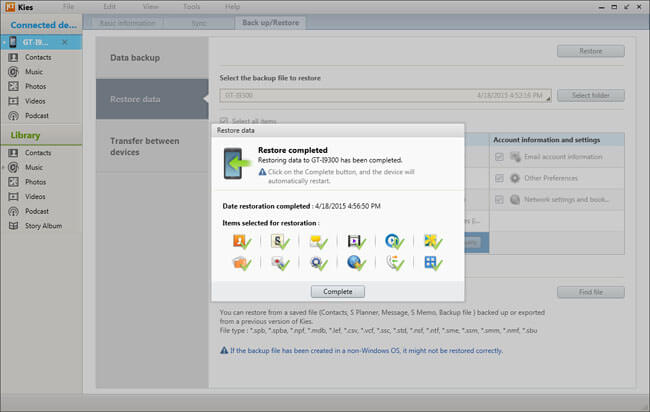
Obs: Vissa dataelement kan behöva andra ytterligare inställningar.
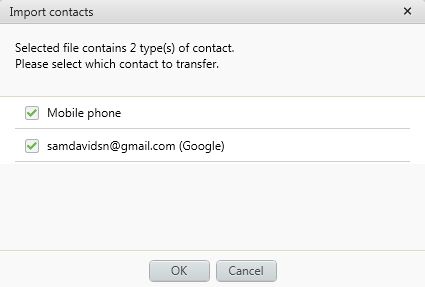
När du har behov av att säkerhetskopiera dina Android-data kan du lita på proffsen Android Data Recovery. Det har förmågan att säkerhetskopiera alla typer av Android-filer till din PC / Mac, som videor, ljud, bilder, kontakter, meddelanden, samtalsloggar och mer. Från dess namn kan du veta det, det är också ett kraftfullt Android-återställningsverktyg. Om du tyvärr tar bort eller tappar några viktiga filer kan du återställa dem med den här programvaran. Du kan gratis ladda ner den och prova.

Sony har en säkerhetskopieringsfunktion som hjälper dig att säkerhetskopiera dina kontakter, samtalsloggar, bokmärken, meddelanden, systeminställningar och applikationer nedladdade från Google Play.
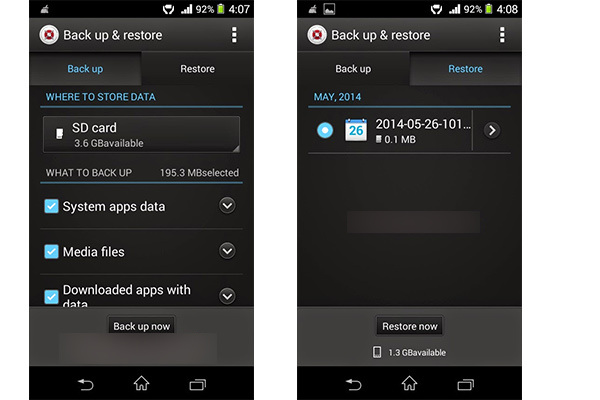
steg 1 Gå till "Inställnings-appen" och välj "Säkerhetskopiera och återställ".
steg 2 Välj "Säkerhetskopiera" och välj filen du vill säkerhetskopiera.
steg 3 Klicka på "Återställ". Välj den fil du vill hämta och klicka sedan på "Återställ".
Säkerhetskopiera LG-data
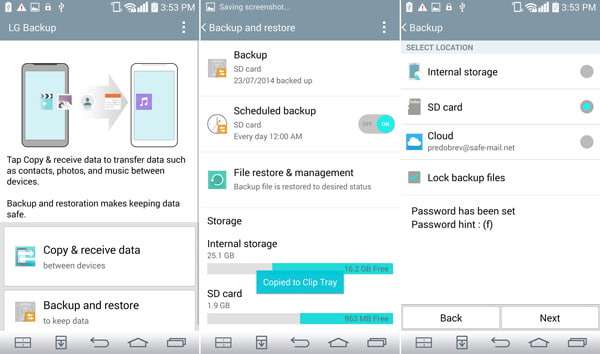
steg 1 Från LG Startskärm trycker du på "Apps"> "Inställningar"> "Allmänt"> "Säkerhetskopiering och återställning"> LG Säkerhetskopiering.
steg 2 Klicka på "Säkerhetskopiera och återställa".
steg 3 Klicka på "Säkerhetskopiera data".
steg 4 Välj Intern lagring eller SD-kort (om det är installerat) som plats för att lagra din säkerhetskopia.
Återställ LG-data
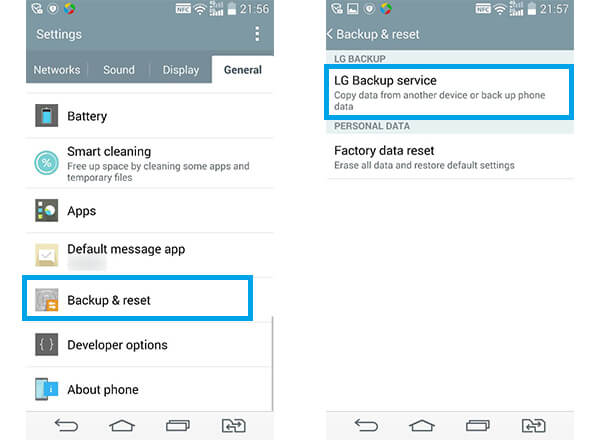
steg 1 Klicka på "Inställningar"> hitta "Säkerhetskopiera och återställ"> tryck på "Återställ från säkerhetskopia" (för G4-användare) eller "LG Backup-tjänst" (för G3-användare).
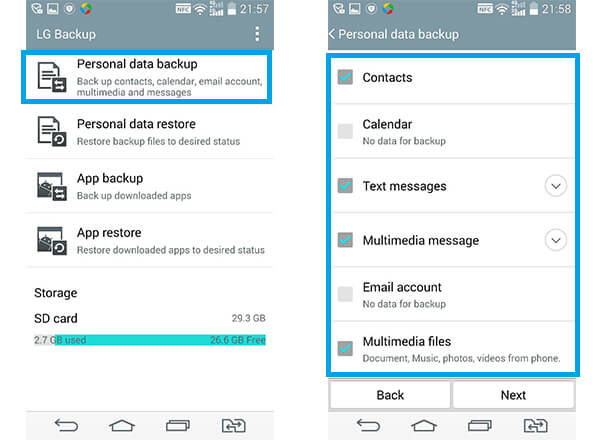
steg 2 Välj säkerhetskopieringsfiler som du vill återställa. Klicka sedan på "Nästa" för att starta återställningen.
steg 3 Vänta tills "Återställning avslutad" indikerar och tryck sedan på "ÅTERSTART". Telefonen startar om och filerna du väljer kommer att hämtas.
Säkerhetskopiera HTC-kontakter
steg 1 Starta appen "Människor"> tryck på Inställningsikon> Hantera kontakter.
steg 2 Klicka på "Importera / exportera kontakter"> välj "Exportera till telefonlagring".
steg 3 Välj ett konto eller typ av kontakter som ska exporteras.
steg 4 Om du vill kryptera dina data trycker du på "Ja" och ställer sedan in ett krypterat lösenord. Om du inte behöver ett lösenord klickar du på "Nej".
Återställ HTC-kontakter
steg 1 Starta appen "Människor"> tryck på Inställningsikon> Hantera kontakter.
steg 2 Tryck på "Importera / exportera kontakter"> välj "Importera från telefonlagring".
steg 3 Om du har mer än ett konto att ställa in väljer du typen för de importerade kontakterna. Välj den säkerhetskopia du behöver.
steg 4 Ange lösenordet om du någonsin ställt in och klicka sedan på "OK".
Säkerhetskopiera HTC-meddelanden via e-post
steg 1 Öppna "Meddelanden", tryck på Inställningsikonen> Säkerhetskopiera / återställ SMS.
steg 2 Klicka på Säkerhetskopiera> Säkerhetskopiera SMS via e-post.
steg 3 För att skydda dina data ställer du in ett lösenord för säkerhetskopian. Du måste ange det igen när du återställer meddelanden.
steg 4 Om du inte behöver ett lösenord väljer du inte Lösenordsskydda denna säkerhetskopia.
steg 5 Skriv in din mailadress. Skriv ditt e-postmeddelande och skicka sedan det.
Återställ HTC-meddelanden via e-post
steg 1 Öppna "Meddelanden", tryck på Inställningsikonen> Säkerhetskopiera /Återställ SMS > Återställ.
steg 2 Välj hur du vill återställa meddelandena och tryck på "Nästa".
steg 3 Klicka på säkerhetskopian för att importera.
steg 4 Ange lösenordet du har angett för den här säkerhetskopian. Om du inte angav ett lösenord väljer du Den här säkerhetskopieringsfilen är inte lösenordsskyddad.
Använd HTC Sync Manager för att säkerhetskopiera och återställa data
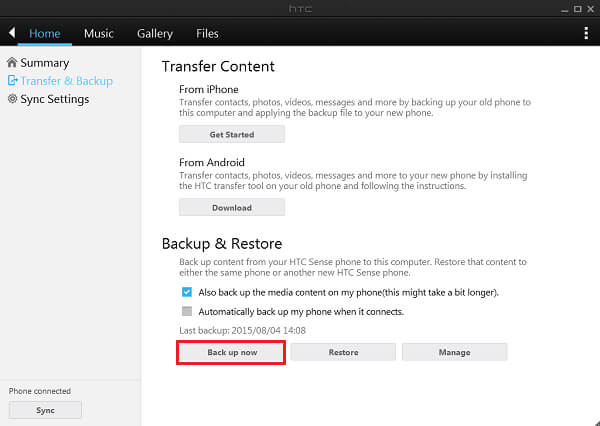
steg 1 Ladda ned och installera HTC Sync Manager på PC eller Mac.
steg 2 Starta programvaran och anslut din HTC-telefon till datorn.
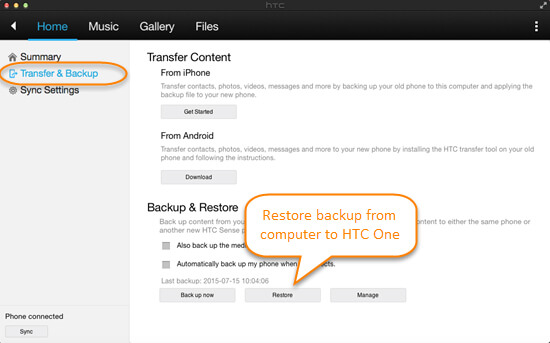
steg 3 Klicka på "Hem" i huvudgränssnittet så ser du "Backup & Restore" -fliken.
steg 4 Tryck på "Säkerhetskopiera nu" för att säkerhetskopiera dina HTC-filer. Du kan låta programmet automatiskt säkerhetskopiera telefonens anslutningar.
HUAWEI är utrustad med en inbyggd backup-app för sin smartphoneserie. Med standardfunktionen kan du göra en säkerhetskopia och återställa Huawei-data som kontakter, meddelanden, foton, agenda och mer med lätthet. Ta Huawei P8 som ett exempel:
Säkerhetskopiera Huawei-data
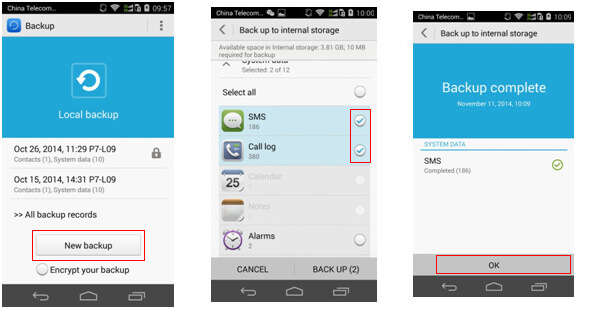
steg 1 Starta "Backup" -appen på din Huawei-telefon och tryck på knappen "Ny säkerhetskopia" under "Lokal säkerhetskopia".
steg 2 Du kan välja alla eller utvalda Android-filer som SMS eller Samtalslogg för att göra en säkerhetskopia. Efter valet klickar du på knappen "BACKUP".
steg 3 Klicka på "OK" när säkerhetskopieringsprocessen är klar.
Kryptera din Huawei-säkerhetskopia
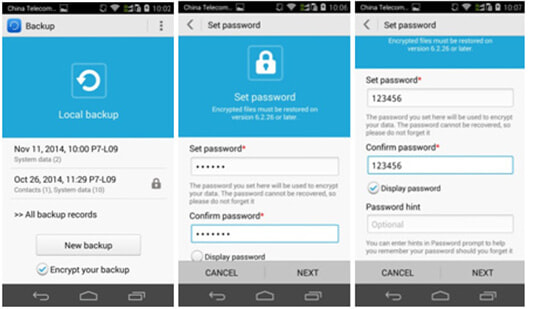
steg 1 Öppna appen "Säkerhetskopia", kryssa "Kryptera din säkerhetskopia" först under "Ny säkerhetskopia" -knappen och klicka sedan på "Ny säkerhetskopia".
steg 2 Tryck på knappen "BACKUP" och ställ in krypterat lösenord enligt tips. Om du vill se lösenordet kan du välja "Visa lösenord" (lösenordet kan inte återställas. För att påminna användare om lösenordet kan du göra "lösenordstips"). Tryck på "Nästa" -knappen efter att ha ställt in lösenordet för att börja säkerhetskopiera data.
steg 3 Efter tryck på "OK" när säkerhetskopieringsprocessen är klar. Och du kan se den senaste baksidan är krypterad med en låsliknande ikon som visar.
Återställ Huawei-data
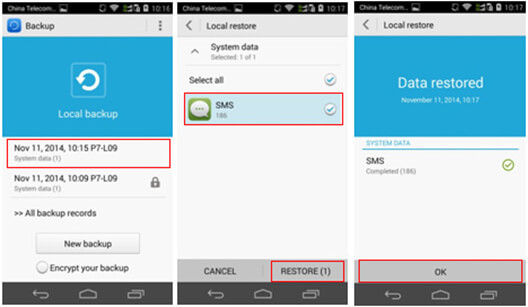
steg 1 Gå in på startsidan för säkerhetskopiering, klicka på målsäkerhetskopian och ange sidan för säkerhetskopiering av säkerhetskopiering. Välj den fil du vill hämta och klicka sedan på "RESTORE" -knappen. Klicka på "OK" längst ner när återställningsprocessen är klar.
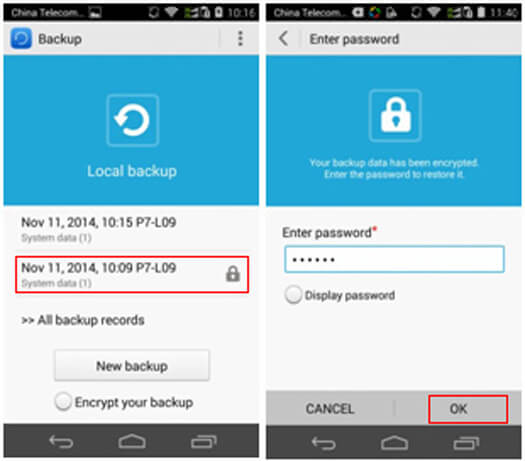
Obs! Om du väljer en krypterad säkerhetskopia måste du ange lösenordet innan säkerhetskopieringen görs.
Säkerhetskopiera och återställ Huawei-data med HiSuite
steg 1 Ladda ner HiSuite och starta programvaran. Anslut Huawei-telefonen till datorn och aktivera USB-felsökningsläget på telefonen.
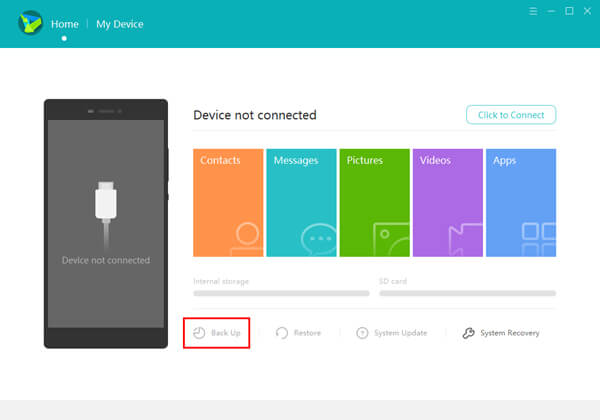
steg 2 Klicka på knappen "Säkerhetskopiera" och välj alla eller valda filtyper för att göra en säkerhetskopia.
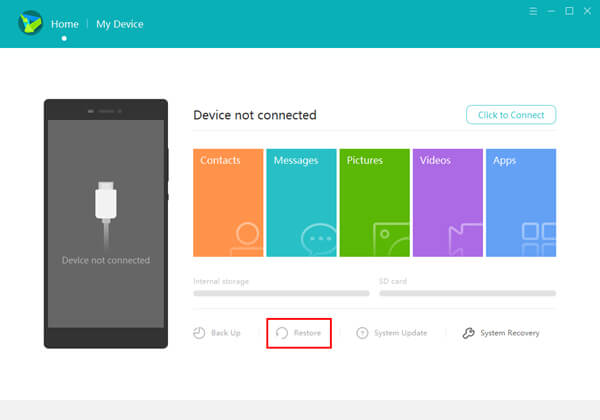
steg 3 Anslut din Huawei-telefon till datorn, klicka på "Återställ" -knappen och välj en säkerhetskopia du vill hämta.
Använd SMS Backup + för att säkerhetskopiera och återställa Motorola-data
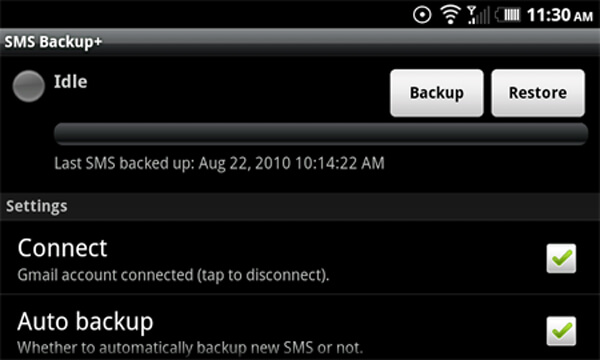
steg 1 Ladda ner SMS Backup + från Android Market.
steg 2 Starta appen på din enhet och välj "Anslut" för att koppla den till ditt Google-konto.
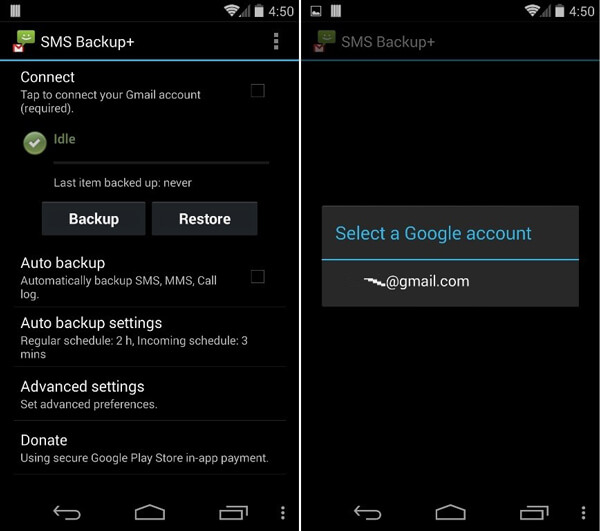
steg 3 Logga in på ditt Gmail-konto från popup-fönstret och välj sedan "Ge åtkomst".
steg 4 Tillbaka till appen, välj "Säkerhetskopiera". Då säkerhetskopieras dina kontakter / meddelanden / E-post / kalender.
steg 5 Aktivera inställningen "Auto backup" för bekymmersfri säkerhetskopiering till ditt Google-konto.
Använd AppBrain för att säkerhetskopiera och återställa appar
steg 1 Ladda ner och installera den gratis appen AppBrain från Android Market.
steg 2 När programvaran är installerad klickar du på "Skapa konto".
steg 3 Välj Google-konto för att koppla ditt AppBrain-konto.
steg 4 Logga in på ditt konto och välj sedan "Tillåt".
steg 5 Fyll i din AppBrain-kontoinformation och välj "Skapa mitt konto".
steg 6 > Gå tillbaka till AppBrain-huvudmenyn och välj "Hantera och synkronisera". Klicka sedan på "Synkronisera" -knappen.
Logga in AppBrain-webbplats med ditt konto från steg 4 för att hämta applistan för en ny eller befintlig enhet.
Du kan använda Mi PC Suite för att säkerhetskopiera och återställa XIAOMI-data.
Säkerhetskopiera XIAOMI-data med Mi PC Suite
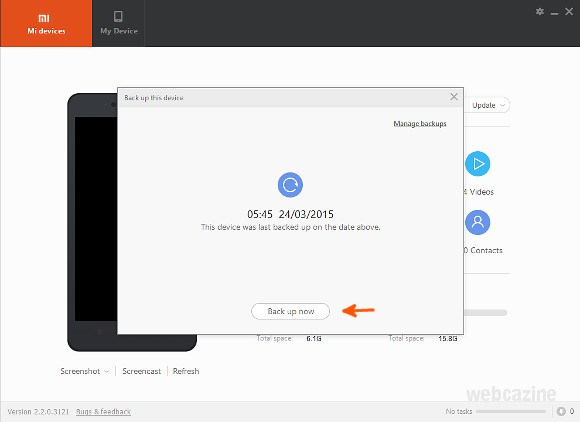
steg 1 Öppna Mi PC Suite och klicka på Säkerhetskopior.
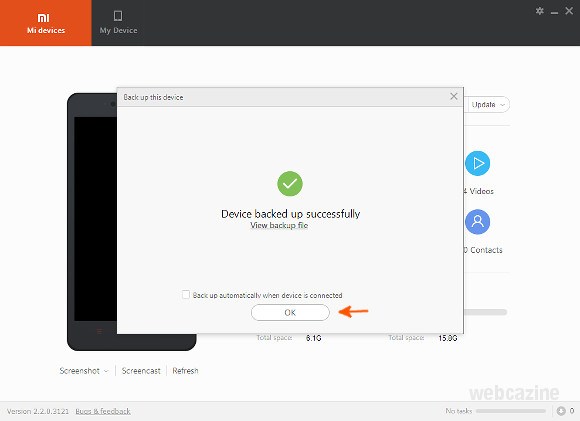
steg 2 Klicka på "Säkerhetskopiera nu" på "Säkerhetskopiera".
steg 3 Klicka på "OK" när säkerhetskopieringen är klar.
Återställ XIAOMI-säkerhetskopia med Mi PC Suite
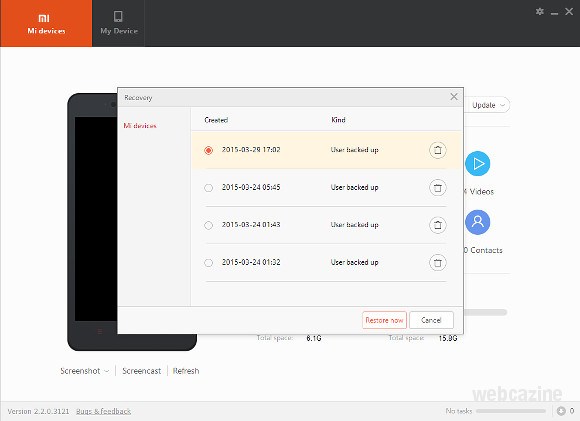
steg 1 Anslut din Xiaomi-enhet till din dator.
steg 2 Öppna Mi PC Suite och klicka på "Återställning".
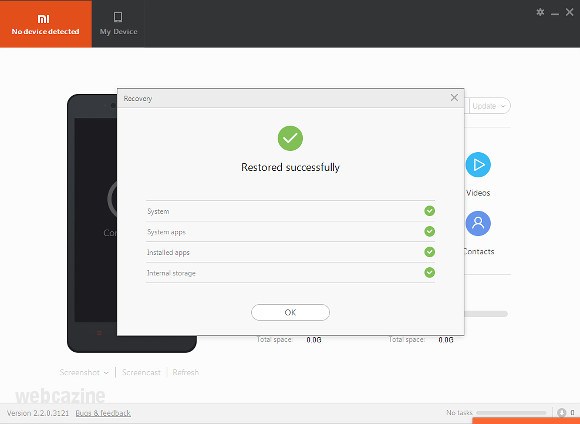
steg 3 Välj säkerhetskopian som du vill hämta och tryck sedan på "Återställ nu".
steg 4 När processen är klar startas din telefon automatiskt igen. Klicka på "OK" för att stänga fönstret.
Massor av komplicerade villkor för upplåsning av bootloader kan bambulera eller förvirra dig, så att du kan överge tanken på att låsa upp bootloader. I den här delen vill vi berätta mer om bootloaders. Visa dig sedan låsa upp bootloader och hur du säkerhetskopierar Android.
Bokstavligen är en bootloader en kod som körs innan något operativsystem börjar som fungerar på smarta telefoner, bärbara datorer, PC och fler enheter. Bootloaders har i huvudsak sina instruktioner för att initiera OS-kärnor, varav de flesta har särskild modifiering eller felsökningsmiljö. Olika Android-telefoner har olika anpassade ROM-skivor eftersom varje moderkort har sin bootloader som gör processorn specifik.
Varje Android-telefon har sin specifika bootloader för att normalt starta och instruera operativsystemet. Startlasteren är nödvändig innan någon programvara startar. Android OS är en öppen källkod som är kompatibel med olika hårdvara. Det finns emellertid två typer av Android-telefoner: De som låter dig låsa upp bootloader, och de andra som aldrig gör att du kan göra det, vilket är upp till telefontillverkaren. Varje tillverkare har sin specifika bootloader-version. Det kommer att bygga din Android-telefon om du försöker rota eller flasha en anpassad ROM utan tydligt medveten om upplåsning av bootloader.
En bootloader låses av telefontillverkaren för att anta konceptet att du föreslås att använda Android OS-versionen som är utformad för telefonen. Med en låst bootloader på din Android-enhet kan du inte få tillgång till root eller blixt av en anpassad ROM på det öppna Android-operativsystemet. Det är anledningen till att många användare väljer att låsa upp startladdare på sina Android-enheter.
I den här artikeln kan du lära dig hur du säkerhetskopierar data på olika Android-enheter i varumärket Samsung, Huawei, LG, Sony, Motorola, XIAOMI och HTC. När du har säkerhetskopierat din Android kan du lyckas låsa upp startladdaren.