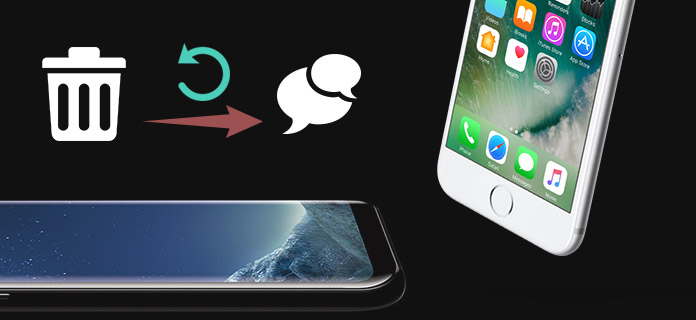
Under den dagliga användningen av din iPhone kan många orsaker orsaka dataförlust. Om du av misstag tar bort några bilder eller anteckningar kan du enkelt återställa dem från mappen "Nyligen raderad". Vad sägs om andra filer som SMS-meddelanden, samtalsloggar, kontakter och så vidare? Om du felaktigt raderar några viktiga texter på iPhone, kan du ta bort textmeddelanden? Sluta fråga dig själv, hur raderar jag textmeddelanden. Fortsätt bara läsa för att hitta lösningarna för att rädda dina data.
Tre sätt kan hjälpa dig att hämta raderade texter från iPhone med iTunes, iCloud eller en tredje parts återhämtningsapp. Om du inte har någon användbar iTunes / iCloud-säkerhetskopia, kommer vi i första delen att visa dig hur du kan ta bort textmeddelanden direkt på iPhone. Här presenterar vi dig det kraftfulla iPhone-meddelandeåterställning för att få tillbaka dina raderade meddelanden. Du kan gratis ladda ner den och prova.
steg 1> Starta återställning av iPhone-meddelanden
Gratis nedladdning och installera det här raderade textmeddelanden som återställer programvara på din dator. Öppna den och anslut din iPhone till den via USB-kabeln. Det finns tre återställningslägen för att återställa textmeddelanden. Här bör du välja "Återställ från iOS-enhet".
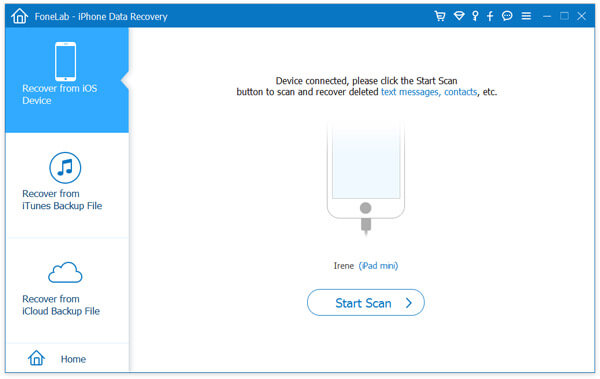
steg 2Skanna iPhone-data
Klicka på "Skanna" för att skanna iPhone-filer. Efter ett tag kommer alla typer av iOS-data att listas i kategorier i den vänstra listan. Klicka på "Meddelanden" för att se detaljerna för varje meddelande på rätt winodw.
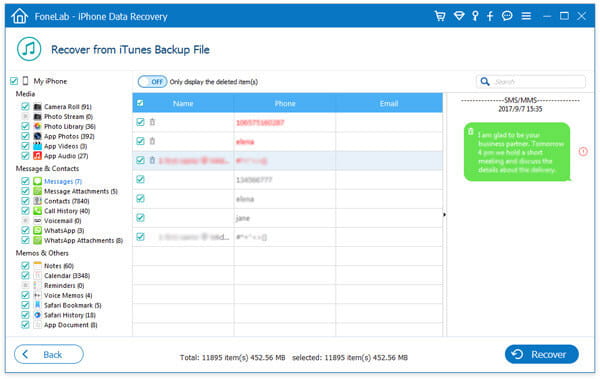
steg 3Välj och återställt textmeddelanden
Du får kontrollera varje raderat textmeddelande. Det är väldigt bekvämt att hitta texterna tillbaka. Markera de meddelanden du vill återställa och klicka sedan på "Återställ" -knappen för att ta bort dessa raderade textmeddelanden från iPhone. De återställda meddelandena sparas som HTML- eller CSV-filer enligt dina inställningar.
Sekunder senare kommer alla valda meddelanden att återställas till din dator. Förutom textmeddelandet kan du också hämta andra iOS-data som videor, ljud, foton, kontakter, anteckningar, samtalsloggar etc.
iCloud kan säkerhetskopiera många typer av iOS-data som bilder, meddelanden, kontakter, anteckningar etc. på iPhone. När du tyvärr tappar några värdefulla meddelanden ger det dig en ny chans att få tillbaka dem. Du kan ta följande guide för att ta bort dina raderade textmeddelanden från icloud backup.
steg 1Lås upp din iPhone och öppna appen "Inställningar".
steg 2Klicka på "Allmänt"> "Återställ"> "Radera allt innehåll och inställningar".
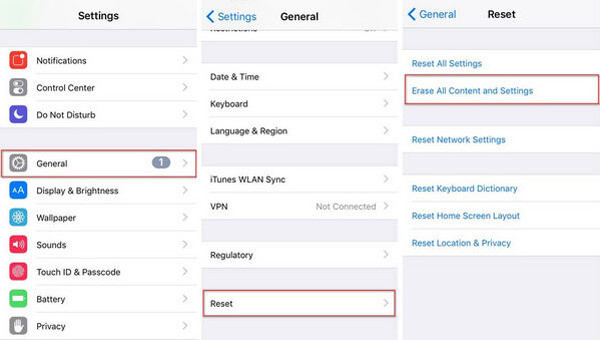
steg 3Ange ditt Apple-lösenord och tryck sedan på "Radera nu" för att ta bort all iPhone-data och vänd iPhone till fabriksinställningar.
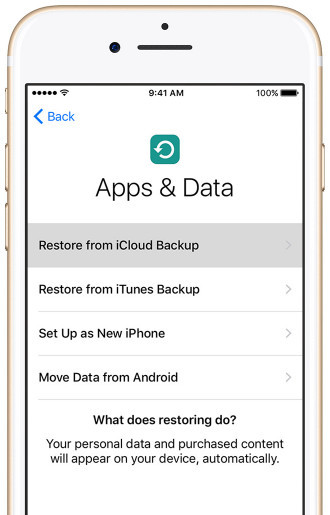
steg 4När processen är klar klickar du på "Återställ från iCloud säkerhetskopia" för att återställa iPhone från en iCloud-säkerhetskopia.
steg 5Logga in på ditt Apple-konto för att ladda ner iCloud-säkerhetskopian. Efter det kommer alla tidigare inställningar och appar att installeras på iPhone igen, och alla filer i denna säkerhetskopia återställs till din iPhone.
Jämfört med den första metoden kommer det att ta längre tid på det här meddelandet. Dessutom måste du ta bort all data och återställa din iPhone till iCloud-säkerhetskopian. Om du har en lämplig iClould-säkerhetskopia och bara vill ta bort textmeddelanden kan du använda iPhone Message Recovery och välja läget "Recover from iTunes Backup File".

Förutom iCloud har iTunes också möjlighet att hämta dina raderade meddelanden. Men först måste du ha en rätt iTunes-backup-fil som innehåller de texter du vill hitta tillbaka. Nu kan du följa nästa steg för att ta bort textmeddelanden.
steg 1Kör den senaste versionen av iTunes på din dator och anslut iPhone till den.
steg 2Klicka på "iPhone-ikonen" i det övre vänstra hörnet av iTunes-fönstret. Välj sedan alternativet "Sammanfattning" på vänster kontroll.
steg 3Från det högra gränssnittet "Säkerhetskopiera" klickar du på "Återställ säkerhetskopia" -knappen under "Manuell säkerhetskopiering och återställning".
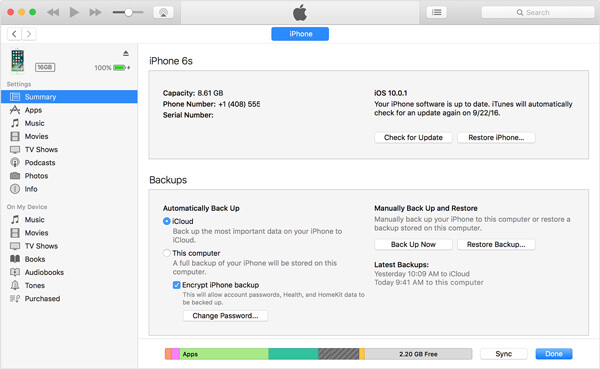
steg 4Välj rätt iTunes-säkerhetskopia och klicka på "Återställ" för att återställa din iPhone från säkerhetskopian.
iTunes låter dig också få tillbaka den raderade musiken. Men det fungerar annorlunda lite. Lär dig här: hur man återställer raderade låtar på iTunes.
Liknar iCloud-sättet om du vill ta bort textmeddelanden med iTunesmåste du föra alla iPhone-data och inställningar till det tidigare iTunes-säkerhetskopieringsvillkoret. Dessutom tar det väldigt lång tid att slutföra hela processen.
Den här guiden visar hur du tar bort textmeddelanden. Det finns tre sätt att hjälpa dig återställa dina förlorade meddelanden. Vi rekommenderar ett professionellt iOS-dataåterställningsverktyg för att hämta de raderade filerna. Oavsett om du vill återställa raderade texter eller annan data kan du göra det enkelt med den rekommenderade programvaran.