Hur återställer jag raderade filer från Android?
På internet kan du hitta många frågor om Android-filer återhämtning, Såsom hur man återställer raderade filer från Android. Många Android-användare kanske tror att de raderade filerna inte kan vara tillgängliga när de har tagits bort från Samsung, HTC, Motorola, Sony, LG mobila enheter. Du kan faktiskt återställa raderade filer från Android. Du kan inte se de raderade Android-filerna från dina ögon, men de raderade filerna finns i telefonminnet. Så länge du inte använder eller uppdaterar Android-telefonen för att skriva över dess data, kan du hämta de raderade Android-uppgifterna. Vad du behöver är ett dataåterställningsverktyg. Här rekommenderas Aiseesoft Android Data Recovery.

Android Data Recovery, är utformad för att hjälpa Android-användare att återställa raderade filer från Android-telefoner inklusive Samsung Galaxy, Sony, HTC, Google Nexus, LG, Motorola, Huawei, OnePlus, AUSU, Xiaomi, ZTE och så vidare. Endast inom flera klick kan du enkelt återställa raderade filer från Android, till exempel kontakter, textmeddelanden, foton, videor, musik, WhatsApp, samtalsloggar och dokumentfiler. Ladda ner Android Data Recovery först.
steg 1Anslut Android-telefon till PC
Till att börja med, installera och köra Android Data Recovery. Anslut sedan din Android-enhet som Samsung Galaxy S7 / S8, HUAWEI, Sony, LG, etc. till PC med en USB-kabel.

steg 2Tillåt USB-felsökning
Det bör finnas ett meddelande för att tillåta USB-felsökning. Du måste trycka på "Tillåt". Då kan datorn ha rätt att få åtkomst till Android-filer på den anslutna bärbara enheten. Om du inte ser något meddelande om USB-felsökning kan du aktivera den manuellt.

◆ För Android 2.3 eller tidigare version: Gå till "Inställningar"> "Program"> "Utveckling"> "USB-felsökning".
◆ För Android 3.0 - 4.1-version: Navigera till "Inställningar"> "Utvecklaralternativ"> "USB-felsökning".
◆ För Android 4.2 eller senare version: Ange "Inställningar"> "Om telefonen". Tryck på "Byggnummer" -alternativet i cirka sju gånger tills du ser dialogrutan "Du är i utvecklarläge" dyker upp. Gå sedan tillbaka till "Inställningar"> "Utvecklaralternativ"> "USB-felsökning".
steg 3Välj Android-filtyper för att återställa
När din Android-enhet upptäcks av programmet kommer du att bli ombedd att välja de Android-filtyper som du vill återställa. Markera de du föredrar och tryck sedan på "Nästa" -knappen. Android Data Recovery kommer snart att skanna dina data.

steg 4Få rottillstånd och skanna Android-filer
I det här steget kommer Android Data Recovery att kontrollera din enhetsinformation och sedan försöka få rottillstånd. När fönstret nedan inträffar, gå till din telefon och tryck på "Tillåt / bevilj / godkänn" för att säkerställa att root-begäran accepteras.
När programmet har fått root-tillstånd från din enhet, utlöser det en skanningsprocess för dina Android-filer. Under denna process vänta du tålmodigt på att återställa Android-filer. Du skulle bättre inte använda eller koppla bort enheten.
steg 5Visa och återställa raderade filer från Android
Skanningen är över och alla dina valda objekt listas i ordning på vänster modul. Välj varje specifik filtyp och du kan se att detaljerade Android-filer visas uttömmande i gränssnittet. Du kan växla mellan alternativet "Visa bara de eller de raderade objekten" för att bara återställa raderade filer från Android. Efter valet klickar du på "Återställ" -knappen och alla de raderade filer kommer att återställas och sparas omedelbart på din dator.
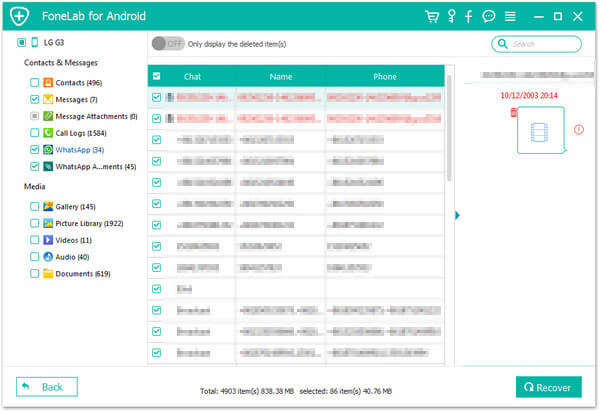
Den här videon låter dig lära dig mer om FoneLab för Android:


I den här artikeln visar vi dig främst hur du kan återställa raderade filer på Android med det användbara verktyget, Android Data Recovery. Lämna vad du vill säga nedan.