Foton kapslar in värdefulla ögonblick av våra liv, och vi vill vårda dem genom att bevara dem. Ändå är det möjligt att radera dessa genom ett oavsiktligt musklick eller en hastig tangenttryckning. Ur en användares perspektiv kan det verka omöjligt att hämta de raderade digitala bilder som enkelt sparas på din dator, eller så måste du vara digitalt kunnig.
Om du stirrar på ditt tomma album och längtar efter att få tillbaka det så snart som möjligt, då är den här artikeln för dig. Följ med oss när vi kontinuerligt påskyndar olika lösningar som du kan göra för att få tillbaka de raderade fotona och lära dig de mest enkla sätten hur man hämtar raderade bilder på datorn med handledningarna framåt.
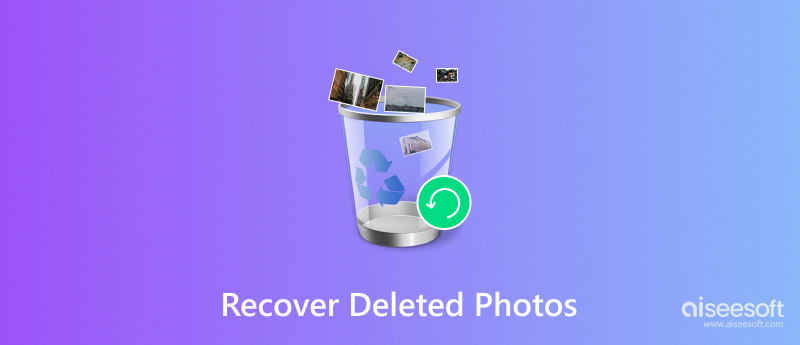
Hur återställer jag raderade bilder i Windows 10? Aiseesoft Data Recovery (Windows) är en stor hjälp för att hämta förlorade eller raderade foton på din Windows. Den här appen är tillägnad att noggrant skanna varje tum av dina lagringsenheter, inklusive hårddiskar, externa enheter, minneskort, flashenheter och mer. Även om bilderna du vill hämta har raderats för länge sedan kan du fortfarande hämta dem med hjälp av denna app. Följ instruktionerna nedan för att lära dig hur du använder den.
100 % säker. Inga annonser.
100 % säker. Inga annonser.
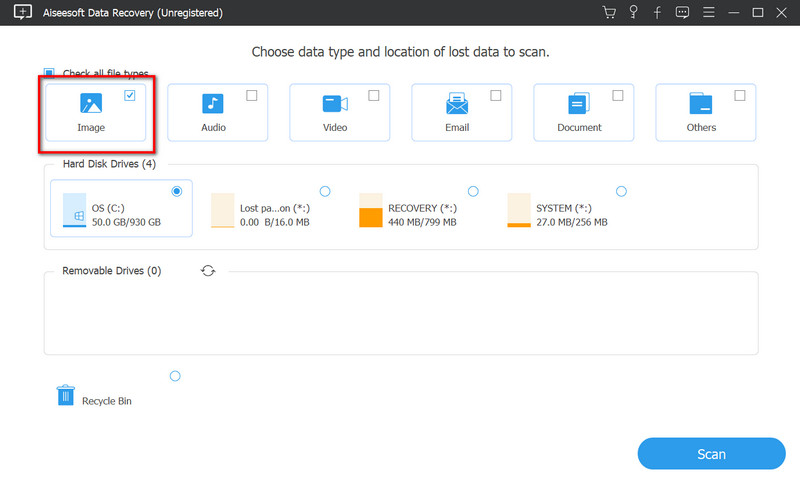
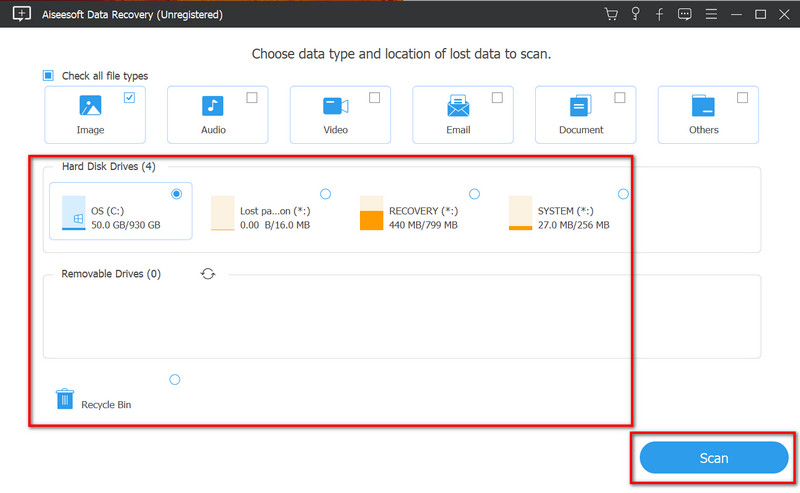
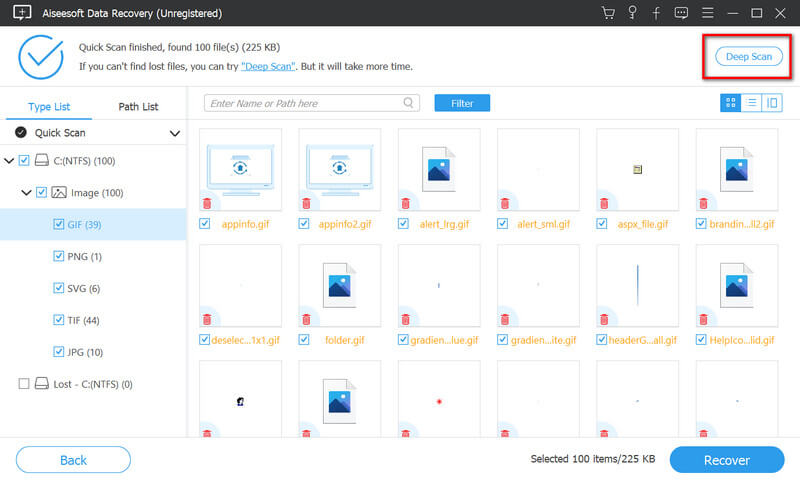
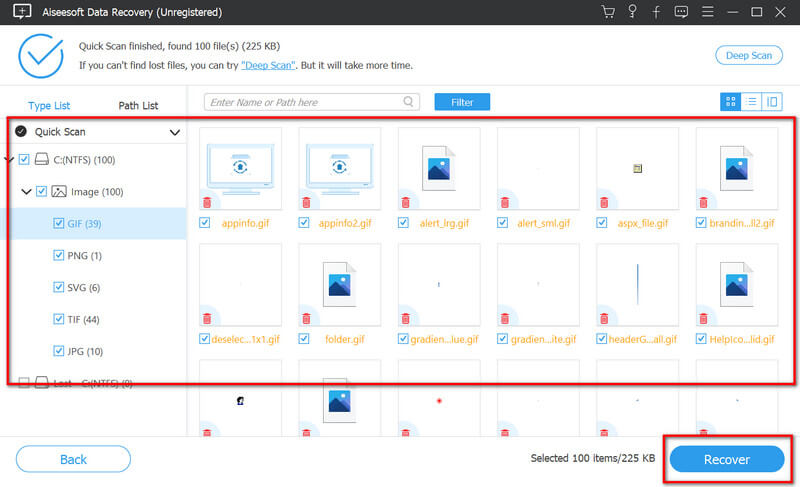
Hur återställer man raderade bilder på Mac? En annan fenomenal programvara du kan använda är Aiseesoft Data Recovery (Mac). Den här appen har ett bättre sätt att återställa raderade foton som tidigare sparats på din Mac-enhet. Med denna app kan du hämta nästan all data som förlorats eller raderats på alla interna och externa drivrutiner. Du skulle inte behöva ladda ner ytterligare en omfattande plug-in eller göra en komplicerad installation eftersom appen är lätt att använda. Du kan följa instruktionerna nedan om du är en Mac-användare och vill hämta en bild eller annan datatyp.
100 % säker. Inga annonser.
100 % säker. Inga annonser.
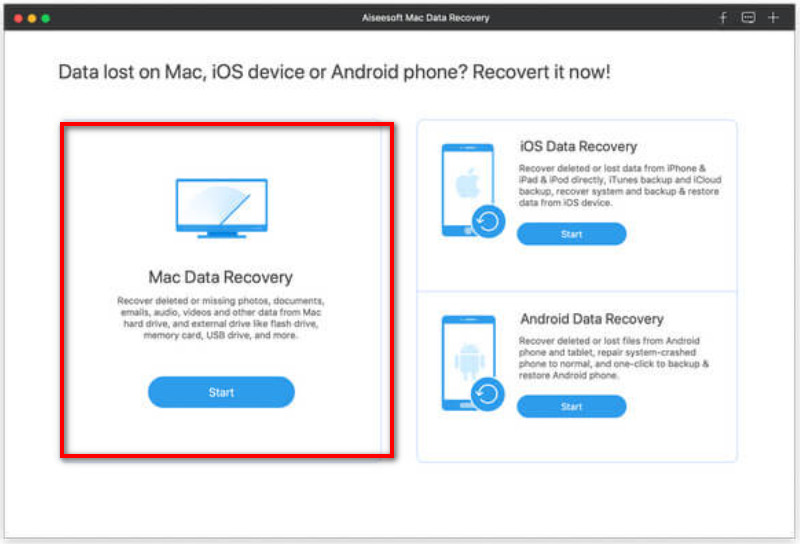
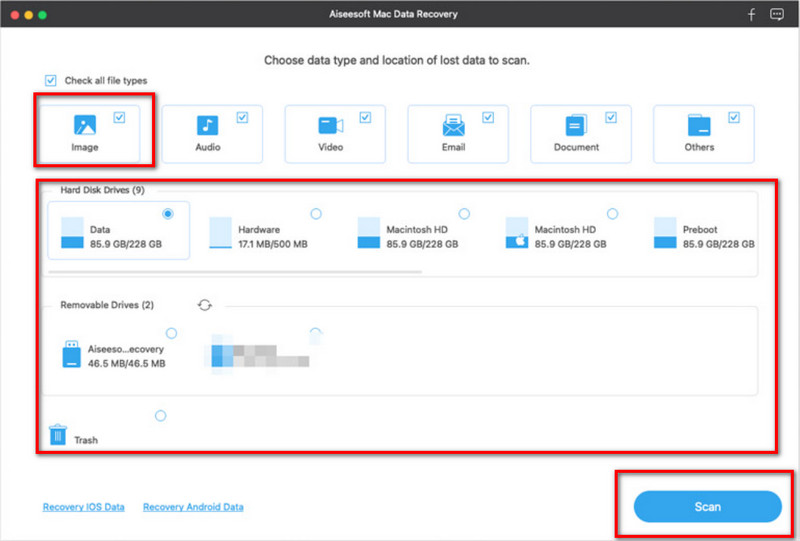
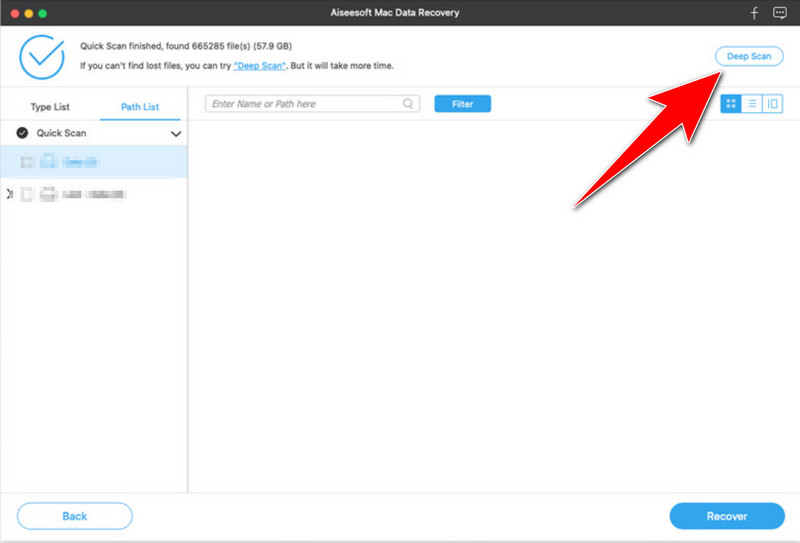
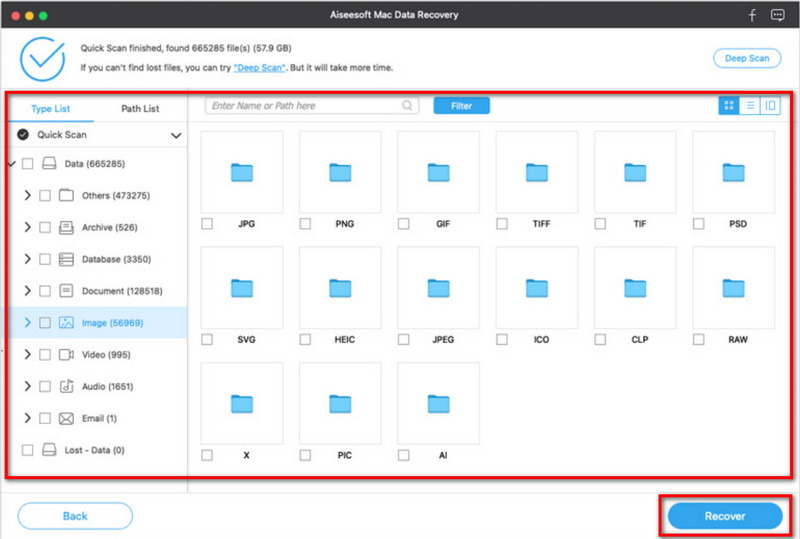
Papperskorgen korgen~~POS=HEADCOMP är platsen dit först raderade bilder eller data går. När du behöver återställa raderade bilder på Windows 10 utan hjälp av en app, då kan du söka här först. Följ stegen nedan.
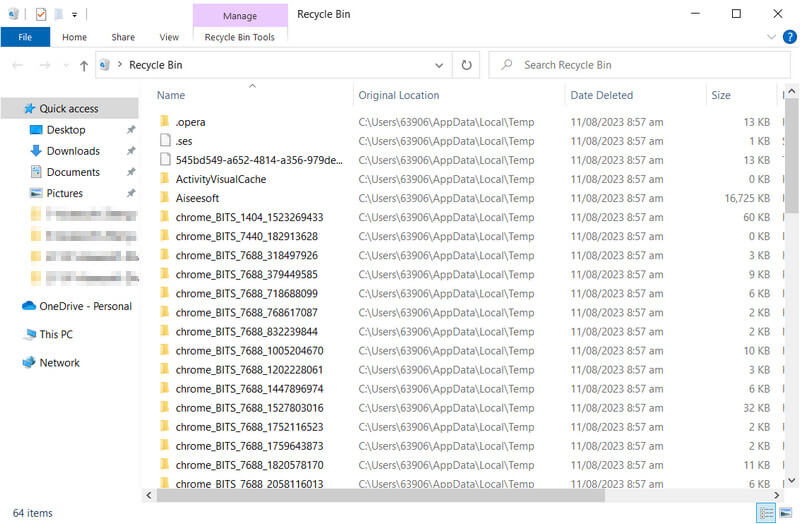
Soptunna är som papperskorgen, men den här appen är bara för Mac. Det finns dock en lagringsperiod på varje fil inuti den, vilket innebär att när den slutar raderas de permanent. Innan den tiden, lär dig hur du återställer raderade foton på din Mac-enhet utan en app med stegen.
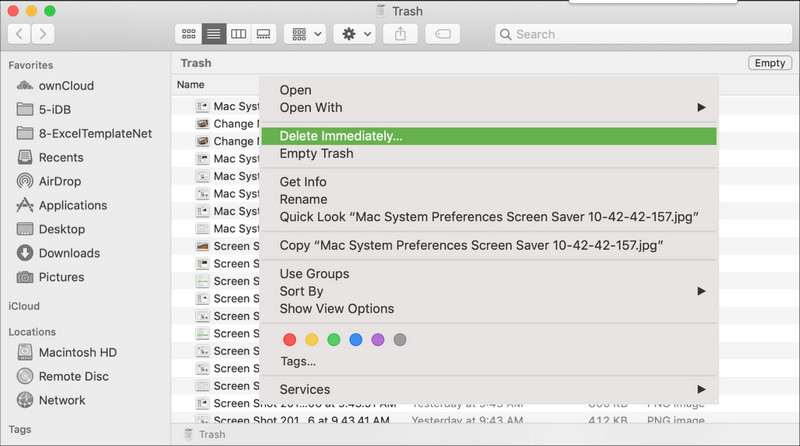
Föregående version är en oumbärlig Windows-funktion som du kan använda för att återställa raderade filer bättre än papperskorgen. Med den kan du snabbt återställa raderade bilder på Windows permanent, och så här kan du göra det.
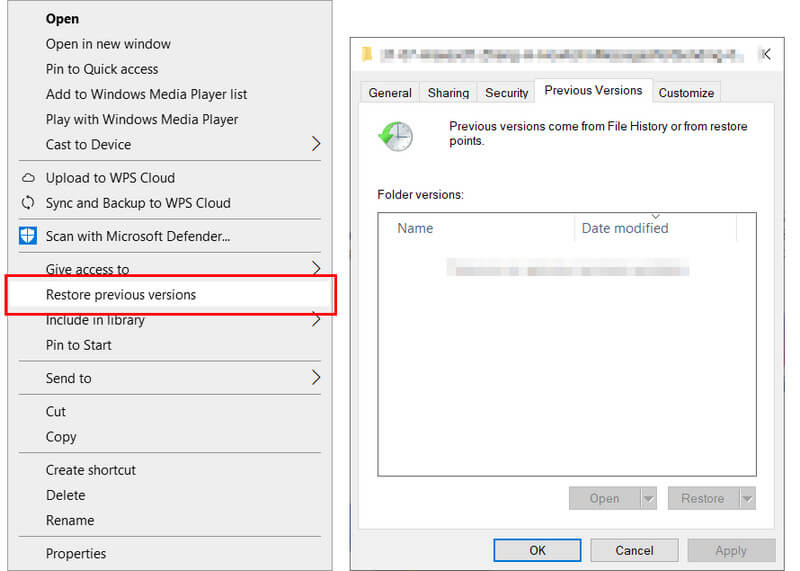
När du vill återställa raderade bilder sparade på icloud, följ stegen som vi har lagt till här. Se till att logga ditt konto med en webbläsare.
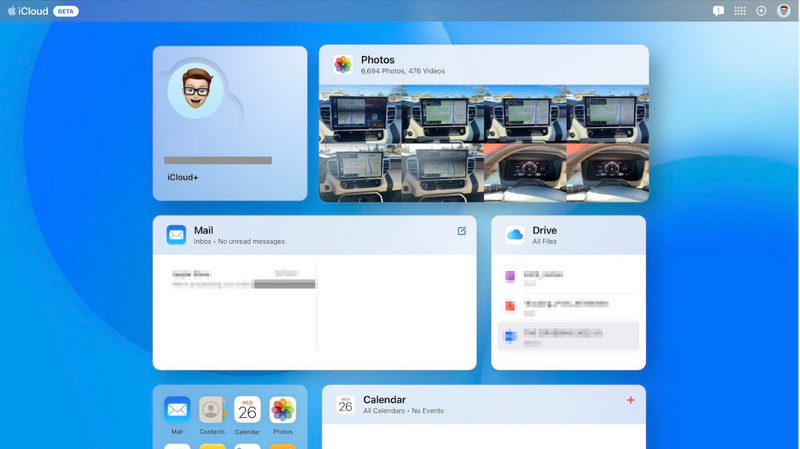
Som iCloud, dropbox är en populär molnlagring som du kan komma åt för att hantera och kompilera olika mediedatatyper som foton. Det kan inträffa att dina bilder raderas på den, men det finns ett sätt att återställa bilder, och du kan göra det genom att följa stegen.
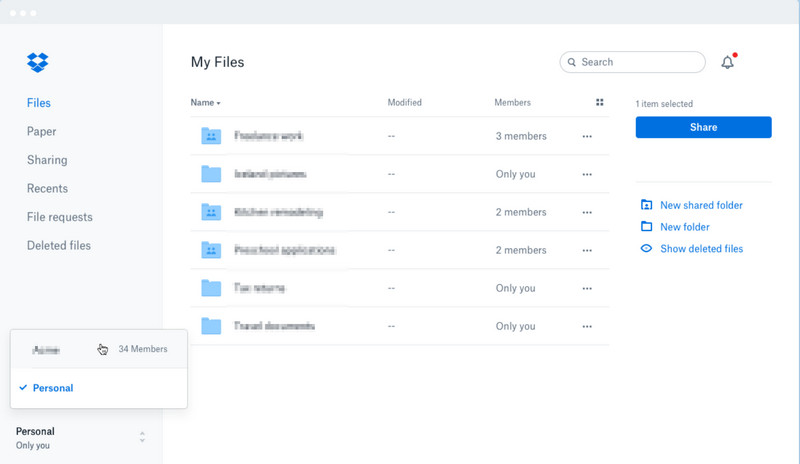
Microsoft OneDrive är den bästa molntjänsten du kan använda om du använder en Windows-enhet. Men det finns tillfällen när bilderna du lagrar på den raderas, och sättet att återställa dem är genom att följa stegen därefter.
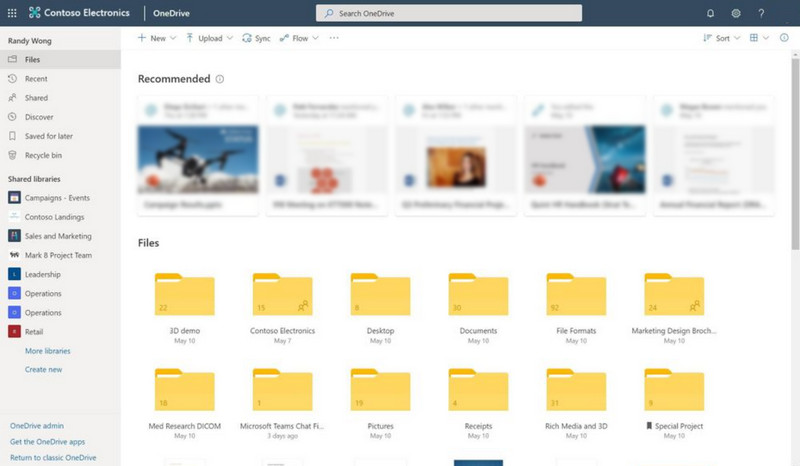
Molntjänster erbjuder ett bekvämt och tillgängligt sätt att lagra vår data, inklusive bilder. Men det finns en viss gräns där den initierar en rensningsprocess och permanent tar bort äldre filer som sparats på den för att frigöra den. Att regelbundet övervaka lagringsanvändningen av den och köpa en plan kan hålla dig borta från dessa fall.
Säkerhetskopiering av data är viktigt, och att vara uppmärksam på att göra det kan resultera i ett enormt problem. En omfattande säkerhetskopieringsrutin kan skydda mot oväntad dataförlust av många anledningar. Med hjälp av detta kan du snabbt återställa raderade bilder på Mac, Windows eller vilket operativsystem som helst utan att behöva ett verktyg.
Lagringsperioden är tidsgränsen för varje raderat media som lagras i en papperskorg, papperskorgen eller nyligen raderad mapp i molnet som förblir tillgänglig. Det tar vanligtvis 30 dagar från det att filen överförs till den. Under dessa 30 dagar kan du återställa enhetens raderade filer eller bilder. Ändå, om den passerar lagringsperioden, raderas objekten automatiskt och permanent från den, vilket frigör ditt lagringsutrymme.
Kan du återställa gamla raderade bilder?
Ja, det kan du om lagringsperioden för din nyligen raderade mapp inte har passerat. Om det har gått över lagringsperioden måste du använda en fotoåterställningsapp som erbjuder djup skanning för att söka efter raderade filer och hämta dem.
Kan jag permanent återställa raderade bilder från iCloud?
Under lagringsperioden kan du enkelt hämta de raderade bilderna från iCloud genom att gå till den nyligen raderade, välja bilden och klicka på Återställ.
Är raderade bilder borta för alltid?
Raderade bilder är inte permanent borta för alltid om du inte hade för avsikt att ta bort dem från papperskorgen. Radering av bilden kommer att överföras till bin-mappen, där den kan stanna i 30 dagar. Ändå kan du radera dem manuellt för att frigöra lite utrymme eller låta lagringsperioden sluta och raderas permanent.
Hur kan jag återställa raderade bilder från Android?
Du kan först gå till mappen Nyligen borttagen i din Album-app. Här kan du se de nyligen raderade bilderna, klicka på varje bild du vill återställa och återställa dem. Men du kan använda en specialiserad Android-app för fotoåterställning om du vill ha ett bättre sätt att återställa från ett telefongalleri.
Kan jag hämta borttagna iPhone-bilder?
Du kan enkelt hitta de flesta av dina raderade bilder på din iPhone genom att gå till mappen Foton och nyligen borttagna. I den här mappen kan du återställa alla raderade iPhone-bilder som tidigare sparats på din iPhone eller använda en tredje part Programvara för iPhone-fotoåterställning istället.
Slutsats
Hur får du tillbaka raderade bilder? Tja, vi har visat dig populära sätt att återställa raderade bilder från din dator, som Windows och Mac, med och utan hjälp av en tredjepartsapp. Vi introducerar också sätt att återställa foton från populära molntjänster. Vi hoppas att du har förstått all information, och om du tycker att det är värt att dela med dig, gör det då.
Återställa raderade filer på iPhone / Android
1. Hur man återställer mina raderade bilder (från iPhone Android) 2. Hur man hämtar borttagna textmeddelanden på iPhone eller Android 3. Hur du kommer åt och hämtar borttagna samtalslogg på Android / iPhone 4. Hur du återställer raderade Kik-meddelanden och bilder 5. Hur du återställer raderade ljudfiler på Android 6. Hur man hämtar borttagna videor från Android-telefon 7. Hur du återställer raderade telefonnummer på Android
Aiseesoft Data Recovery är den bästa datareprogramvaran för att återställa raderade / förlorade foton, dokument, e-postmeddelanden, ljud, videor etc. från din PC / Mac.
100 % säker. Inga annonser.
100 % säker. Inga annonser.