iPad kan helt betraktas som en iPhone med större skärm, där du kan göra nästan allt som på iPhone. När vi får vår nya iPad är det första vi behöver göra att kopiera all iOS-data du har, till exempel kontakter, foton osv. Eftersom vi kan skicka iMessages eller Facetime till våra vänner, är synkronisering av iPhone-kontakter till iPad en viktig.
I det följande har vi organiserat två enkla metoder för dig synkronisera kontakter från iPhone till iPad, iPad Pro/Air/mini, etc. Hoppas du kan få det du vill ha.
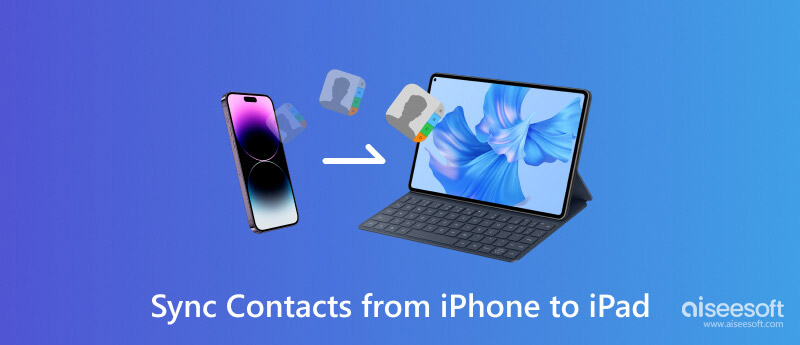
När vi talar om att överföra kontakter till iPad från iPhone, är synkronisering av kontakter med iCloud den första metoden som kommer över hjärnan. Inget behov av att installera iTunes eller något på en Mac eller PC, iCloud låter dig synkronisera kontakter från iPhone till iPad trådlöst när dina enheter är anslutna till Internet.
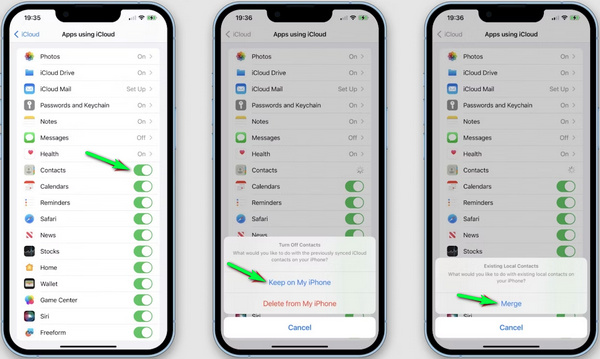
Innan du kopierar iPhone-kontakter på iPad, se till att du har loggat in på samma iCloud-konto på både iPhone och iPad. Kran Inställningar > icloud på iPhone och se till att alternativet för Kontakt synkronisering är påslagen. Och du måste trycka på Håll på min iPhone alternativ. Sedan Välj Sammanfoga för att kombinera iPhone-kontakter med iCloud-databas. Efter detta, upprepa samma steg på nya iPad. Då överför iCloud automatiskt kontakter från iPhone till iPad. Du kan också använda det här sättet överföra kontakter från iPhone till en annan iPhone.
Detta är verkligen ett enkelt sätt. Tyvärr gör iCloud bara möjlighet att överföra alla kontakter från iPhone till iPad, och dina ursprungliga kontakter på iPad kommer att raderas. För personer som föredrar att synkronisera bara en iPhone till iPad eller spara de ursprungliga iPad-kontakterna. Du kan behöva överväga ett annat sätt.
FoneTrans är ett mer idealiskt sätt att överföra iPhone-kontakter till iPad. Som det mest lättanvända överföringsverktyget från iPhone till iPad gör FoneTrans att du kan flytta kontakter selektivt och importera iPhone-kontakter till iPad med enkla klick. Du kan spara de ursprungliga iPad-kontakterna. Dessutom stöds alla iPhone- och iPad-modeller, vilket innebär att du fritt kan synkronisera kontakter från iPhone till iPad, iPad Pro/iPad Air/iPad mini och mer. Nedan följer en steg-för-steg-guide:

117,021 Nedladdningar
FoneTrans - bästa iOS-filöverföring
100 % säker. Inga annonser.
100 % säker. Inga annonser.
Ladda ner, installera och köra iPhone-kontakter till iPad-överföringsverktyget på datorn.
Anslut både din iPhone och iPad via USB-kablar. Vänta tills iPhone och iPad upptäcks, så kan du kontrollera båda dina iOS-enheter genom att klicka på listrutan med ditt iPhone-namn.
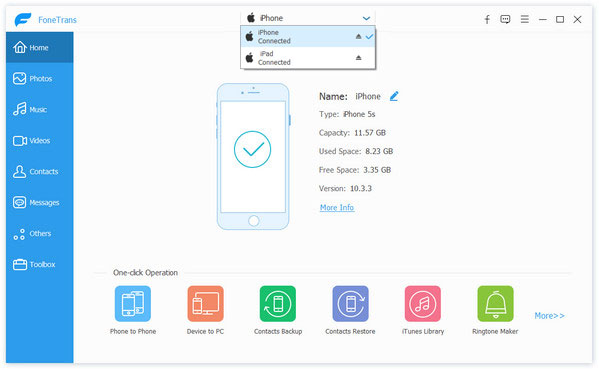
Välj din iPhone, klicka på "Kontakt"från vänstra kolumnen, och du kan se alla kontakter i det högra fönstret, där du kan se dina lokala iPhone-kontakter, iCloud-synkroniserade kontakter och Outlook-synkroniserade kontakter. Markera kontakter som du vill synkronisera till iPad och klicka på iPad från listrutan med "Exportera till enhet"för att börja dela kontakter från iPhone till iPad.
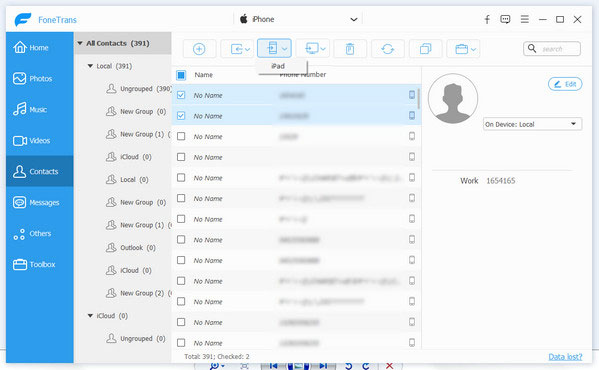
Anmärkningar: Du kan också välja de kontakter du vill kopiera och sedan högerklicka på musen, välja Exportera valda kontakter och sedan välja "Exportera till enhet" för att bekräfta din iPad för att överföra kontakter från iPhone till iPad.
Om du inte har lagt märke till, gör denna iPhone-kontakteröverföring att du inte bara kan dela kontakter från iPhone till iPad som vCard eller CSV-filer. Förutom överföringsfunktionen gör det möjligt för denna iOS-chef att du lägger till, redigera iPhone-kontakter som du vill och slå samman duplicerade sådana på datorn.
Bortsett från dessa två metoder ovan kan du också använda ett annat iPhone-till-iPad-överföringsverktyg - foneCopy. Det här verktyget är perfekt om du tänker synkronisera alla kontakter från iPhone till iPad. Bara några få klick kan du enkelt överföra alla kontakter. Gratis nedladdning av detta verktyg och lära dig att överföra kontakter från iPhone till iPad enligt nedan.
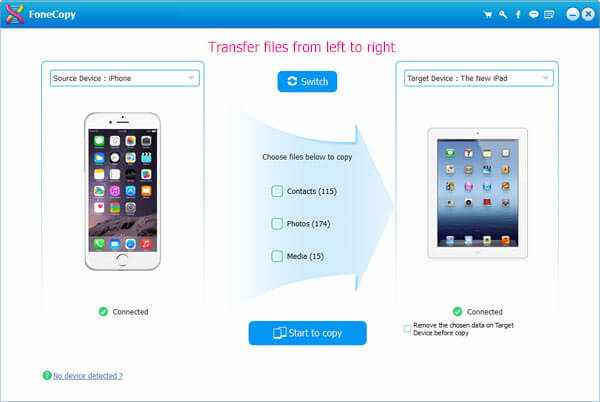
1. Varför synkroniseras inte mina kontakter mellan iPhone och iPad?
Kanske är iCloud-kontakter inte aktiverade på både iPhone och iPad. Eller så kontrollerade du inte synkronisering av kontakter i iCloud-inställningarna. Vad du behöver är att starta om din enhet och aktivera kontaktsynkronisering i iCloud.
2. Hur överför jag videor från iPhone till iPad?
Med Aiseesoft FoneTrans kan du överföra videor från iPhone till iPad. Kör bara FoneTrans på din dator. Klicka på fliken Videor och välj de videor du vill överföra. Klicka sedan på telefonikonen och välj din iPad att överföra.
3. Hur överför jag kontakter från iPhone till dator?
Om du vill Överför kontakter från iPhone till dator, du kan lita på Aiseesoft FoneTrans. Gratis nedladdning och öppna FoneTrans på din dator. Anslut din iPhone till datorn via USB-kabel. På fliken Kontakter kan du välja de kontakter du vill överföra och klicka på Exportera till PC för att överföra kontakter till din dator.
Slutsats
Den här artikeln introducerar dig huvudsakligen 3 metoder som gör att du kan synkronisera kontakter från iPhone till iPad. Om du vill förhandsgranska och överföra kontakter från iPhone till iPad separat, föreslår vi att du använder den andra metoden. Om du vill överföra alla kontakter från iPhone till iPad, bör du använda den tredje metoden.
Oavsett om du överför kontakter från iPhone till iPad eller från iPad till iPhone, sparas dina kontakter bara på enheten. När enheten är förlorad eller trasig blir det svårt att extrahera dem. Så här föreslås du att säkerhetskopiera iPhone-kontakter till molnet, som iCloud, Google, etc. Lär dig det här inlägget till säkerhetskopiera iPhone-kontakter till Google.
Synkronisera fil för iPhone

iPhone Cleaner kan rensa bort värdelös data på din enhet selektivt. Du kan också använda den för att radera dina privata data och hålla din iPhone / iPad / iPod Touch snabb och säker.
100 % säker. Inga annonser.
100 % säker. Inga annonser.