iPhone Notes-app gör att du kan skapa checklistor, fånga en snabb tanke, skissa idéer och så vidare. När du har Notes-appen på mer än en Apple-enhet, som iPhone, iPad, iPod eller Mac, kan du faktiskt synkronisera alla dina checklistor, snabba tankar, skissidéer, ritning och vad som helst på Notes från en Apple-enhet till en annan. Det betyder att din anteckning alltid kan vara med dig var du än är eller när du behöver dem. För att synkronisera iPhone-anteckningar till iPad, iPod eller Mac kan du använda iCloud för att hjälpa dig göra det. Om du använder Gmail eller Exchange kan du också få åtkomst till dina anteckningar också.
Du kommer också att läsa: Hitta och återställa raderade anteckningar på iPhone.
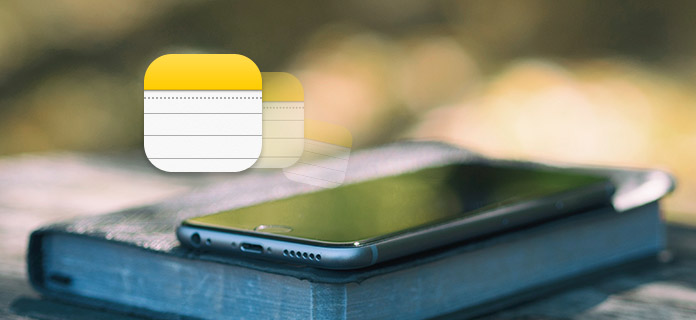
Med iCloud kan du hålla alla dina anteckningar uppdaterade över alla dina Apple-enheter. Så länge du är inloggad med samma Apple-ID kan du få åtkomst till och visa alla dina iPhone-anteckningar från en annan iPhone, iPad eller Mac.

1 Starta Inställningar app på din iPhone.
2 Tryck på [ditt namn]> Tryck på icloud. Ange din iCloud-e-postadress och lösenord och tryck på Logga in om du uppmanas.
3 Växla om anteckningar. Du kommer att se iPhone-anteckningar från en annan Apple-enhet så länge du har loggat in på samma Apple-ID.
Andra populära tjänster stöder också synkronisering av iPhone-anteckningar, till exempel Googles Gmail eller Microsofts Exchange. Du kan navigera till ditt e-postkonto och aktivera synkronisering av iPhone-anteckningar för Gmail eller Exchange.
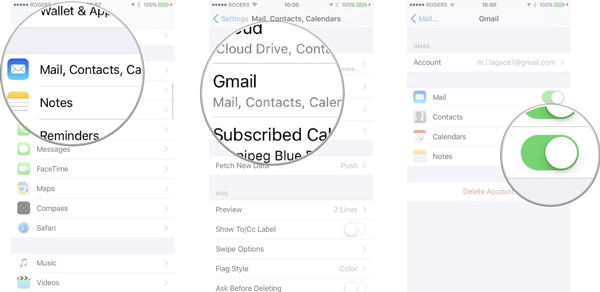
1 Starta Inställningar app från startskärmen.
2 Tryck E-post, kontakter, kalendrar.
3 Klicka på kontot du vill aktivera (dvs. Gmail, Exchange, etc.).
4 Slå på synkronisering av anteckningar i listan över tjänster.
Anteckningar kan lagras lokalt på iPhone eller på onlinekonto som iCloud. När du har anteckningar i olika flera enheter kan du följa den enkla guiden nedan för att byta konto i anteckningar.
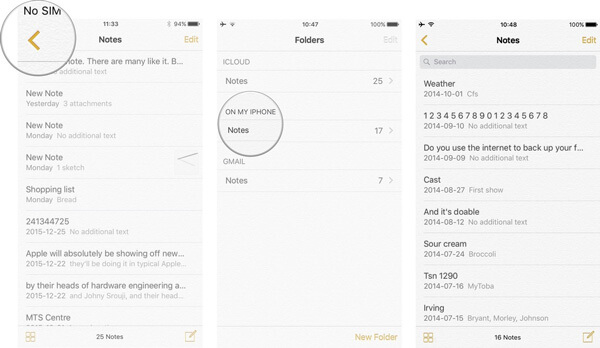
1 Starta Anteckningar app från startsidan på din iPhone.
2 Tryck på Tillbakaikonen längst upp till höger på listvyskärmen.
3 Tryck Redigera och välj sedan anteckningarna som du vill byta till ett annat konto som Gmail eller On My iphone.
Om du har tappat några viktiga iPhone-anteckningar och vill få tillbaka anteckningarna. Sedan FoneLab - Bäst iPhone Data Recovery rekommenderas starkt. Detta program är definitivt den bästa iPhone-anteckningen återhämtning till hämta borttagna eller förlorade iPhone-anteckningar.
steg 1 Starta iPhone Notes-återställning
Ladda ner, installera och öppna iPhone Data Recovery för att återställa iPhone-anteckningar. Anslut din iPhone till den med USB-kabel. Välj läget "Återställ från iOS-enhet".

steg 2 Skanna iPhone-data
Klicka på "Start Scan" för att analysera alla typer av data på din iPhone. Efter skanning kan du se olika filer i listan i kategorier på vänster kontroll.

steg 3 Hitta raderade iPhone-anteckningar
Klicka på "Anteckningar" och du kan kontrollera befintliga och raderade anteckningar från förhandsgranskningsfönstret. Skjut knappen "Visa endast raderade objekt (er)" till "På" och du kan kontrollera alla raderade / förlorade anteckningar.

steg 4 Återställ raderade iPhone-anteckningar
Välj anteckningarna du vill återställa och klicka sedan på "Återställ" -knappen för att få iPhone-anteckningar återställning på din dator.