"Jag vill skicka och ta emot SMS-textmeddelanden på min Mac i OS X El Capitan? Kan någon berätta för mig hur man synkroniserar meddelanden från iPhone till Mac? Tack."
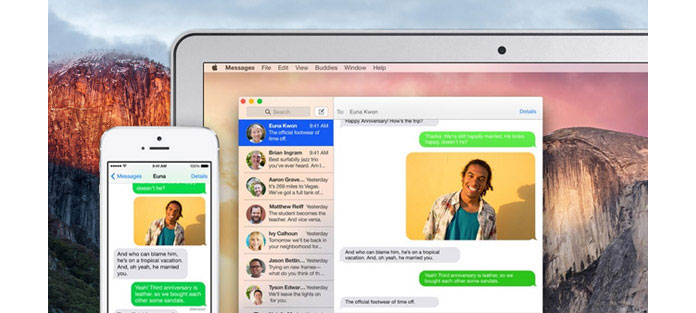
Eftersom du erbjuds SMS-textmeddelanden vidarebefordran sedan iOS 8.1, som kraftfullt låter dig veta hur du synkroniserar meddelanden från iPhone till Mac. Du kan skicka och ta emot SMS-meddelanden, eftersom den här funktionen inte längre är begränsad till iMessages, även om de personer du kontaktar inte har en iPhone. Med standardfunktionen för SMS-meddelandesändning på Mac kan du leverera meddelanden från datorn till iPhone. Men kom ihåg, bara för iPhone. Hur kan du få meddelanden på Mac? Den här artikeln är förberedd för dig.
Du kommer också att läsa: Spara textmeddelanden på iPhone för säkerhetskopiering.
Innan du vill skicka och ta emot SMS-meddelanden på Mac, bör du ställa in en funktion, vidarebefordra textmeddelanden.
I början, se till att du har uppdaterat din Mac till Mac OS X 10.10 Yosemite eller senare version och att din iPhone kör iOS 8.1 eller senare. Se nu till att du är inloggad i iCloud på både din iOS-enhet och Mac med samma Apple-ID.
steg 1 Navigera till din Mac och klicka på Meddelanden-appen.
steg 2 Gå till din iPhone, klicka på "Inställningar"> "Meddelanden" och tryck sedan på "Vidarebefordra textmeddelande".
Anmärkningar: Inget alternativ för vidarebefordran av textmeddelande "? Det betyder att du inte har lagt till en e-postadress tillsammans med ditt telefonnummer för iMessage. (Se hur du gör aktivera vidarebefordran av textmeddelande)
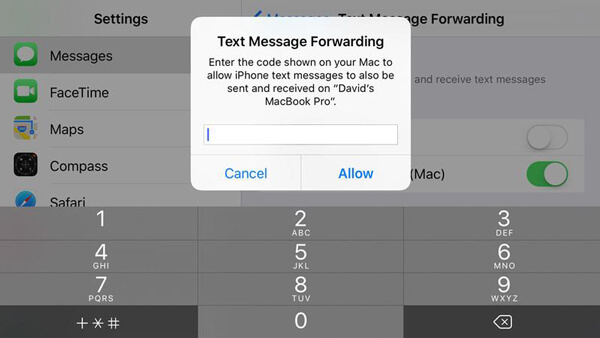
steg 3 Du kan se att alla enheter är listade som är länkade till samma Apple-ID. Tryck på Mac-enheten som du vill skicka och ta emot SMS-meddelanden till På.
steg 4 Ange den sexsiffriga koden som visas i Meddelanden på Mac i varningsfönstret på iPhone och tryck på "Tillåt".
Det är allt. Du har lyckats aktivera funktionen "Vidarebefordra textmeddelanden".
Nu kan du skicka och ta emot SMS-meddelanden på Mac. När någon skickar ett textmeddelande till din iPhone visas det i Meddelanden på Mac. Och du kan nu svara med ett textmeddelande från din Mac – eller starta ett nytt textmeddelande. Så här startar du ett nytt meddelande:
Missa inte: Återställa borttagna meddelanden från iPhone.
steg 1 I meddelandefönstret klickar du på knappen Skriv om du vill starta ett nytt meddelande.
steg 2 Ange ett namn, en e-postadress eller ett telefonnummer i fältet "Till:".
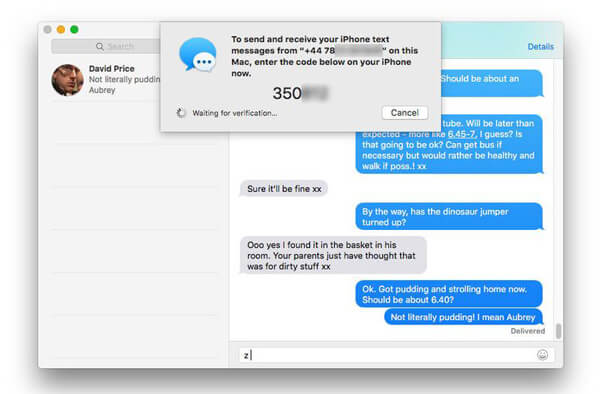
steg 3 Ange din meddelandetext i fältet längst ner i fönstret. Du kan också dra filer, till exempel ett foto, till fältet längst ner i fönstret.
steg 4 Tryck på "Return" på tangentbordet för att skicka meddelandet.
På din iPhone trycker du på alternativet "Skicka och ta emot" från "Inställningar"> "Meddelanden" och lägg till en e-postadress där du kan nås av iMessage utöver telefonnumret. Du kommer att märka att det kommer att finnas ett avsnitt som heter "Starta nya konservationer från". Se till att e-postadressen ska vara samma iCloud-konto som du loggar in på iCloud på din Mac. Gå nu tillbaka till föregående inställningsskärm för "Meddelanden", och du bör se att alternativet "Alternativ för vidarebefordran av textmeddelande" visas.
Starta appen Meddelanden på Mac-datorn och gå till "Meddelanden"> "Inställningar". Klicka på fliken "Konton" och välj iCloud-e-postadressen från listan. Se till att "Aktivera detta konto" har valts. Se också till att din iPhones telefonnummer är markerat och att iCloud-e-postadress också väljs. Om din iCloud-e-postadress inte finns i listan trycker du på "Lägg till", den plusliknande knappen för att lägga till e-postadressen.
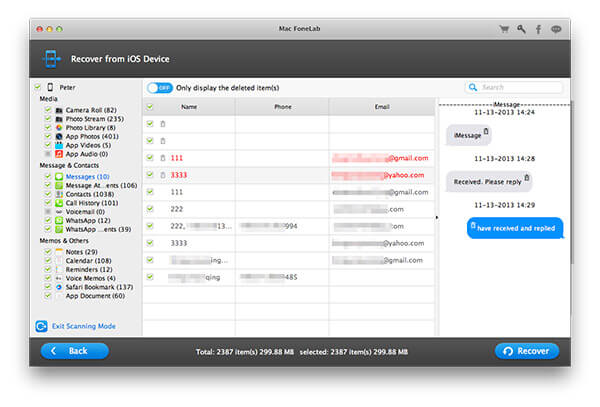
Om du dessutom tappar några viktiga textmeddelanden eller iMessages från iPhone kan du lita på iPhone Data Recovery för att hämta de förlorade meddelandena tillbaka.