Som du vet är Safari standardwebbläsaren på Mac. När du klickar på en länk i ett e-postmeddelande, ett dokument eller någon annanstans öppnar Safari webbsidan automatiskt. Detta är den största skillnaden mellan standardwebbläsaren och vanliga webbläsare.
Om du vill öppna den specifika webbplatsen med Google Chrome eller Firefox kan du kopiera och klistra in URL i adressfältet direkt. Men om du vill göra en viss webbläsare som ditt första val måste du byta standardwebbläsare på Mac. Här är användbara sätt att ställa in standardwebbläsare från Safari till Chrome, Firefox, Opera, Vivaldi och mer.
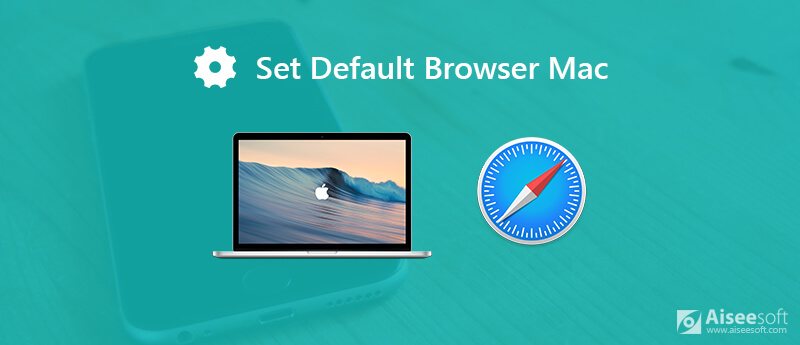
Tack vare de nyare Apple OS-uppdateringarna kan du få ytterligare ett sätt att ställa in standardwebbläsaren på Mac. Det finns inget behov av att öppna Safari för att byta en ny webbläsare. Läs bara och kolla.
Steg 1. Välj "Systeminställningar" på rullgardinsmenyn "Apple".
Steg 2. Klicka på "Allmänt" i första hand. Ett nytt fönster "Allmänt" dyker upp.
Steg 3. I avsnittet "Standardwebbläsare" bläddrar du och ändrar standardwebbläsaren på Mac High Sierra eller mer.
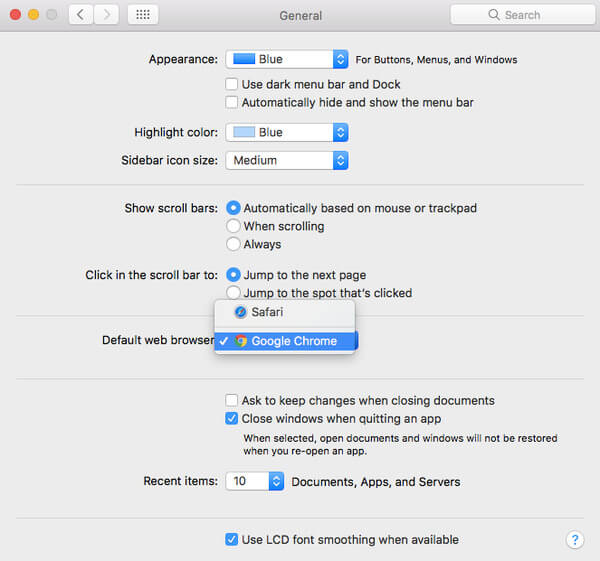
Steg 1. Kör Safari-appen på Mac.
Steg 2. Vik ut listan "Safari". Välj "Inställningar" för att komma åt Safari-inställningar.
Steg 3. Gå till sidan "Allmänt".
Steg 4. Ställ in standardwebbläsaren på Mac bredvid "Standardwebbläsare".
Steg 5. Stäng inställningsfönstret. Avsluta sedan Safari.
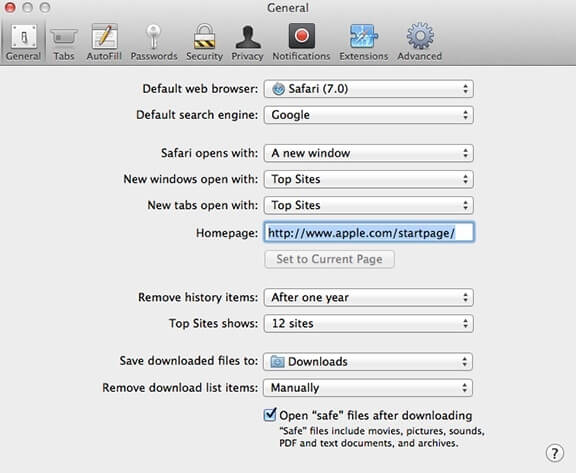
Oavsett vilken webbläsare du öppnar kommer du att bli ombedd att ställa in den som standardwebbläsare med ett popup-fönster. När du har bekräftat det kommer webbläsaren att slutföra det vänstra jobbet automatiskt. Således kan du enkelt ändra standardwebbläsaren till Chrome eller Firefox på Mac.
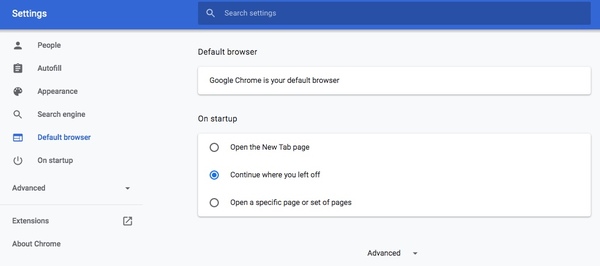
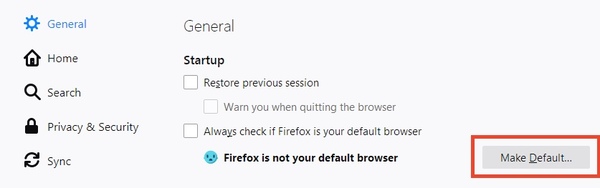
Du kan ställa in Mac-standardwebbläsaren som Chrome eller Firefox via stegen ovan. Om du väljer att sluta använda en webbläsare längre kan du avinstallera webbläsaren för att frigöra mer utrymme. Var medveten om att det inte är tillräckligt att dra och släppa ikonen till papperskorgen. Andra kan fortfarande komma åt din Safari-cache och cookies.
För att avinstallera safari och radera relaterad data på Mac grundligt, Aiseesoft Mac Cleaner är ditt smarta val. Du kan städa upp Safari-data som sökhistorik, nedladdningar, kakor och mer med klick. Naturligtvis kan du ta bort data från Google Chrome och Firefox för att skydda sekretessen också. Dessutom kan du övervaka systemprestanda och få bort alla skräpfiler för att snabba upp webbläsaren på Mac.

Nedladdningar
100 % säker. Inga annonser.
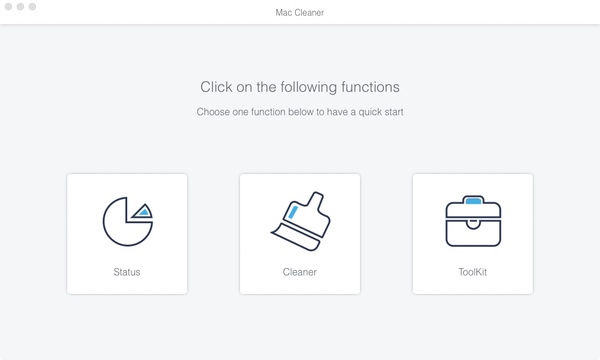
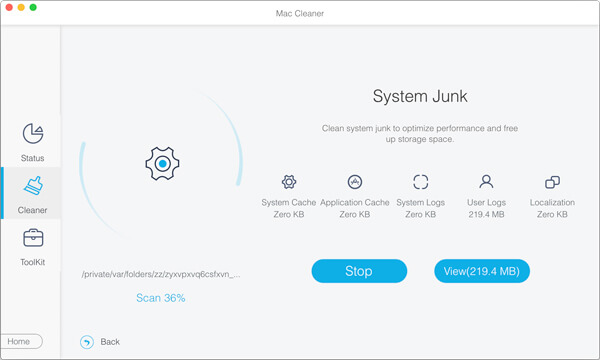
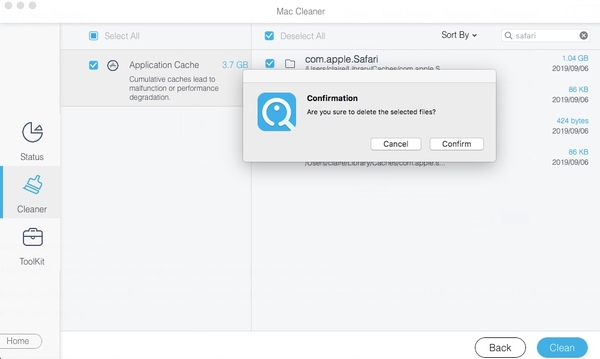
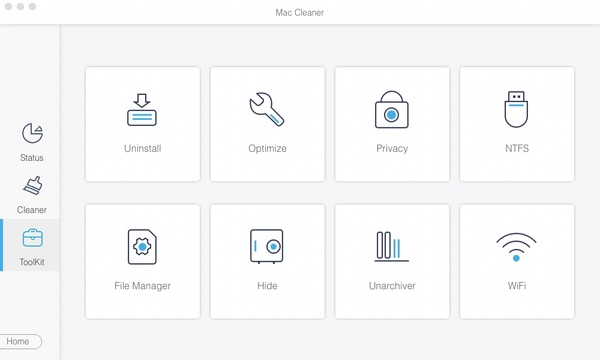
Som du ser kan du enkelt byta standardwebbläsare på Mac, oavsett vilket operativsystem du kör. Om du är trött på en viss webbläsare kan du ställa in Safari som standardwebbläsare på Mac igen. Hur som helst, du kan städa upp Mac och ta bort webbläsardata med Aiseesoft Mac Cleaner regelbundet för att hålla snabbare körhastighet.
Frigör Mac
Rensa upp användbara andra filer Memory Cleaners för Mac Topp 10 alternativ till CCleaner Adwcleaner Fix Safari kör långsamt på Mac Rensa upp användbara andra filer Hitta och ta bort duplicerade filer Mac kör långsamt Ändra standardwebbläsare på Mac
Mac Cleaner är ett professionellt Mac-hanteringsverktyg för att ta bort skräpfiler, röror, stora / gamla filer, ta bort duplicerade filer och övervaka din Mac-prestanda.
100 % säker. Inga annonser.