Vad är annat på Mac-lagring och hur man rensar upp användbara andra filer
Efter att ha druckit din första kopp kaffe är det dags att börja dagen med din dator. Men meddelandet som poppar upp säger "Din disk är nästan full". Du måste optimera lagringen för att spara utrymme på Mac. Den fruktansvärda Mac-lagringen är nästan full. Meddelandet får dig att inse hur mycket saker som lagras på din Mac. Tja, du kan bli chockad över att "Övrigt" tar upp mest lagringsutrymme.
Vad är Annat på Mac-lagring? Det är lätt att förstå om "Ljud", "Film", "Foton", "Appar" och "Säkerhetskopiering". Men vad betyder "Annan" i Mac-lagring? Finns det något sätt att rensa upp annan lagring på Mac? Lyckligtvis kan du ta reda på vad som är Annan lagring på Mac och hur du tar bort filer från Annan lagring i detaljer här.
Del 1: Vad du behöver veta om annan lagring på Mac
Låt oss lösa den första frågan tillsammans. Vad är Annat lagringsutrymme i Mac OS X? Vilken kategori ska Övrigt tillhöra? Läs bara och få ditt svar.
Vad är annat på Mac-lagring
Generellt sett är alla Mac-filer som inte kan delas in i "Appar", "Foton" och andra kategorier Andra filer. Det här är några datatyper som lagras i Annan lagring på Mac.
- System- och tillfälliga filer om macOS, som loggar, preferensfiler och mer.
- Cache-data från webbläsare, appar, foton, system etc.
- Dokument i pdf, doc, psd, csv, etc.
- Personlig information.
- Webbläsarhistorik, cache, nedladdningar och mer.
- Arkiv och diskbilder i dragkedjor, dmg, iso, tjära etc.
- Appstöd, apptillbehör, iCloud-filer, skärmsläckare, teckensnitt, uppdateringar och andra filtyper som inte känner igen Spotlight.
Hur man kontrollerar annan lagring på Mac
Steg 1:
Vik ut "Äpple"-menyn.
Steg 2:
Välj "Om denna Mac".
Steg 3:
Klicka på "Storage" för att kontrollera Annat lagringsutrymme på Mac.

Del 2: Hur man tar bort annan lagring för att frigöra diskutrymme på Mac
När du vet vad som är annat på Mac-lagring måste du vidta åtgärder för att ta bort annan lagring på Mac. Det är omöjligt att helt bli av med Other på Mac. Men du kan rensa upp din Mac Other-lagring i flera aspekter. Det är sant att du kan hitta och ta bort varje annan fil manuellt. Om du vill få ett snabbare sätt att rensa annan lagring på Mac, Aiseesoft Mac Cleaner är ditt första val. Du kan ladda ner gratisversionen från dess officiella webbplats.
1. Ta bort oönskade dokument för att frigöra annan lagring på Mac
Sätt 1: Ta bort andra dokument manuellt på Mac manuellt
Steg 1:
Stäng alla fönster. Tryck på "Kommando" och "F" på skrivbordet.
Steg 2:
Klicka på "Denna Mac" överst.
Steg 3:
Från den första rullgardinsmenyn, ersätt "Snäll" med "Annan".
Steg 4:
Välj "Filstorlek" och "Filtillägg" i fönstret "Sökattribut" som poppar upp.
Steg 5:
Mata in olika dokumentfiltyper och filstorlekar för att få åtkomst till stora dokument.
Steg 6:
Kontrollera och ta bort de filer du inte behöver.

Sätt 2: Radera snabbt stora och gamla filer från andra
Steg 1:
Gratis nedladdning, installation och körning
Mac Cleaner.
Steg 2:
Klicka på "Renare" för att komma åt alla Mac-rengöringsverktyg. Välj sedan "Stora & gamla filer" i huvudgränssnittet.

Steg 3:
Klicka på "Skanna" för att starta skanningsprocessen.
Steg 4:
Klicka på "Visa" för att granska de klassificerade filerna via "> 100 MB", "5 MB till 10 MB", "> 1 år" och "> 30 dagar".

Steg 5:
Klicka på "Rensa" för att radera de valda filerna och ta bort Andra filer på Mac.
2. Radera cache-filer i annan Mac-lagring
Sätt 1: Radera cache-filer manuellt från annan datalagring
Steg 1:
Välj "Gå till mapp" från rullgardinsmenyn "Gå" i Finder.
Steg 2:
Skriv "~ / Library / Caches" och tryck på "Enter" för att hitta mappen "Cache".
Steg 3:
Gör en kopia av mappen Caches med din externa hårddisk om det behövs.
Steg 5:
Upprepa stegen ovan med "/ Library / Caches"Och"~ / Library / Logs" för att rensa upp annan lagring på Mac.

Sätt 2: Radera snabbt användarcache-filer för att frigöra mer utrymme
Steg 1:
Starta Aiseesoft Mac Cleaner.
Steg 2:
I avsnittet "Renare", klicka på "Systemskräp" i första hand.
Steg 3:
Klicka på "Skanna" för att hitta systemcache, programcache och fler skräpfiler.

Steg 4:
Välj "Visa" för att få en check. Du kan förhandsgranska och välja systemcachen och applikationscachen som du vill ta bort.
Steg 5:
Klicka på "Rensa" för att ta bort cachefiler från Annat på Mac-lagring.

3. Rensa stora filer och mappar för att rensa andra Mac-filer
Sätt 1: Radera manuella system och tillfälliga filer manuellt från andra på Mac
Steg 1:
Öppna Finder. Vik upp "Go"-listan. Välj sedan "Gå till mapp".
Steg 2:
Skriv "~ / Användare / Användare / Bibliotek / Applikationssupport /"Eller"~ / Bibliotek / Application Support". Senare klickar du på "Gå" för att gå till målmappen.
Steg 3:
Öppna en viss mapp för att hitta och ta bort värdelösa systemfiler.

Sätt 2: Rengör snabbt systemfiler och loggar från annat lagringsutrymme
Steg 1:
Öppna Mac Cleaner. Välj "Systemskräp" i avsnittet "Renare".

Steg 2:
Klicka på "Skanna" för att söka efter alla systemskräpfiler på kort tid.
Steg 3:
Klicka på "Visa" för att komma åt systemcache, programcache, systemloggar, användarloggar och lokalisering. Du kan se hur mycket annat lagringsutrymme dessa filer använder.
Steg 4:
Välj och förhandsgranska de föråldrade systemfilerna.
Steg 5:
Klicka på "Rensa" för att ta bort Other på Mac flexibelt.

4. Rensa app-plugins och tillägg från andra på Mac-lagring
Sätt 1: Ta bort tillägg och plugins från Safari
Steg 1:
Öppna Safari. Välj "Inställningar" från listan.
Steg 2:
Klicka på "Extensions" för att komma åt alla Safari-tillägg.
Steg 3:
Klicka på "Avinstallera" för att avinstallera ett Safari-tillägg.

Sätt 2: Ta bort tillägg och plugins från Google Chrome
Steg 1:
Kör Google Chrome.
Steg 2:
Hitta och klicka på "Fler verktyg" med tre punkter i det övre högra hörnet.
Steg 3:
Välj "Extensions" från dess undermeny.
Steg 4:
Inaktivera alla Chrome-tillägg eller plugin som du inte vill använda längre.

Dessutom kan du använda den inbyggda appinstalleraren, dupliceringssökaren, filhanteraren, unarchiver, filhideren, systemprestationsmonitor och mer här. Med ett ord kan du radera Other på Mac och påskynda Mac i klick. Mac Cleaner är 100% säkert att använda. Du kan förhandsgranska, filtrera, organisera och välja valfri Mac-fil innan du rensar. Hela processen kommer inte att orsaka data som skrivs över. Du kommer aldrig att veta hur snabbt din Mac-dator kan vara innan du kör Aiseesoft Mac Cleaner. Tja, varför inte ladda ner programmet för att prova just nu!
Vad tycker du om detta inlägg?
Utmärkt
Betyg: 4.5 / 5 (baserat på 103-röster)Följ oss på
 Lämna din kommentar och gå med i vår diskussion
Lämna din kommentar och gå med i vår diskussion
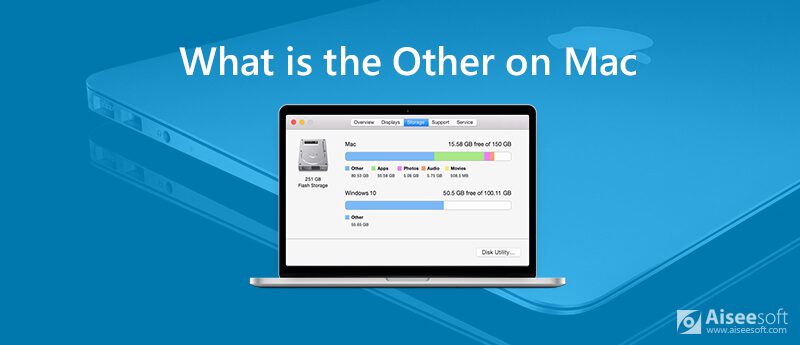

100 % säker. Inga annonser.












100 % säker. Inga annonser.