Om du är en Mac-användare kan du få felmeddelandet "Din startskiva är nästan full" förr eller senare. Tillsammans med det här felmeddelandet kan du också ha problem med din Mac-prestanda, som att Mac går långsamt, programmet fungerar inte korrekt och mer. Alla dessa indikerar att din Mac-startskiva saknar ledigt lagringsutrymme. Här kommer vi att förklara vad som är "startdisken full" och hur du rengör din Mac-hårddisk för att lösa problemet med hela startdisken.
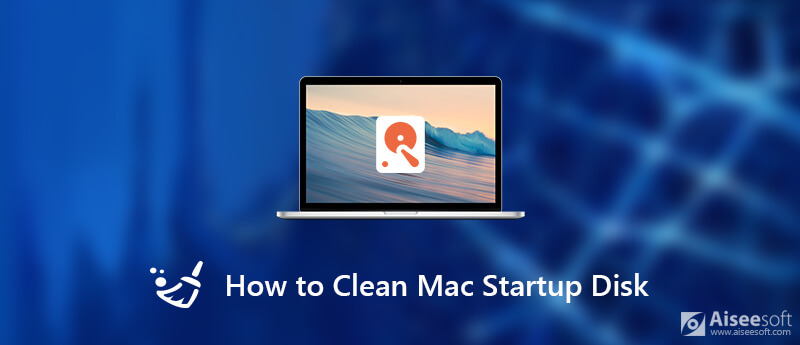
Åtgärda felet "Startdisken är nästan full".
Först och främst, vad är en startdisk? En startdisk är en volym eller partition av en enhet som innehåller ett användbart operativsystem, användardata och applikationer etc.
Generellt sett har de flesta användare bara en disk men vissa har två eller flera. Oavsett om du har en eller flera skivor på din Mac, är den med Mac OS installerad din startdisk.
Anledningen till att du får felmeddelandet att "Din startskiva är nästan full" är uppenbar. Den är full eftersom det inte finns mer utrymme på din hårddisk. Generellt sett bör det finnas minst 15 % ledigt utrymme kvar på din startskiva för att se till att din Mac kan fungera smidigt. Så om du fick varningsmeddelandet att "din startskiva är nästan full", är det hög tid att du omedelbart frigör utrymme på din startskiva.
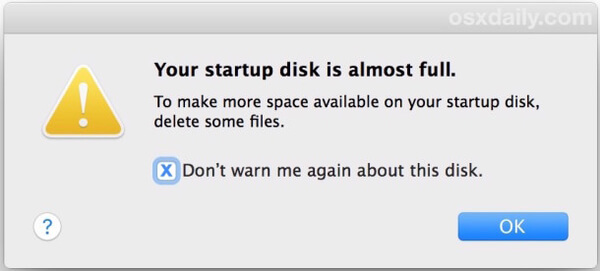
Om du fick felmeddelandet "Din startskiva är nästan full" på din Mac, kan du kontrollera disklagringen på din Mac för att upptäcka vad som tar upp mest utrymme på din startskiva. Följ stegen nedan för att få en överblick över lagringen av din startdiskett.
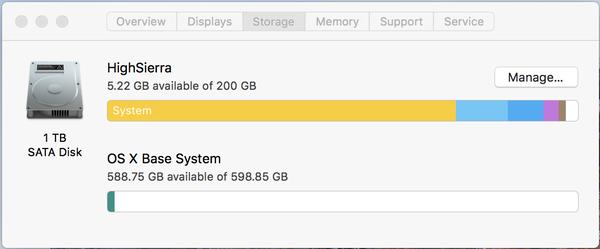
Härifrån kan du intuitivt se hur mycket utrymme som finns kvar på din startskiva och vad som tar upp ditt lagringsutrymme. För att åtgärda felet för full startskiva är det dags att ta bort alla onödiga eller stora filer från hårddisken för att frigöra mer utrymme på din Mac.
För att rensa upp din startdisk är det snabbaste och enklaste sättet att använda ett professionellt Mac-rengöringsverktyg. Här rekommenderar vi det mest professionella Mac-rengöringsverktyget för dig - Aiseesoft Mac Cleaner.
Aiseesoft Mac Cleaner är professionell på att ta bort skräpfiler, stora/gamla filer, ta bort dubbletter av bilder/filer och övervaka din Mac-prestanda. Den kan rensa upp alla värdelösa filer från din startskiva med 100 % säkerhet.

Nedladdningar
100 % säker. Inga annonser.



Du kan också rengöra skräpfiler från systemet, papperskorgen, duplicerade filer och mer med andra moduler som "Systemskräp", "iPhoto-skräp", "Duplicate Finder", "Trash Bin" och så vidare. Stegen är desamma som i modulen "Stora & gamla filer".
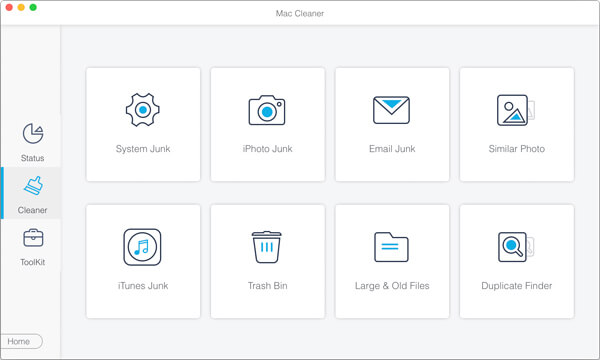
På detta sätt kan du rensa upp onödiga filer som upptar ditt startdiskutrymme selektivt och snabbt.
Klicka på Toolkit > Avinstallera för att skanna alla program som är installerade på din Mac. Efter skanningen klickar du på "Visa" för att förhandsgranska skanningsresultaten och välja den programvara du vill avinstallera. Sedan kommer det att avinstallera programmet och ta bort de associerade filerna åt dig.

Att använda Mac Cleaner regelbundet kan hjälpa dig att övervaka din Mac-prestanda, så att startdisken nästan fullständigt problem kan förebyggas väl.
Om du vill rengöra din startdisk manuellt kan du följa de grundläggande tips nedan för att ta bort olika typer av skräpfiler eller onödiga filer en efter en. Men det tar dig mycket tid.
Vi används för att ta bort oönskade filer från Mac till papperskorgen men glömmer ofta att göra det tömma papperskorgen regelbundet. Därför kommer filerna i papperskorgen fortfarande att äta upp ditt startdiskutrymme. Så det är viktigt att rensa papperskorgen ofta. Du kan ta bort filerna i papperskorgen permanent på två sätt. Högerklicka på papperskorgen i dockningspanelen och välj Töm papperskorgen, eller öppna papperskorgen och klicka på knappen Töm i det övre högra hörnet.
En cachefil är en temporär datafil som skapas av appar, webbläsare och andra program för att få din Mac att köra snabbare. Och det kommer att återskapas nästa gång du använder programmet. Det finns en chans att du inte längre använder ett program men dess cachefiler finns kvar på din startskiva och upptar tiotals gigabyte av ditt diskminne. Så det skulle vara en god vana att rensa cachedata då och då.
Du hittar cachedata på två platser på din Mac: / Library / Caches och ~ / Library / Caches. I / Library / Caches hittar du de tillfälliga filer som skapats av systemet, dessa filer kommer inte att ta upp för mycket utrymme. På platsen ~ / Library / Caches ser du en stor mängd cache-filer som skapas när du kör applikationer. Så denna mappstorlek kommer att öka kontinuerligt.
För att hitta bibliotekmappen kan du öppna Finder-fönstret, från menyn klicka på Gå> Gå till mapp och skriv sedan ~/ Library / Caches i dialogrutan och klicka på Gå.
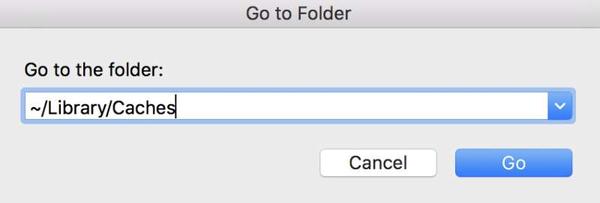
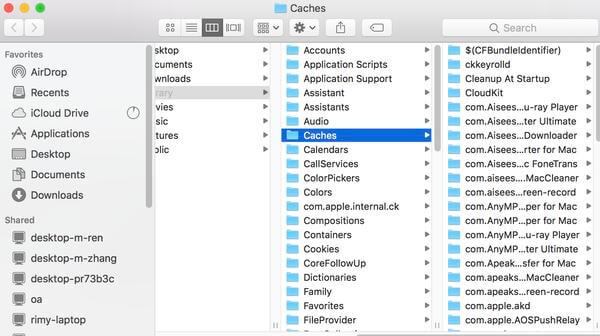
Vet du att det finns 26 förinstallerade ordböcker på 818 Mb i ditt system? Förutom engelska finns det kinesiska, franska, tyska, portugisiska, italienska, koreanska, ryska och andra språk. Normalt behöver vi bara använda två eller tre språk, så det är bättre att du tar bort onödiga ordböcker om du är säker på att du inte behöver dem alls. De förvaras i / Macintosh HD / Användare / Din användare / bibliotek / ordböcker. Du kan enkelt bestämma vilka filer som ska tas bort med deras namn.
Ta bort nedladdningar, filmer och musik som du inte behöver använda längre kommer att ta mycket belastning på din Mac. Det kan finnas några filmer som du har sett flera gånger och inte vill radera. Men ibland behöver du göra en uppoffring för din Macs hälsa. En kompromiss är att arkivera filmer eller musik som du verkligen inte vill radera och sedan radera resten av dem.
Om du synkroniserar din iPhone med iTunes ofta kommer det att finnas flera säkerhetskopior på din Mac. Det skulle vara ett bra val att ta bort de gamla säkerhetskopiorna för att frigöra mer utrymme på Mac. Starta din iTunes, gå till Menyraden > iTunes > Inställningar, du kommer att se en lista över alla säkerhetskopior iTunes har gjort åt dig. Du kan ta bort de gamla iTunes-säkerhetskopiorna efter att du har bekräftat att du inte behöver dem längre.
Jämfört med att rensa upp din startskiva manuellt är det mer tidsbesparande och lätt att använda att använda Mac Cleaner. Dessutom kan den göra mer än vad du gör manuellt. Om du stöter på felet "Din startskiva är nästan full" när du behöver göra uppgifter akut med din Mac, är det bättre att ta hjälp av Mac Cleaner för att bli av med besväret så snart som möjligt. Om du har tålamod och har tillräckligt med tid kan du välja att rensa upp din Mac manuellt, kanske är det ett nytt sätt att lära dig mer om din Mac.
Frigör Mac
Rensa upp användbara andra filer Memory Cleaners för Mac Topp 10 alternativ till CCleaner Adwcleaner Fix Safari kör långsamt på Mac Rensa upp användbara andra filer Hitta och ta bort duplicerade filer Mac kör långsamt Ändra standardwebbläsare på Mac
Mac Cleaner är ett professionellt Mac-hanteringsverktyg för att ta bort skräpfiler, röror, stora / gamla filer, ta bort duplicerade filer och övervaka din Mac-prestanda.
100 % säker. Inga annonser.