Menande hur man högerklickar på Mac är viktigt för att utföra specifika uppgifter, som att hantera filer, organisera mappar och interagera med appar. På senare tid har Mac-användare behövt ett förtydligande om hur man kan utföra högerklicksåtgärder utan hjälp av en extern enhet, nämligen en mus. För att göra det måste du ha den senaste versionen av Mac som stöder en multi-touch-styrplatta som inte kommer med den äldre versionen med en enknappsmus. Börja utnyttja kraften i högerklicksåtgärden på din Mac genom att fördjupa oss i de tekniker vi är redo att introducera och se vilken metod som passar dig bäst.
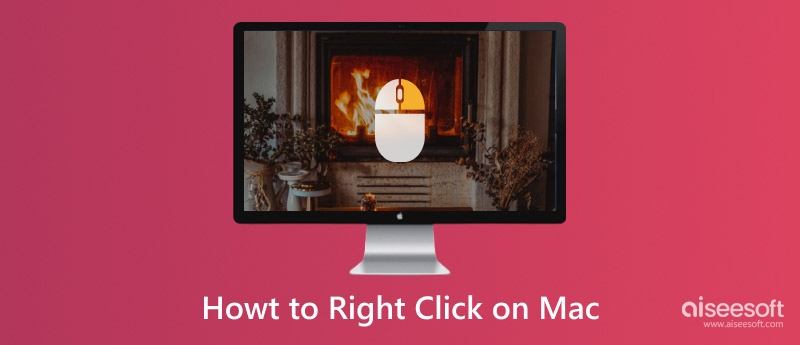
Uppenbarligen är detta det enklaste sättet att utföra den åtgärden. För det första måste du köpa en mus som är antingen trådbunden eller trådlös. För det andra, anslut musens USB-ände till Mac-porten. När den är ansluten, kan du högerklicka för att komma åt kontextmenyn på Mac. Det är så man högerklickar på en Mac-mus som är ansluten via en USB-port.
Har du ingen mus idag? Eftersom styrplattan som lagts till av Apple till den senaste Mac-modellen är multi-touch, kan du använda fingret för att göra högerklicksåtgärden. För att göra det måste du placera båda fingrarna på styrplattan på din Mac och trycka på den. Efter det kommer menyn upp och det är så du högerklickar på Mac utan hjälp av en mus.

Om du håller ned Ctrl-tangenten och regelbundet klickar på din styrplatta öppnas kontextmenyn. Bortsett från styrplattan, om du ansluter en mus och högerklicksknappen inte fungerar, kan du hålla ned Ctrl-tangenten och trycka på vänster tangent på musen för att aktivera den.
Du kan aktivera det sekundära klicket med ett enda finger genom att anpassa styrplattans inställning. Intresserad av hur man aktiverar högerklicka på Mac? Följ stegen nedan.
Med ett enda högerklick kan du kopiera, klistra in, ta bort, byta namn på, öppna, spara, formatera och göra många fler utan att navigera i flera menyer och dialogrutor som vanligt.
Det låter dig utföra specifika åtgärder direkt på filer, mappar eller text utan att störa arbetsflödet. Istället för att använda kortkommandon eller en meny är det bättre och bekvämare att använda högerklick.
Genom att högerklicka kan du justera inställningarna, inställningarna eller visningsalternativen på skrivbordet och gränssnittselementen. Du kan lägga till en personlig touch som kommer att förbättra din användning i macOS.
Närhelst du behöver sortera eller flytta objekt till din dator kan du högerklicka, skapa en ny mapp och byta namn på den baserat på innehållet du kommer att lägga in i den. Bortsett från det kan du också ändra filattribut, flytta och kopiera med detta klick och utföra andra relaterade saker som hjälper dig att organisera filer.
Vissa sammanhangsberoende menyer löser problem genom att diagnostisera problemet, komma åt användbara resurser, ändra appinställningar och många systemrelaterade problem.
Högerklicka på att Mac inte fungerar? Det finns olika möjligheter varför det inte fungerar som vanligt. Det är därför vi behövde ta reda på vad som kunde vara den möjliga orsaken och lösa det omedelbart med de förklarade metoderna nedan.
Med en styrplatta eller mus kan du enkelt komma åt kontextmenyn. Men om detta har problem kan du inte använda det. Det är därför du behövde felsöka problemet på den här hårdvaran för att se om den har problemet så att du kan lösa det snabbt. Rengöring av musen och styrplattan kan också hjälpa till utan hinder.
Det är ett betydande misstag att många människor glömmer att drivrutinen spelar en viktig roll i din macOS. Med en föråldrad drivrutin blir högerklicksfunktionen utmanande eller omöjlig att göra. Det är därför du måste besöka tillverkarens webbplats för att se om det finns tillgängliga drivrutinsuppdateringar som du kan installera i ditt system. Avinstallera sedan din nuvarande version och installera om den nyare versionen på Mac för att se om det löser problemet.
Parameter RAM eller PRAM och Non-Volatile Random Access Memory är Mac-datortyper som tjänar sitt syfte i olika specifikationer. I vissa situationer måste användaren återställa hårdvaruinställningen för minnet. För att göra det kan du hålla nere och trycka på tangenterna Kommando + Alternativ + P + R tills du hör ett startljud. Släpp och kontrollera om det löser problemet. Kom ihåg att det här steget endast används för att felsöka problemet, och det rekommenderas inte att utföra återställningen regelbundet.
Aiseesoft Mac Cleaner är det bästa rengöringsmedelsprogrammet du kan ladda ner på din Mac för att ta bort all appdata som i hemlighet skadar din lagring. Denna applikation låter dig skanna och se de distribuerade lagringsfilerna på din dator. När du har frigjort utrymme kan du se att prestandan för din macOS blir bättre än vad den var tidigare.
100 % säker. Inga annonser.
Förutom appens skräpfil kan du söka efter systemskräp, iPhoto-skräp och e-postskräp. Dessutom kan appen också hitta de bildfiler du har laddat ner till din dator som är duplicerade. Så om du vill rengöra din macOS och optimera prestandan som om den var ny ur kartongen, bör du ladda ner den här och utföra rengöringen med den.
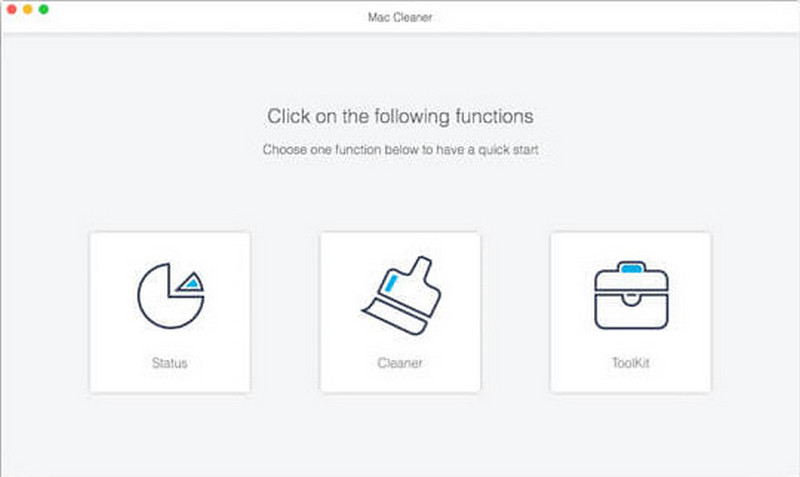
Hur kopierar och klistrar man in på Mac?
Istället för att ladda ner filen igen kan du nu använda en pekplatta och sedan trycka på filen en gång, högerklicka på den och tryck på kopiera, hitta sedan destinationen du vill att den ska vara för att klistra in filen. Så enkelt som det har du nu kopierade och klistrade in på Mac och kan hitta andra sätt att göra det över internet.
Vad är högerklicket på Mac?
Du kan göra det när du är på Mac för att komma åt andra åtgärder som vi har nämnt i den här artikeln, som att kopiera, klistra in, skapa mappar, sortera och många fler. Det är lika viktigt som vänsterklicket eller andra genvägsknappar på nämnda enhet.
Kan jag använda högerklicka för att tvinga sluta på Mac?
Ja, du kan använda den. För att göra det, placera markören på dokumentrutan där appen körs, högerklicka på den och välj Force Quit från listan som visas. Så om du vill Tvångsavsluta en app på Mac systemet kan du använda detta eller andra tillgängliga metoder.
Slutsats
Äntligen har du lärt dig hur man högerklickar på Mac även utan hjälp av en ansluten mus till din macOS. Lätt va? Tja, vi gör det lättare för dig att förstå så att du kan göra det direkt efter att ha läst detta. Vi hoppas att du har lärt dig något som du kan dela med andra i den här artikeln.

Mac Cleaner är ett professionellt Mac-hanteringsverktyg för att ta bort skräpfiler, röror, stora / gamla filer, ta bort duplicerade filer och övervaka din Mac-prestanda.
100 % säker. Inga annonser.