"Jag fick precis en varning om att min startskiva nästan är full, hur kontrollerar jag min lagring på Mac?"
Det är viktigt att lära sig hur mycket diskutrymme du har på Mac eftersom Apple-maskiner vanligtvis inte stöder externa lagringsenheter. Med otillräckligt utrymme kan du stöta på en mängd olika problem, som att systemet kraschar, appen fryser, etc. Den här guiden kommer att berätta för dig hur man ser lagring på Mac snabbt.
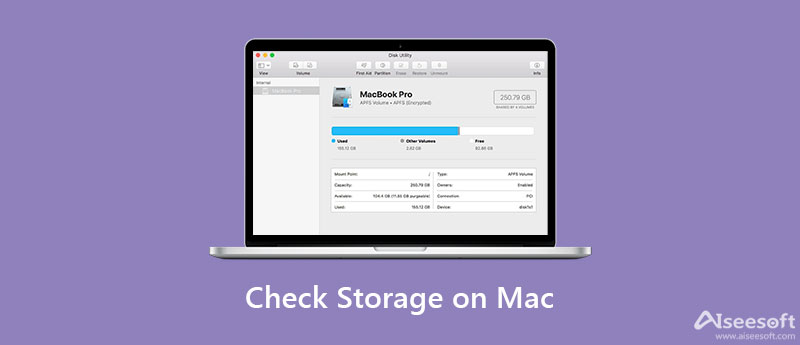
Aiseesoft Mac Cleaner är en av de bästa Mac Disk Manager-apparna på marknaden. Den innehåller ett brett utbud av funktioner på pro-nivå på ett sätt som alla snabbt kan lära sig. Dessutom låter det dig se lagring på Mac och frigöra utrymme.

161,522 Nedladdningar
Aiseesoft Mac Cleaner – Bästa Mac Storage Manager
100 % säker. Inga annonser.
Starta den bästa Mac-lagringshanteraren när du har installerat den på din MacBook eller iMac. Det finns tre knappar i hemgränssnittet, Status, Renare, och Toolkit.
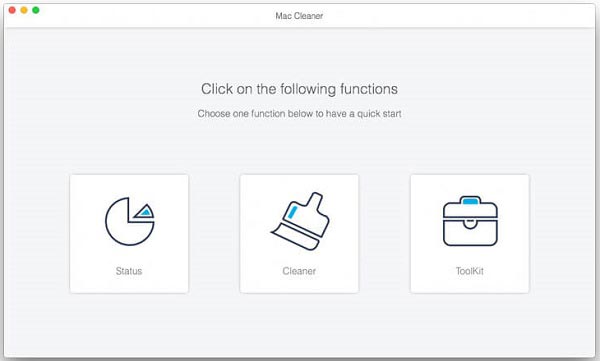
Klicka på status knappen för att komma in i huvudgränssnittet. Nu kan du kontrollera CPU-användningen, ledigt minne och hur mycket lagringsutrymme som är tillgängligt på Mac just nu.

Om lagringsutrymmet inte räcker, byt till Renare fliken från vänster sida. Nu kan du rensa bort skräpfiler, gamla filer, dubbletter av filer, dubbletter av foton och mer med hjälp av motsvarande verktyg.

Se hur man hanterar lagring på Mac och radera annan lagring på Mac för att lära dig mer information.
Apple har lagt till sätt att se lagring på Mac. Med ett annat ord kan du lära dig din diskstatus utan verktyg från tredje part. Vi förklarar dessa sätt nedan i detalj så att du kan lära dig dem tydligt.
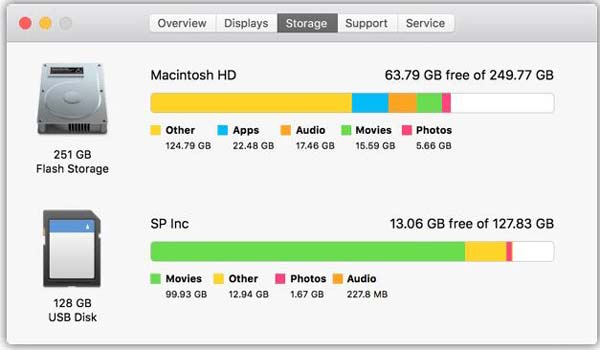
Om denna Mac är en inbyggd funktion för att visa information om din Mac. Det låter dig hitta lagringsutrymmet på Mac som används av appar, ljud, filmer, foton och mer.
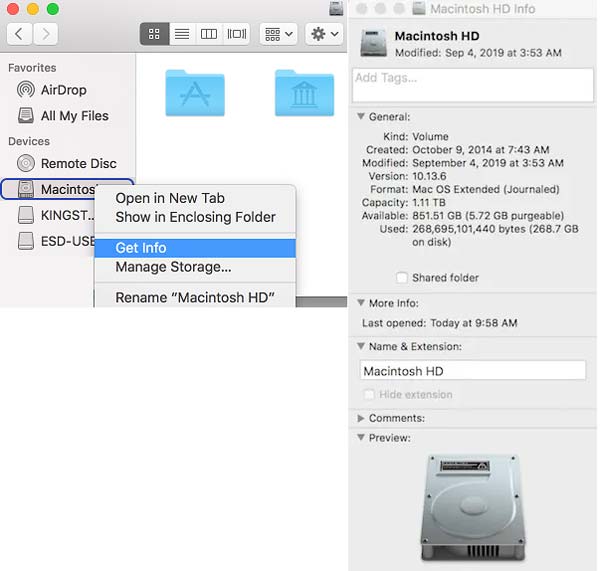
Det här är det enklaste sättet att visa lagring på Mac men kommer inte att berätta vad som tar upp utrymme på Mac med detaljer. Du kan ta reda på hur mycket utrymme du har använt och lämnat kvar på din dator.
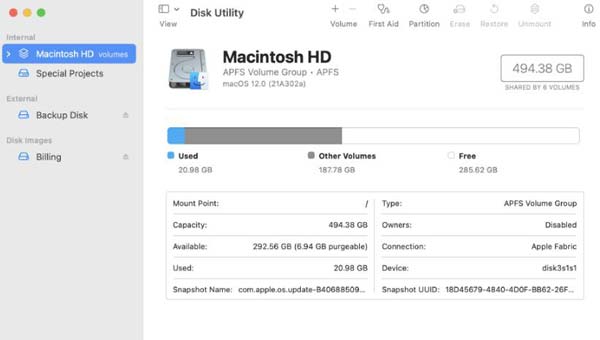
I likhet med informationsdialogrutan kan den här metoden inte berätta detaljerna för att hitta lagring på Mac. Utöver information är Disk Utility också ett viktigt sätt att reparera programvaruproblemen på din dator.
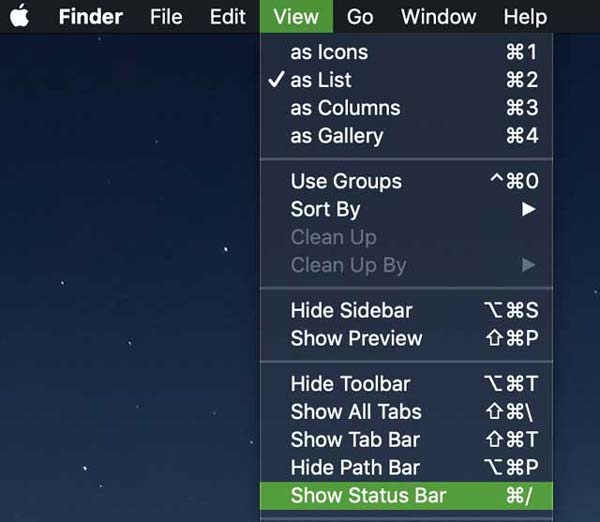
Notera:På detta sätt kan du också kontrollera lagringen av specifika mappar på Mac. Öppna en specifik mapp i Finder-appen och välj Visa statusfältet i utsikt meny. Då får du lagringsinformationen längst ner.
1. Hur kontrollerar man iCloud-lagring på Mac?
Apple ger varje kund 5 GB gratis lagring av iCloud för att säkerhetskopiera och överföra foton och filer. Den tar slut snabbt om du slår på iCloud-säkerhetskopiering. För att lära dig iCloud-lagring på Mac, gå till Apple meny, välj Systeminställningar, och klicka Apple-ID och då icloud. Tryck hantera intill icloud Förvaring bar för att få detaljerna.
2. Hur städar man upp lagring på Mac?
Det finns inget sätt att frigöra utrymme på Mac utan verktyg från tredje part. Du måste avinstallera värdelösa appar, radera oönskade filer och dubbletter och mer manuellt. Med en Mac Cleaner-app kan du göra jobbet snabbt.
3. Varför behöver du kontrollera Mac-lagring?
Även om Mac-lagringskapaciteten blir större och större är den fortfarande begränsad jämfört med efterfrågan. Otillräcklig lagring kan leda till allvarliga problem inklusive systemkraschar. Därför måste du kontrollera Mac-lagring regelbundet med de inbyggda funktionerna eller ett verktyg från tredje part.
Slutsats
Den här guiden har berättat för dig fem sätt att kontrollera lagringen på Mac-datorer och bärbara datorer. Den inbyggda statusfältet och lagringshanteraren kan berätta informationen om diskanvändning snabbt. Om du inte gillar de förinstallerade funktionerna är Aiseesoft Mac Cleaner ett utmärkt verktyg för att övervaka din hårddisk och minne samt frigöra utrymme snabbt. Om du har bättre förslag eller andra problem får du gärna lämna ett meddelande i kommentarsfältet under det här inlägget.

Blu-ray Player är en kraftfull spelare som kan spela Blu-ray-skiva, Blu-ray-mapp, DVD-skiva / mapp / ISO-fil, fungera som vanliga mediaspelare för alla HD / SD-videofiler.
100 % säker. Inga annonser.
100 % säker. Inga annonser.