Inloggningslösenordet ger dig tillgång till din MacBook varje gång du öppnar den eller väcker den från viloläge. Så det är mycket viktigt att du kan ändra lösenordet då och då för att göra det starkare och säkrare. Men frågan är hur man ändrar macOS-lösenordet för inloggning, eller kommer det att bli en lång och komplicerad process att ändra din MacBooks lösenord? Svaret är nej eftersom du är i det här inlägget som kommer att ge alla detaljer om hur du ändrar lösenordet på MacBook med de fullständiga stegen. Följ guiden nedan om macOS-lösenordet och kolla in det extra tipset för iOS-lösenord.
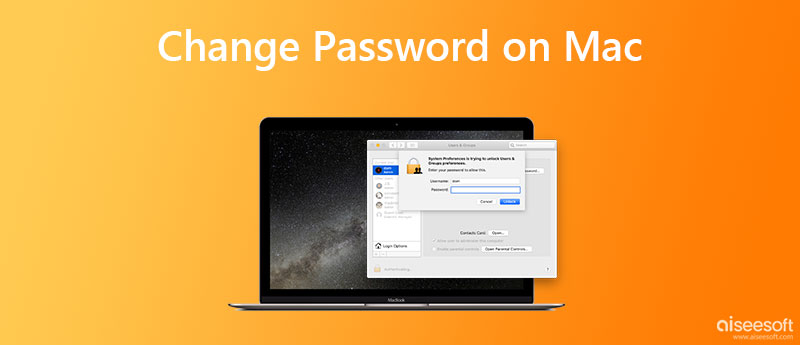
Hur länge sedan du ställde in inloggningslösenordet för din MacBook senast? Om ditt svar är år sedan eller månader sedan, kan du överväga att ändra macOS-lösenordet för bättre skydd av din integritet och betydande data. De flesta av er föredrar att ställa in inloggningslösenordet när den nya MacBook precis kom för första gången. Men om du vill förhindra att ditt inloggningslösenord läcker från snokande ögon, rekommenderas det starkt att du ändrar lösenordet på MacBook Pro, Air eller någon annan modell.
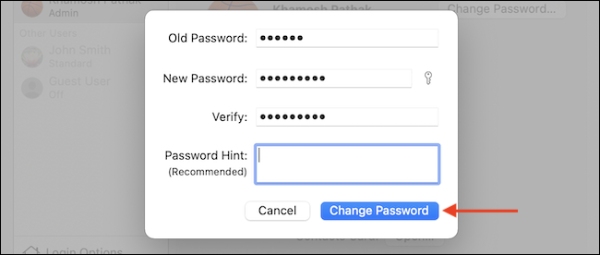
Dricks: Du kan också behöva bekräfta det nya Mac-lösenordet om du också använder iCloud-tjänsten på Mac för att fortsätta ha åtkomst till iCloud på din MacBook.
För att ändra macOS-lösenordet måste du komma ihåg ditt tidigare lösenord, vilket är ganska enkelt och snabbt om du kan komma ihåg det. Men det verkliga problemet är att inte ändra MacBooks inloggningslösenord, istället, om du glömmer lösenordet på din Mac och inte kan komma åt det, kan detta orsaka mer huvudvärk för dig. Så, hur man ändrar lösenordet på Mac för inloggningen när du glöm Mac-lösenordet? Svaret är att återställa lösenordet. Innan du hoppar till återställningsstegen kan du ange alla slumpmässiga lösenord tre gånger på inloggningsgränssnittet på din Mac och du kommer att se återställningsalternativet då.
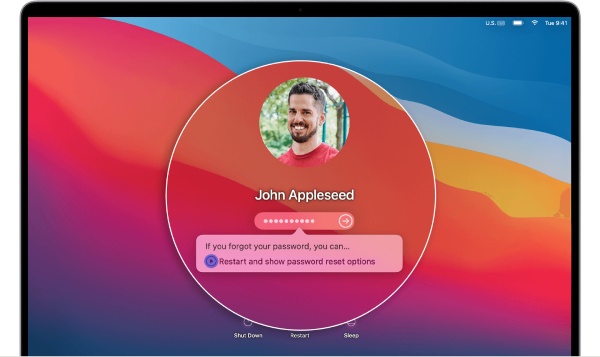
Ditt iPhone- och iPad-lösenord är lika viktigt som inloggningslösenordet på din MacBook. Istället för att ändra dessa lösenord ofta som att ändra macOS-lösenord, kan du få bra organisation och hantering med alla dina iOS-lösenord med Aiseesoft iPhone Password Manager. När du väl har installerat den här programvaran på din Mac kan du vara säker eftersom iPhone Password Manager kan ta hand om alla dina iOS-lösenord, särskilt dina iPhones. Ditt Apple-ID, skärmtidslösenord och iCloud-nyckelring kommer alla att bevaras av denna chef i ett säkert skick.

Nedladdningar
Aiseesoft iPhone Password Manager
100 % säker. Inga annonser.
100 % säker. Inga annonser.
Hur man hanterar lösenordet på iPhone med iPhone Password Manager



När du exporterar dessa lösenord på din iPhone kan du hitta en plats där du säkert kan lagra dessa lösenord i CSV-filformat på din MacBook. Dessutom kan du använda filen för att dela Wi-Fi-lösenord på iPhone med Android istället för att skriva det manuellt.
Hur återställer jag lösenordet på Mac med FileVault?
Om du vill ändra macOS-lösenordet men glömmer det tidigare lösenordet kan du återställa lösenordet med Filevault om du har aktiverat det tidigare. Du behöver bara gå tillbaka till inloggningsgränssnittet och klicka på Återställ med din återställningsnyckel ledtråd. Ange sedan FileVault-återställningsnycklarna när du fick i början när du aktiverade den här funktionen. Efter det, ställ in ett nytt lösenord.
Hur hittar jag det gamla lösenordet innan du ändrar macOS-lösenordet?
Om du glömmer ditt gamla lösenord när du loggar in på din Mac kommer du att se en ledtråd med en frågeteckenikon om du har ställt in det tidigare. Sedan kan du klicka på ikonen för att se tipset och återkalla ditt lösenord. Annars kan du följa guiden ovan för att återställa ditt lösenord.
Hur ser man lösenorden lagrade på Mac?
Gå Systeminställningar från Apple-menyikonen på skrivbordets menyrad. Hitta lösenord och klicka på det. Du kan sedan antingen logga in med ditt Touch ID eller ange ditt kontolösenord. Sedan kommer du att se alla lösenord du har sparat.
Slutsats
Av det som diskuterats ovan kan du se hur man ändrar lösenordet på Mac tydligt, och oavsett vilken MacBook du använder, MacBook Pro eller Air, kan du följa stegen ovan för att lösa problemet för att säkra ditt inloggningslösenord väl. Dessutom kan du också använda iPhone Password Manager på din Mac för att underhålla och skydda iPhone-lösenordet också.

iPhone Password Manager är ett utmärkt verktyg för att hitta alla lösenord och konton som sparats på din iPhone. Det kan också exportera och säkerhetskopiera dina lösenord.
100 % säker. Inga annonser.
100 % säker. Inga annonser.