Vilken är den enklaste metoden för att överföra data från en plats till en annan på Mac? Klippa och klistra, du kan göra överföringen med mindre belastning och på ett ögonblick. Om du är ny på macOS är kortkommandonen inte desamma som Windows-enheter. Kontrollfunktionen på Windows och Mac är inte densamma, så låt oss titta på hur man kopierar och klistrar in på Mac i ett mindre sammanhang.
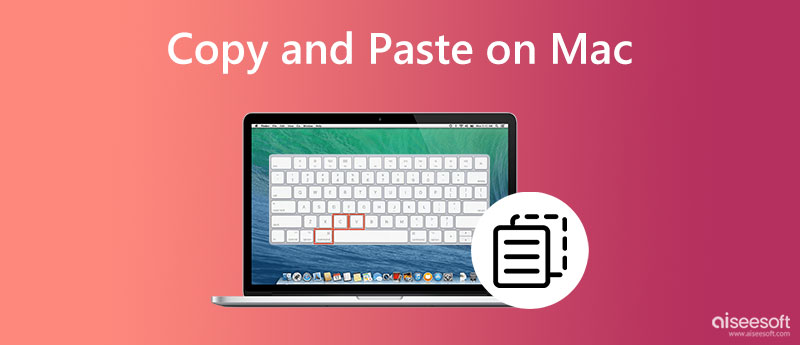
Hur kopierar och klistrar man in en bild på en Mac? Vad sägs om videon? Tja, här är hur du kan göra det med hjälp av kortkommandon.
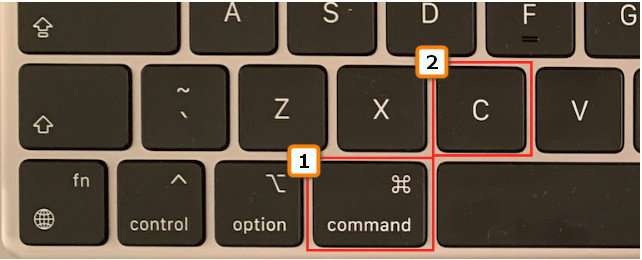
Vad händer om videorna och bilderna som du vill kopiera är fler än två? Vad ska du göra då? I det här fallet är här det enklaste sättet att göra det.
Precis som den första kan du enkelt kopiera texten genom att klicka på den, men det finns en skillnad. Vill du veta vad det är? Läs sedan informationen nedan.
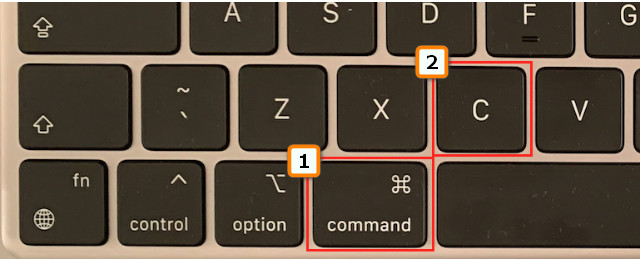
Är du klar med att kopiera eller klippa filen? Nästa är att klistra in det. Du kan enkelt trycka på några kommandon för att klistra in på ett enkelt sätt, och så här gör du det.
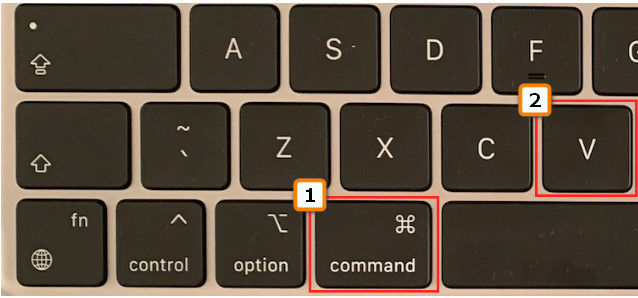
För text räcker det inte med att kopiera och klistra in på Mac, särskilt för informationen vi inkluderade ovan, eftersom den ursprungliga teckensnittsstilen och storleken förblir densamma. Om du inte vill att texten ska vara densamma som originalet där du hämtade den, då är det bättre att lära dig att ta bort formateringen, som infon nedan.
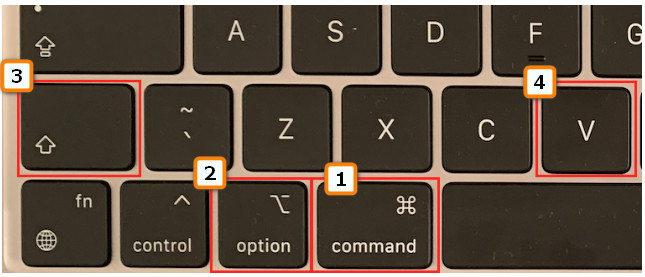
Hur kopierar och klistrar man in på Mac utan hjälp av kortkommandon? Du behöver bara ansluta din mus till USB-porten och följa stegen nedan.
Har du ingen mus att ansluta för att kopiera och klistra in? Jo, med den inbyggda pekplattan kan den göra jobbet. Men vad den gör är inte att kopiera och klistra in; det är mer som att flytta filerna från en annan. Men om du vill lära dig hur du gör det, här är stegen du måste följa.
Hur genväger jag för att kopiera och klistra in på min Mac? Du kan använda Kommando + C för att kopiera och Kommando + V för att klistra in, men kan jag kontrollera posten? Tja, du kan besöka Urklipp. För att göra det, öppna din Finder och välj sedan menyn Redigera. Under den kan du se filerna du har kopierat upp till den senaste. Den här funktionen skulle dock inte spela in allt du har kopierat på Mac.
Har du av misstag tagit bort filen du vill kopiera och klistra in på Mac? Tja, det finns ingen anledning att oroa sig! Eftersom Aiseesoft Data Recovery kan hjälpa dig att återställa förlorade filer. Det kan inte bara återställa förlorade filer på hårddiskar på Mac, utan det kan återställa filer på flash-enheter, flyttbara enheter eller externa hårddiskar, minneskort och mer. Eftersom den här appen ger återställningsstyrka kan du hämta förlorade bilder, e-post, ljud, video, dokument och annan värdefull data. Om du kan följa stegen vi listade här kan vi försäkra dig om att det är enkelt och effektivt att återställa filer med den här appen.
100 % säker. Inga annonser.
100 % säker. Inga annonser.
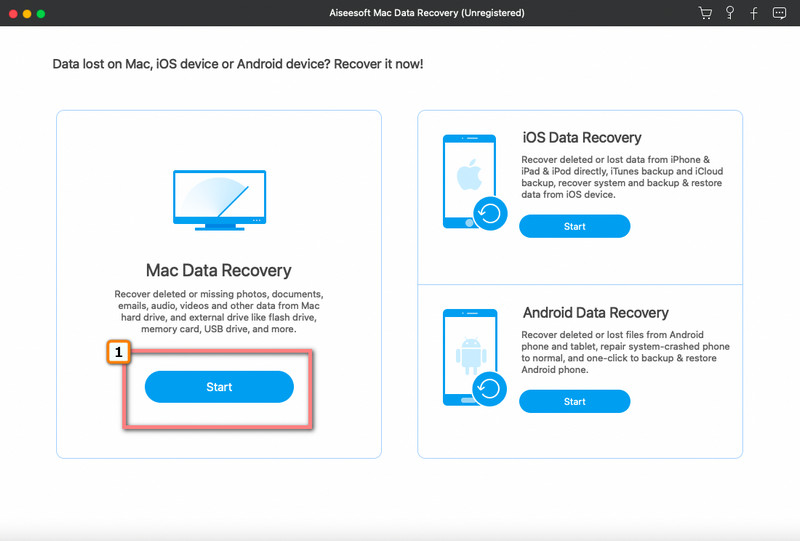
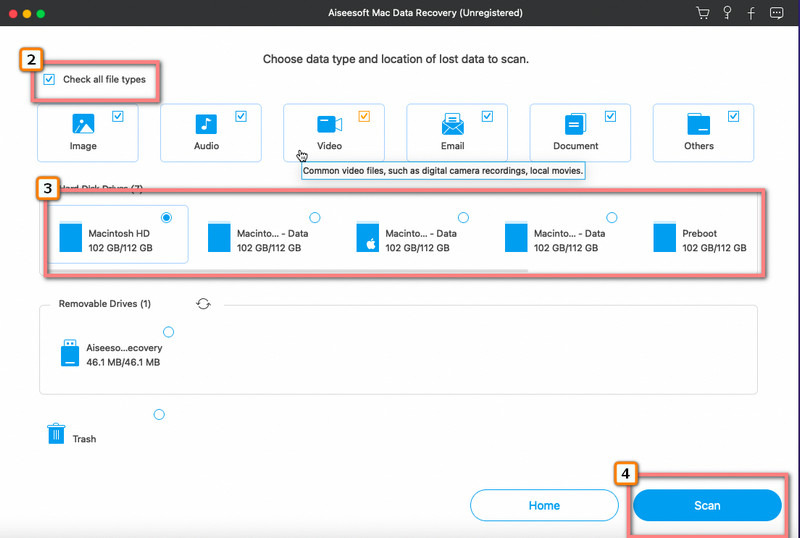
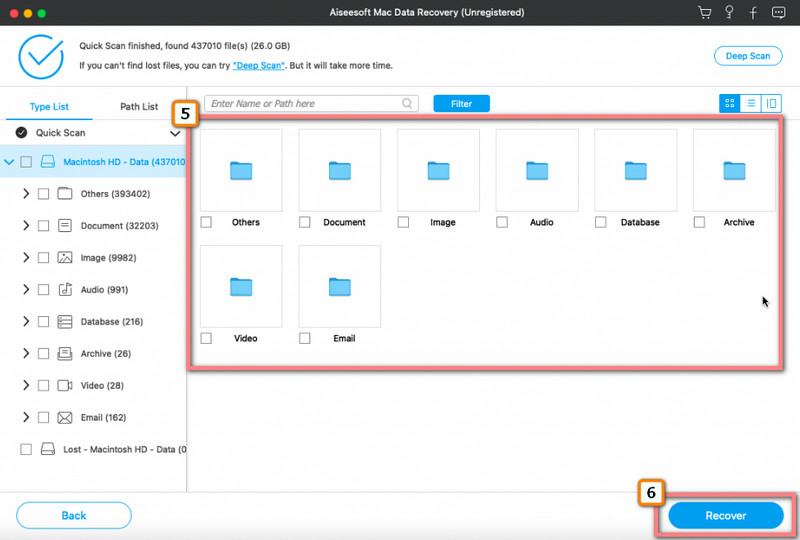
Hur kopierar och klistrar jag in på Android?
Det är lätt att kopiera och klistra in på Android; för att göra det måste du hålla i texten eller objektet du vill kopiera, och alternativ visas och välj kopiera. Efter det, ta den till den plats där du vill att den ska sparas och tryck länge på den tills alternativ som den första visas och välj klistra in.
Kan jag kopiera texten på Mac när den finns på bilden?
Om du använder stegen vi lade till ovan är det nästan omöjligt att göra det. Men om du använder en tredjepartsapplikation för att kopiera text från bilder, kan du lösa det här problemet. Lär dig mer information om hur du gör det genom att läsa artiklar som är relaterade till det.
Varför kan jag inte hitta kopierad text på Urklipp?
Det finns tillfällen då Urklipp blev felaktigt på grund av okända orsaker. Men om du har kopierat en text under en längre tid tar systemet automatiskt bort den från Urklipp.
Slutsats
Kopiera och klistra in på Mac är lätt, speciellt om du känner till genvägsknapparna att trycka på och de andra tipsen som vi har lagt till i den här artikeln. I den här artikeln har vi täckt den väsentliga information som behövs för att utföra kopieringen och klistra in, så vad tycker du?
Om den filen du vill kopiera försvinner, är det bättre att försöka rädda den genom att hämta programmet som vi har lagt till i den här artikeln.

Aiseesoft Data Recovery är den bästa datareprogramvaran för att återställa raderade / förlorade foton, dokument, e-postmeddelanden, ljud, videor etc. från din PC / Mac.
100 % säker. Inga annonser.
100 % säker. Inga annonser.