"Jag har ett skannat dokument, som sparas som en bild, hur kan jag få ut texten ur det?" Det finns många anledningar till varför du behöver det extrahera text från en bild, men den goda nyheten är att det finns många verktyg tillgängliga för att låta dig göra just det på antingen en smartphone eller en dator. Den här handledningen kommer att identifiera det enklaste sättet att göra jobbet på iOS 17, Windows och Mac, samt demonstrera arbetsflödet i detalj.
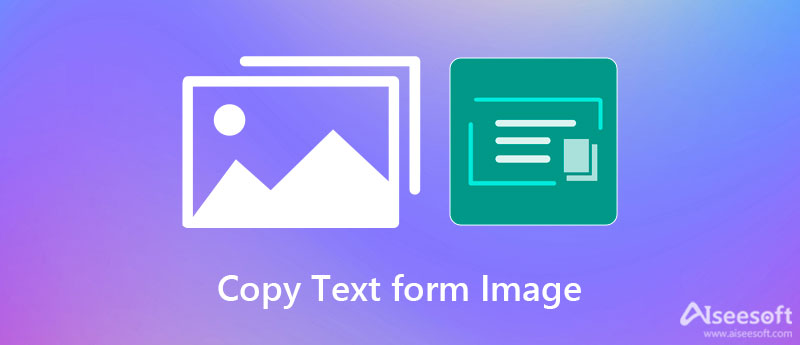
Apple släpper uppdateringar för iPhone-användare regelbundet. Den senaste iOS 17 har till exempel flera nya funktioner. En av dem, som kallas Live Text, använder artificiell intelligens för att analysera innehållet i en bild. Det innebär att du kan kopiera text från en bild på iOS 17 utan extra appar.
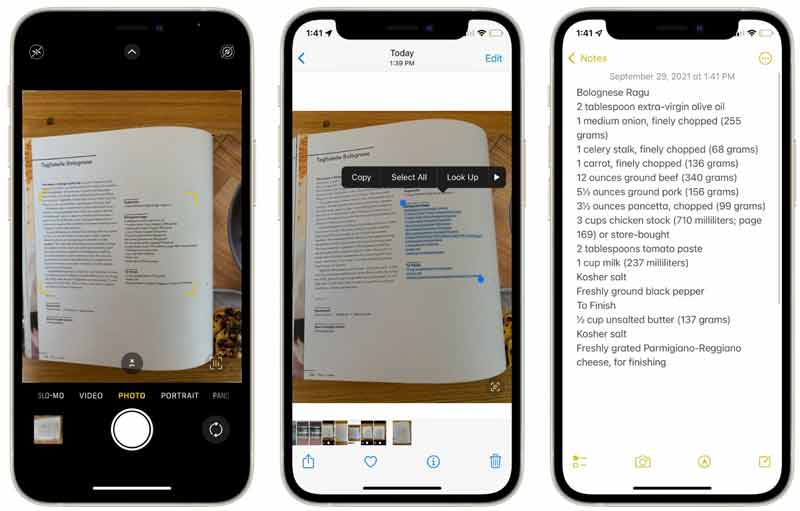
Tips: Tryck på för att extrahera all text i bilden Markera allt för urvalsverktyget.
Anmärkningar: Live Text-funktionen är också tillgänglig för macOS Sonoma. För tillfället fungerar det bara i Safari, Foton, det inbyggda skärmdumpsverktyget och Quick Look.
Microsoft Office Word kan konvertera en bild till ett PDF-dokument och sedan extrahera text från bilden indirekt. Även om det här sättet är lite komplicerat är det ett bra val att göra jobbet om du redan har det på din PC eller Mac.
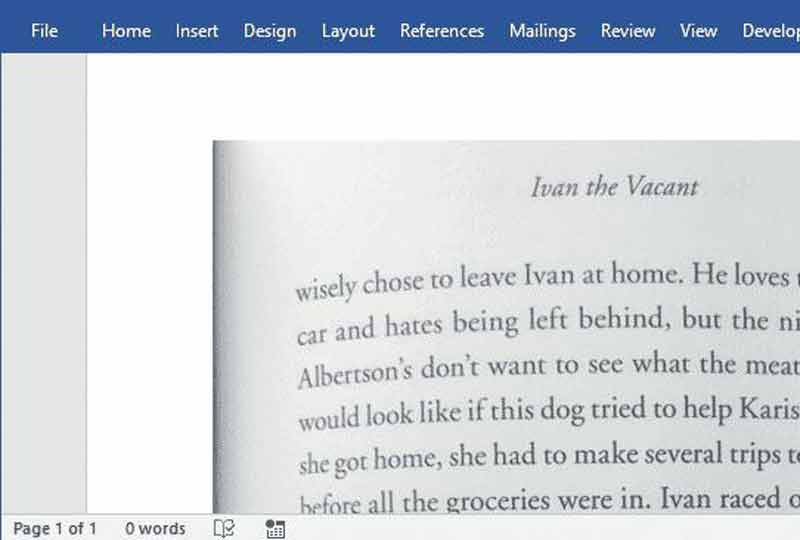
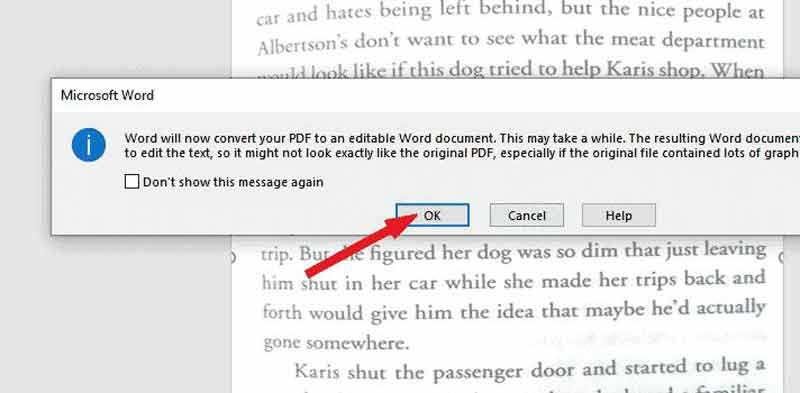
Anmärkningar: För att öka framgångsfrekvensen bör du lägga papperet eller boken så platt som möjligt när du tar bilder.
Utökad läsning:
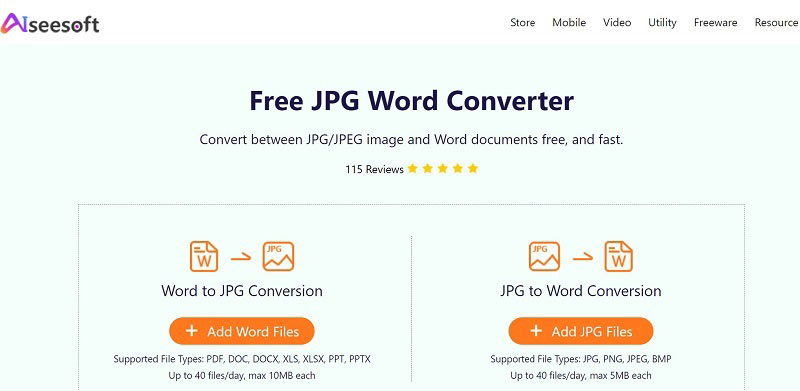
Om du inte gillar att konvertera en bild till PDF eller dokument med Word, Aiseesoft JPG Word Converter gratis är en bra lösning. Det fungerar helt online, så du behöver inte installera någon extra programvara på din disk. Till skillnad från andra onlineappar kräver den ingen betalning eller har någon gräns.
Aiseesoft Gratis JPG Word Converter – Bästa bild till PDF/Word Converter
Ett annat sätt att ta text från en bild är onlineapparna. Det finns flera webbaserade appar tillgängliga för uppgiften, men de flesta av dem är inte gratis att använda. Lyckligtvis tillhandahåller Online-convert ett gratis verktyg. Naturligtvis har den också en begränsning av filstorleken. Om du inte har något emot, prova stegen nedan.
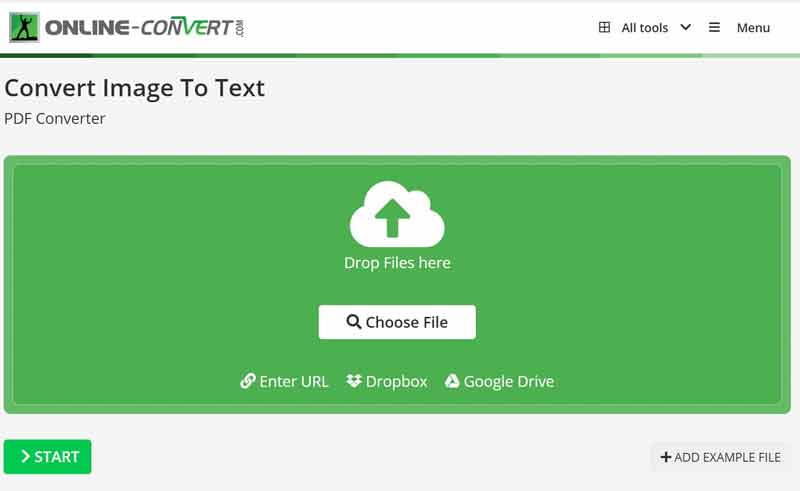
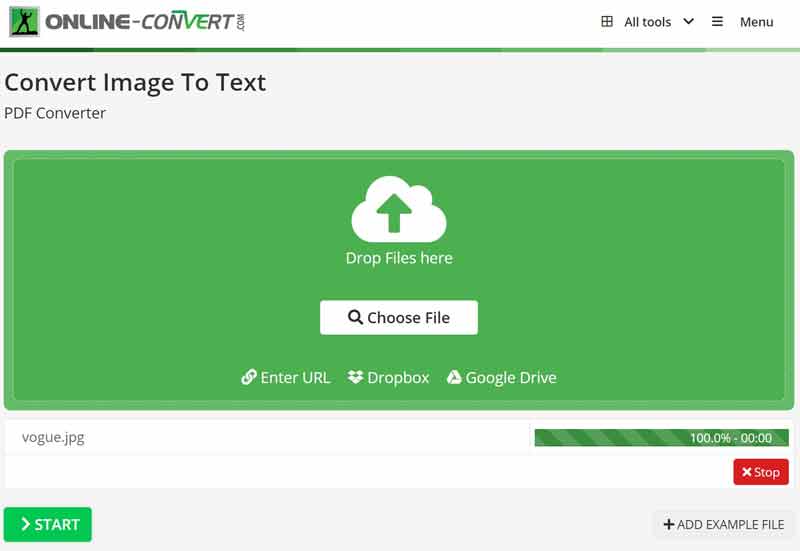
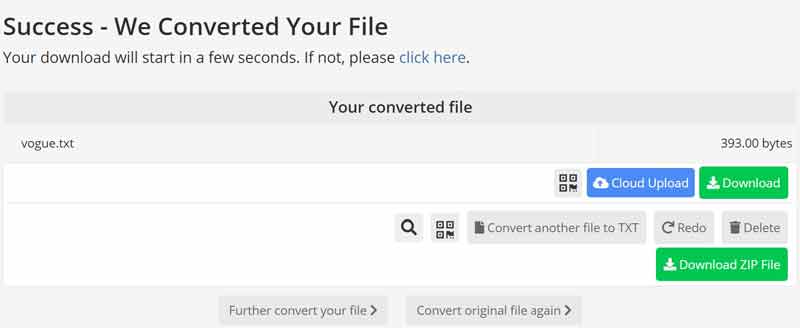
Anmärkningar: Enligt vår forskning kan onlineappen kopiera text från bilder i de flesta fall. Noggrannheten är dock inte särskilt bra. Därför är det bara ett gratis sätt att göra jobbet.
Kan jag kopiera text från bilden i PowerPoint?
Nej, PowerPoint inkluderar inte funktionen. Om du tänker extrahera text från en bild kan du öppna bilden i OneNote och välja Kopiera text från bild alternativet för att spara texten i ditt urklipp. Vänd sedan till PowerPoint och klistra in texten.
Vad är OCR?
OCR är en förkortning för optisk teckenigenkänning. Det kallas textigenkänning. Ett OCR-program kan extrahera text, ord och tecken från skannade dokument, kamerabilder och endast bildfiler. Live Text-funktionen I iOS 17, till exempel, använder OCR-tekniken för att känna igen text.
Varför kan jag inte konvertera en bild till text?
För att konvertera en bild till text framgångsrikt måste du ha en tydlig bild. Dessutom behöver du också ett kraftfullt verktyg som har förmågan att känna igen och extrahera texten från din bild, som MS Word.
Slutsats
Nu bör du förstå hur du läser text från en bild på iPhone, Windows och Mac. Den inbyggda Live Text-funktionen är det enklaste sättet att göra jobbet på iOS 17 eller senare. Om du tänker konvertera en bild till text med en dator är MS Word ett bra val. För att bara konvertera en bild till Word kan Aiseesoft Free JPG Word Converter möta dina behov. Fler frågor? Kontakta oss gärna genom att lämna ett meddelande nedan.
Redigera bild och GIF
iPhone spegel selfie Minska GIF-storlek GIF -resizer Ändra storlek på GIF Slingbild Fotofläckborttagare App för att återställa gamla foton Gör OOTD Gör Emoji av dig själv Ta bort Tinder-bilden Redigera skärmdump
Video Converter Ultimate är en utmärkt videokonverterare, redigerare och förstärkare för att konvertera, förbättra och redigera videor och musik i 1000 format och mer.
100 % säker. Inga annonser.
100 % säker. Inga annonser.