När du förlorat all din musik eller andra filer på din iTunes, oroa dig inte, det finns några sätt du kan använda för att återställa iTunes-biblioteket. Om du säkerhetskopierade din iTunes tidigare är det mycket lättare att återställa iTunes. Om inte, kan du också följa den här artikeln för att enkelt återställa iTunes-biblioteket. Den här artikeln är mycket lämplig för dig som vill återställa iTunes-spellistor och bibliotek. Så om du söker efter en sådan lösning för att lösa detta problem, gå bara för att läsa den här artikeln.

Om du vill återställa iTunes-biblioteket men utan att ladda ner någon programvara från tredje part kan du prova det grundläggande sätt som rekommenderas av Apple för att återställa iTunes-biblioteket. Innan du följer stegen nedan, se till att uppdatera iTunes till den senaste versionen på din dator.
steg 1Avsluta iTunes först och gå sedan till iTunes-mappen som innehåller iTunes-biblioteksfilerna.
(1) För Mac: Välj alternativet Gå från menyfältet som finns längst upp på datorskärmen. Välj sedan Hem. Öppna sedan mappen Musik och öppna mappen iTunes.
(2) För Windows: Navigera till C: \ Användare \ användarnamn \ Musik \ iTunes \.
steg 2Hitta iTunes Library.itl-filen och dra den till skrivbordet. Öppna sedan tidigare iTunes-bibliotek-mappen i iTunes-mappen.
steg 3Hitta filen med namnet iTunes Library ÅÅÅÅ-MM-DD (ÅÅÅÅ-MM-DD är det datum då du uppdaterade iTunes). Om du inte ser en fil med föregående iTunes-bibliotek eller ÅÅÅÅ-MM-DD, kan din iTunes-biblioteksfil finnas på en anpassad plats. Du kan försöka söka efter dem på din dator.
steg 4Nu måste du välja filen och sedan
(1) För Mac: tryck på båda Command + C, tryck sedan på Command + Up-pilen, tryck sedan på Command + V för att kopiera filen.
(2) För Windows: tryck först på båda Ctrl + C och tryck sedan på Alt + Upp-pilen. Tryck sedan på Ctrl + V för att kopiera filen.
steg 5Nu bör YYYY-MM-DD-filen kopieras till din iTunes-mapp. Du måste byta namn på kopian "iTunes Library.itl" (utan citattecken).
steg 6Håll ner alternativknappen på din Mac och öppna iTunes. För Windows-användare håller du ned Skift-tangenten.
steg 7När du ser ett meddelande ber dig välja iTunes-bibliotek klickar du bara på Välj bibliotek. Och peka sedan iTunes till filen du döpte om i steg 5. Nu återställer du iTunes-biblioteket framgångsrikt och du kan se alla dina filer och spellistor i iTunes.
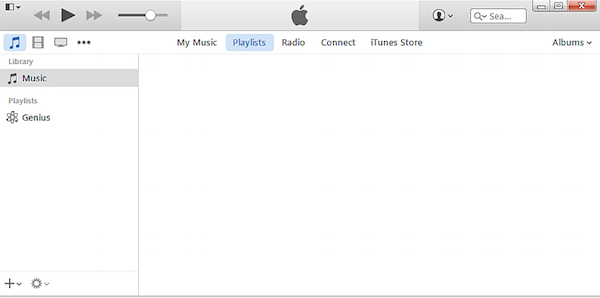
Du kan också återställa iTunes-biblioteket från CD/DVD-skiva, men det här sättet är inte lämpligt för alla användare. Om du redan har säkerhetskopierat ditt iTunes-bibliotek till CD/DVD-skiva, är det mycket enkelt och rekommenderas för dig att återställa iTunes-biblioteket från din CD/DVD-skiva som du säkerhetskopierade din iTunes tidigare. Om inte, kan du bara prova det grundläggande sättet vi nämnde ovan, eller använda det bästa sättet som vi rekommenderar i del 3. Och här är de detaljerade stegen för hur du återställer iTunes-biblioteket från CD/DVD-skiva.
steg 1Öppna iTunes på din dator och logga sedan in med ditt Apple ID och lösenord.
steg 2Sätt i din CD / DVD-skiva där du sparar din iTunes-säkerhetskopia på din dator.
steg 3Då frågar iTunes om du vill återställa iTunes från den här skivan. Klicka bara på Återställ för att börja återställa iTunes-biblioteket.
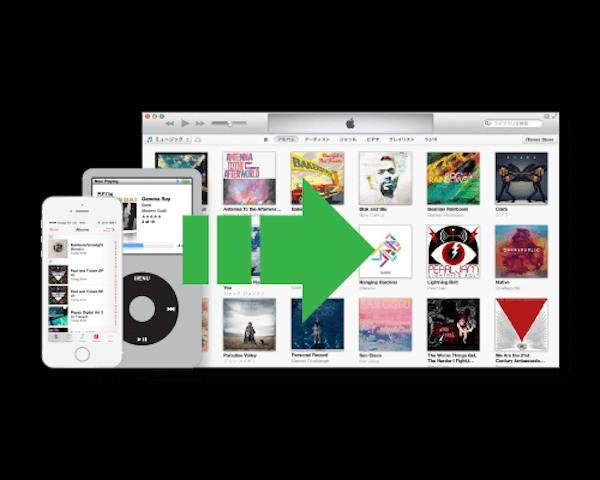
Om du säkerhetskopierade din iTunes-spellista till extern hårddisk eller andra platser, kan du också importera dina iTunes-spellistor som nedanstående steg för att återställa iTunes-spellistan.
steg 1Öppna iTunes på din dator och logga sedan in med ditt Apple ID och lösenord.
steg 2Anslut den externa hårddisken där du säkerhetskopierade iTunes-spellistor innan till din Mac.
steg 3Klicka på File-knappen som finns på den översta verktygsfältet. Och välj sedan Bibliotek> Importera spellistor ... för att återställa iTunes-spellistor.
Om du har synkroniserat alla iTunes-artiklar till din iOS-enhet innan iTunes-biblioteket kraschar är det möjligt att återställa hela iTunes-biblioteket. Mac FoneTrans är en av de bästa iOS-överföringsprogramvarorna du kan använda för att återställa iTunes-biblioteket. Det är också ett hanteringsprogram som kan överföra kontakter / foton / låtar / videor och mer mellan Mac- och iOS-enheter. Det gör att du effektivt kan redigera spellista / podcasts och andra filer. Ditt digitala liv kan hanteras enklare med en så bra programvara. Det ger dig också funktionen att exportera iOS-enhetsfiler till iTunes. Så om du har synkroniserat ditt iTunes-bibliotek på din iOS-enhet kan du enkelt använda den här programvaran för att återställa iTunes-biblioteket. Och i det följande är guiden för hur du återställer iTunes-biblioteket på Mac med FoneTrans.
steg 1 Ladda ner Mac FoneTrans
Ladda först Aiseesoft Mac FoneTrans från sin officiella webbplats. Installera sedan den på din Mac genom att dra ikonen till Applications. Du kan också ladda ner den gratis för att njuta av gratisversionen.
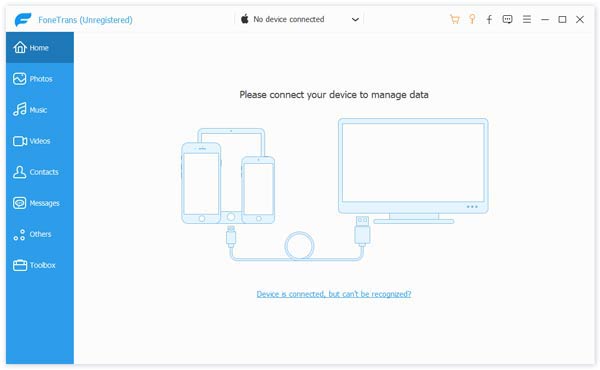
steg 2Anslut iOS-enhet
Starta Mac FoneTrans på din Mac när du har installerat den. Anslut sedan din iOS-enhet som du har synkroniserat din iTunes till din Mac via en USB-kabel. Nästa kan du se din enhetsvisning i gränssnittet.
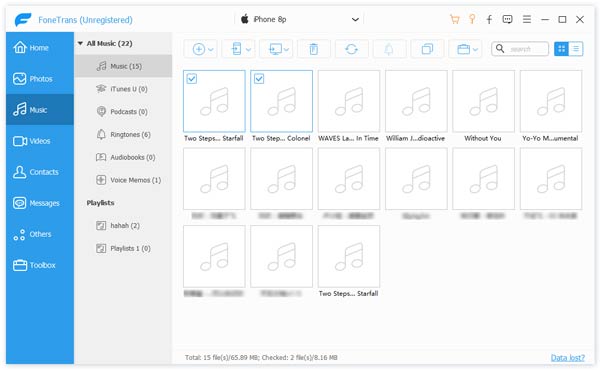
steg 3Återställ iTunes-biblioteket
Klicka på namnet på din iOS-enhet som du vill exportera filer från. Och sedan kan du välja filtyper och data vad du vill återställa. Klicka sedan på Exportera till-knappen och välj Exportera till iTunes-biblioteket. Nu återställer du framgångsrikt iTunes-biblioteket med FoneTrans.
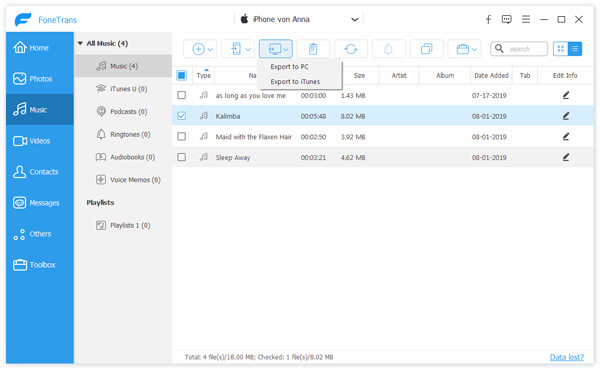
För dem som inte vet hur man återställer iTunes-biblioteket har vi listat tre användbara metoder för att avsluta din återställning. Du kan enkelt hitta det att återställa iTunes-spellistor eller andra filer enligt guiden vi lär dig. Eller kan du bygga om iTunes-biblioteket istället. Och om du gillar den här artikeln, bara dela den med dina vänner. Hoppas att du kan få något användbart med den här artikeln.