Anmärkningar
Du kanske måste köra iTunes på din dator för att se till att processen för att återställa iTunes-inköp. Eller så kan du misslyckas med att återställa iTunes-köp och andra iOS-data om du inte har använt iTunes på den här datorn tidigare.
Har du någonsin raderat din köpta app på iTunes för att släppa fler lagrar på din dator eller iOS-enheter? Men vad skulle du göra om du vill återställa dessa iTunes-köp? I själva verket kan du återställa iTunes-inköp på vissa sätt om du tar bort dem av misstag eller om du ångrar att radera dem. Och i den här artikeln kommer vi att presentera sätten för hur du återställer iTunes-inköp åt dig i detalj. Du kan återställa dina iTunes-köp på dina iOS-enheter eller på PC med iTunes. Och du kan också nå ditt mål med hjälp av någon tredjepartsprogramvara som vi rekommenderar dig. Läs bara den här artikeln för att få de tre användbara sätten.

Det första sättet vi vill lära dig om hur du återställer iTunes-köp är att använda iTunes Store på din iPhone, iPad eller andra iOS-enheter. Du kan helt enkelt återställa musik, filmer, TV-program, appar och andra mediefiler från iTunes Store. Du kan inte bara använda det här sättet för att återställa iTunes-inköp på en ny dator, utan också med hjälp av den här lösningen för att återställa raderade iTunes-köp på din iPhone och andra iOS-enheter. Om du vill veta de detaljerade stegen för hur du återställer iTunes-köp på iOS-enheten kan du läsa vad som följer.
steg 1Öppna iTunes för att hitta köp
Öppna först din iOS-enhet och starta sedan iTunes Store-appen. Hitta sedan Fler alternativ som finns i det nedre högra hörnet och tryck på det här alternativet. Och sedan kommer du in på köpta sidan. Om du använder iPad för att återställa iTunes-inköp hoppar du över den här knappen.
steg 2Återställ iTunes-inköp
Sedan kan du välja viss iTunes-köpkategori. Du kan till exempel välja Filmer om du vill återställa köp av iTunes-filmer till din iOS-enhet. Välj sedan Inte på den här [enhet] -knappen för att komma åt raderade, förlorade eller dolda iTunes-köp. Nu måste du välja iTunes-köp och knacka på knappen Hämta som är bredvid för att ladda ner igen.
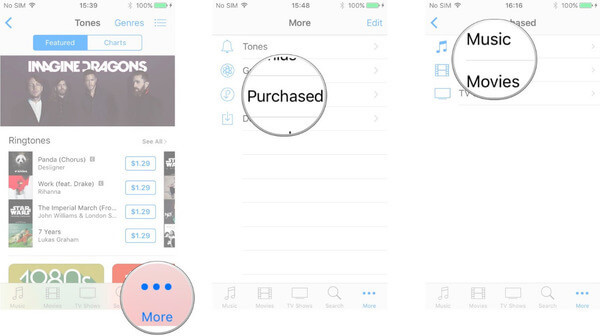
Förutom att återställa iTunes-köp på din iPhone eller andra iOS-enheter är det också möjligt att avsluta återställningen på datorn. Om du redan har laddat ner iTunes på din PC eller Mac kan du återställa iTunes-inköp direkt med iTunes-appen. I det följande är den detaljerade guiden för hur du återställer iTunes-inköp direkt med iTunes på datorn, du kan läsa och följa den.
steg 1Starta iTunes på datorn
Starta iTunes på din Windows PC eller Mac först. Se till att du har uppdaterat din iTunes till den senaste versionen. Logga sedan in med ditt Apple-ID och lösenord. Om du inte har laddat ner iTunes på din Windows-dator, ladda ner det innan du återställer.
steg 2Öppna köp-sidan
Hitta kontoalternativ i den översta verktygsfältet och klicka på det. Klicka sedan på Köpt från kontolistan för att få alla dina köp från iTunes.
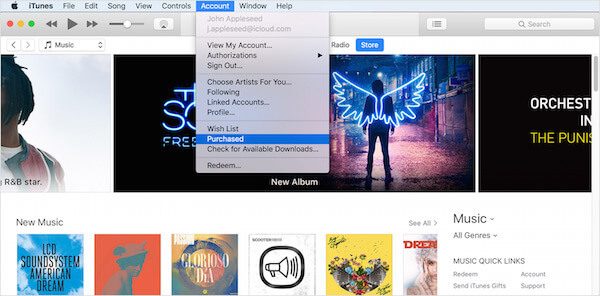
steg 3Återställ iTunes-inköp
Du kan också knacka på Not in My Library-knappen för att se borttagna iTunes-köp. Nu kan du se en lista över media som du köpte tidigare. Du kan ladda ner köp för att återställa det genom att klicka på Hämta ikonen, som är till höger för att återställa raderade iTunes-köp.
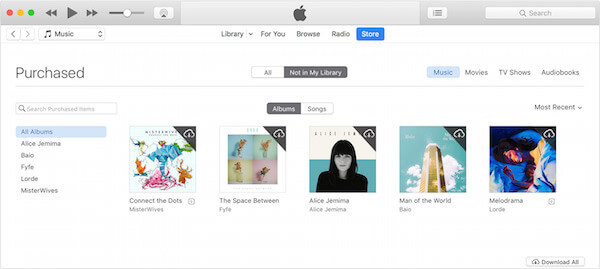
Förutom de två sätten att återställa iTunes-inköp kan du också använda viss skrivbordsprogramvara för att slutföra återställningen. Här rekommenderar vi en av de bästa återställningsprogramvaror som heter FoneLab iPhone Data Recovery till dig. Du kan enkelt återställa iTunes-köp beroende på detta återställningsprogram. Med en sådan fantastisk programvara kan du njuta av de funktioner vi listar nedan:
Nu kan du följa nästa detaljerade steg för att återställa iTunes-inköp med Aiseesoft FoneLab iPhone Data Recovery.
steg 1 Ladda ner iPhone Data Recovery
Ladda ner lämplig version av FoneLab iPhone Data Recovery från Aiseesoft officiella webbplats. Avsluta sedan installationen enligt guiden. Du kan också ladda ner den här programvaran gratis för att prova den. Då kan du starta den.

steg 2Skanna iTunes-säkerhetskopiering
När du ser huvudgränssnittet väljer du Återställ från iTunes Backup File vilket är det andra alternativet du kan välja i vänsterlistan. Tryck sedan på Start Scan för att upptäcka all din iTunes-säkerhetskopia. Du kanske måste ange lösenordet för att kryptera iTunes-säkerhetskopia.
Anmärkningar
Du kanske måste köra iTunes på din dator för att se till att processen för att återställa iTunes-inköp. Eller så kan du misslyckas med att återställa iTunes-köp och andra iOS-data om du inte har använt iTunes på den här datorn tidigare.
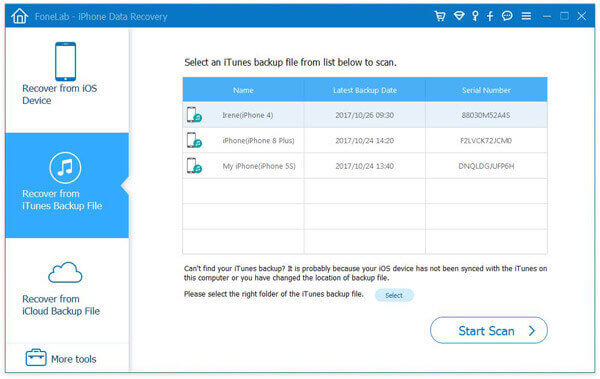
steg 3Återställ iTunes-inköp
Nu alla dina iTunes säkerhetskopiering och data kommer att visas i den här programvaran. Du kan välja filtypen som du vill i den vänstra menyn. Här måste du välja iTunes-köp och klicka på Återställ-knappen för att återställa iTunes-inköp utan dataförlust.
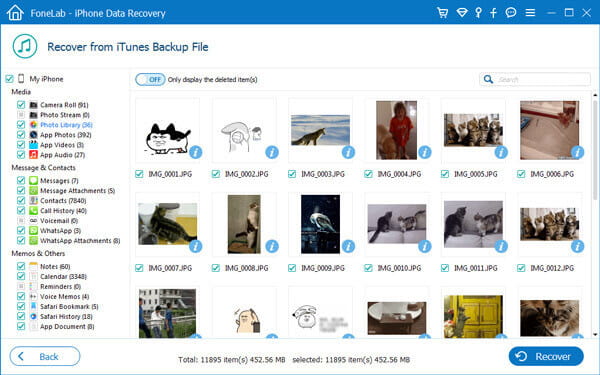
När du vill återställa dina iTunes-köp kan du helt enkelt läsa och följa den här artikeln. I den här artikeln har vi listat tre olika sätt att återställa iTunes-inköp åt dig. Du kan återställa dina iTunes-köp på dina iOS-enheter eller med iTunes direkt. Eller så kan du ladda ner programvara från tredje part för att slutföra återställningen. Hoppas att du kan få något användbart med den här artikeln.