När du har problem med din iOS-enhet kan du försöka återställa med iTunes. Och iTunes kan verkligen hjälpa dig mycket när du vill återställa dina iOS-enheter. Men iTunes visar ofta fel när du återställer iPhone eller annan iOS-enhet av olika anledningar. Du kanske inte vet hur du åtgärdar iTunes-återställningsfel om du bryr dig mindre om iTunes. Oroa dig inte, i den här artikeln listar vi några vanliga iTunes-återställningsfel och orsakerna som orsakar dessa fel för dig, samt 6 användbara metoder för att fixa iTunes-återställningsfel. Läs bara den här artikeln och börja lösa dessa fel själv.
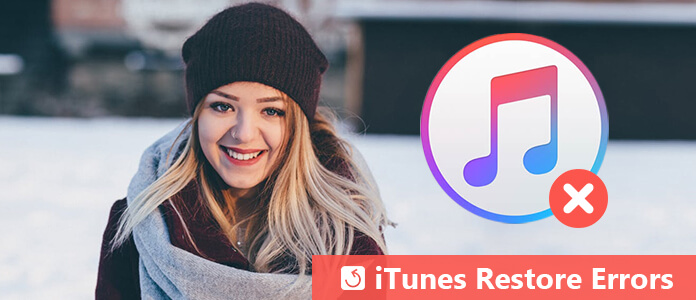
Det finns många olika fel du kan möta när du återställer din iOS-enhet med iTunes. Ett av de vanligaste felen som iPhone-användare möter när återställning av iTunes är felet "iTunes kan inte återställa". Eller så kan du se att det visar ett meddelande som säger att ett okänt fel inträffade och att iPhone eller iPad inte kunde återställas. Det här felet kallas också iTunes-fel 11. Förutom de två felen kan du också se några fel enligt nedan:
Dessa fel uppstår vanligtvis av följande skäl:
Olika fel kan lösas på olika sätt. Och du kan se felnumret eller meddelandet och sedan lära dig vad du ska göra på Apple officiella webbplats.
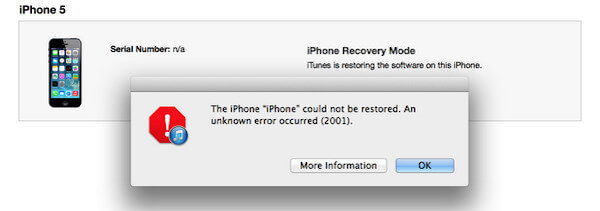
iTunes-återställningsfel kan orsakas av föråldrad iTunes-version. Så om du har ett sådant problem när du vill återställa kan du fixa det genom att ladda ner den senaste versionen av iTunes eller uppdatera iTunes på din Mac- eller Windows-dator. Nu kan du försöka återställa iTunes igen, och felen kommer att lösas framgångsrikt om iTunes-återställningsfel orsakades av föråldrad iTunes-version.
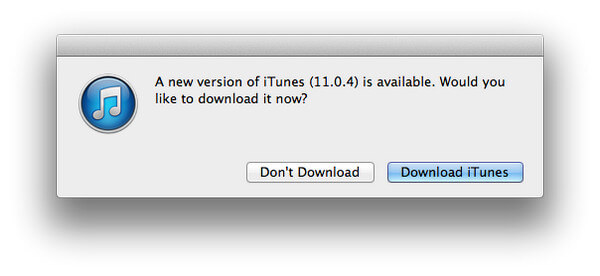
Om det finns några väntande uppdateringar tillgängliga på din Mac eller Windows-system rekommenderas det att du går till kontrollpanelen och uppdaterar din dator först. Eftersom dessa senaste uppdateringar kan påverka din iTunes-återställning gör annonsen iTunes tillgänglig för Apple-användare. Så kanske kan du avsluta nedladdningen eller uppdateringen för att lösa iTunes-återställningsfel.
Du kan försöka ansluta iPhone till PC med hjälp av en åska eller USB-datakabel istället för att använda Wi-Fi- eller USB-hubportar. Om dina iTunes-återställningsfel orsakas av det här problemet kan det lösa dina problem. Och det rekommenderas att koppla ur onödig USB-enhet om du har mer än en USB-enhet ansluten till din dator.

Om du har installerat viss otillförlitlig programvara på din dator kan det också leda till att iTunes återställer fel. Så om du har lite otillförlitlig programvara, rekommenderas att du avinstallerar dem för att behålla en säker miljö. Försök sedan återställa din iPhone igen.
Ibland kan en enkel omstart hjälpa mycket. Om du inte ser anledningen till att det finns några fel när du vill återställa iTunes, kan du försöka starta om datorn för att fixa iTunes-återställningsfel. Om förhållandena tillåter kan du starta om både din dator och iOS-enhet.
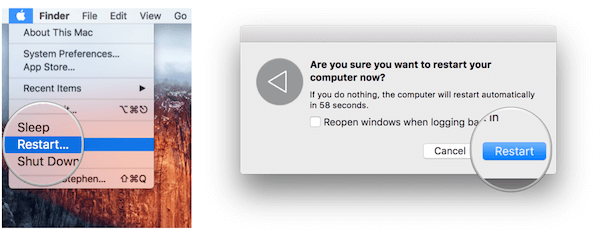
Om ingen av dessa lösningar som vi nämnde ovan löste dina iTunes-återställningsfel kan problemet orsakas av ditt iOS-system. Om du vill fixa iTunes-återställningsfel behöver du en professionell iOS-systemåterställningsprogram från tredje part för att åtgärda problemet. Här rekommenderar vi Aiseesoft iOS-systemåterställning till dig. Det är en av de mest professionella iOS-systemåterställningsprogramvaran du kan använda den på Mac- eller Windows-dator. Med den kan du fixa iPhone från DFU-läge, återställningsläge, Apple-logotyp, hörlursläge etc. till normaltillstånd. Och det är en kraftfull programvara som stöder alla iOS-enheter som iPhone X / 8/8 Plus / 7/7 Plus / SE / 6S Plus, iPad Pro, iPad Air, iPad mini, iPod och mer. Det är verkligen lätt att använda och tillräckligt säkert för att orsaka ingen dataförlust. Du kan följa nästa steg för att fixa iTunes-återställningsfel. Du kan följa nästa guide för att fixa iTunes-återställningsfel.
steg 1Ladda ner iOS-systemåterställning
Välj lämplig version av Aiseesoft iOS-systemåterställning och ladda sedan ner den på din dator. Avsluta sedan installationen av denna programvara enligt guiderna. Du kan också ladda ner det gratis för att prova det.
steg 2Anslut iPhone till dator
Starta detta iOS-systemåterställning på din dator. Anslut sedan din iPhone till datorn via USB-kabel. Klicka på Fler verktyg och välj sedan iOS-systemåterställningsläge.
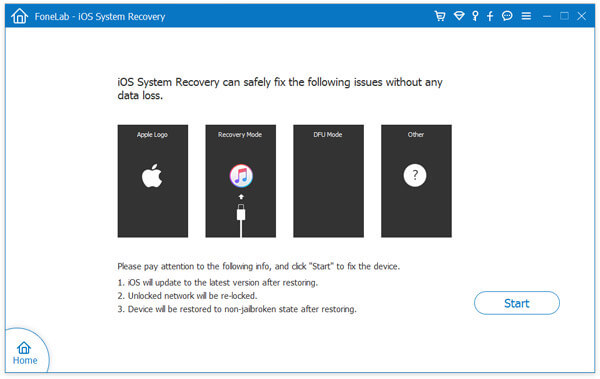
steg 3Börja iOS-systemåterställning
Nu måste du klicka på Start-knappen för att börja upptäcka ditt iOS-systemproblem. Klicka sedan på frågeformuläret och följ guiden till sätta din iPhone i återställningsläge.
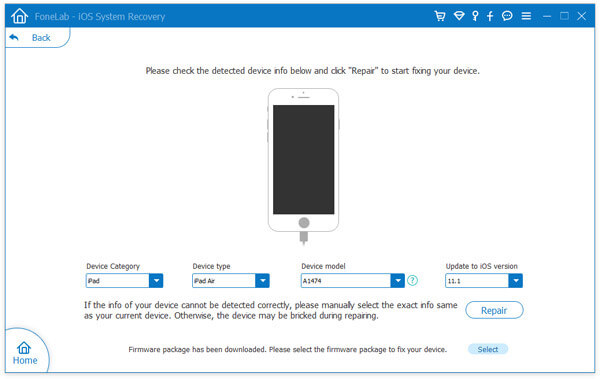
steg 4Fix iTunes återställningsfel
Välj sedan rätt iOS-modell och klicka sedan på nedladdningsikonen för att ladda ner firmware. När den laddas ner fixar den här programvaran automatiskt dina iTunes-återställningsfel.
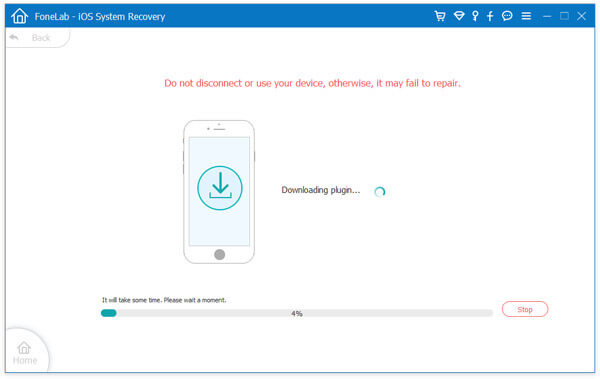
Välj sedan rätt iOS-modell och klicka sedan på nedladdningsikonen för att ladda ner firmware. När den laddas ner fixar den här programvaran automatiskt dina iTunes-återställningsfel.