"Jag raderade av misstag ett viktigt foto från min iPhone 6, men jag gjorde iCloud-säkerhetskopia innan. Hur återställer jag mitt foto från min iCloud? Jag vill förresten inte återställa min iPhone."
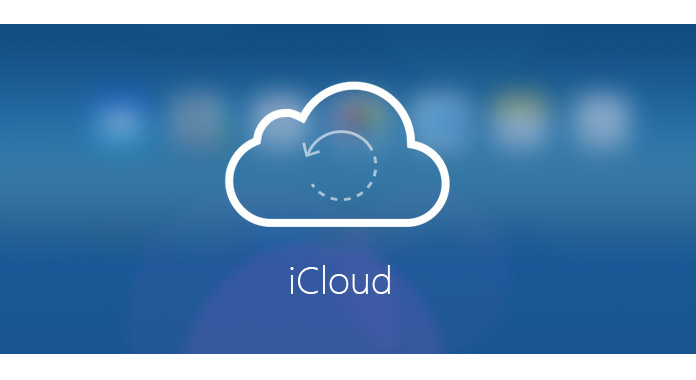
iCloud är den gratis inbyggda appen som tillhandahålls av Apple för att göra det möjligt att säkerhetskopiera iPhone iPad- eller iPod-data. När du tar bort data från iPhone kan du återställa data från iCloud-säkerhetskopian. Men iCloud verkar inte vara lätt att använda för att säkerhetskopiera eller återställa för många användare. Så på den här sidan kommer vi att dela dig tre sätt att hjälpa dig återställa från iCloud för att ta bort förvirringarna för dig.
Innan du gjorde följande steg skulle du se till att du gjorde det backup iPhone till iCloud.
Om du vill återställa all säkerhetskopiering från iCloud till din iOS-enhet kan du återställa från iCloud genom att återställa din iPhone iPad iPod.
steg 1Återställ din iPhone
Gå till din iPhone, gå till "Inställningar"> "Allmänt"> Rulla ner skärmen till botten och tryck på "Återställ"> "Radera allt innehåll och inställningar".

steg 2Återställ från iCloud Backup
När du har återställt din iPhone kommer din iPhone att konfigureras. Här kommer tre alternativ att ges till dig för att ställa in din fabriksinställda iPhone, "Ställ in som ny", "Återställ från iCloud säkerhetskopia" och "Återställ från iTunes säkerhetskopia", här måste du trycka på "Återställ från iCloud säkerhetskopia". Då behöver du bara följa instruktionerna på skärmen för att återställa all data från iCloud-säkerhetskopia.
Kolla här för att se vilka data iCloud säkerhetskopierar.

Om du vill behålla dina kontakter, foton etc. utan att radera dem från din iPhone iPad, kan du hänvisa till den andra lösningen för att återställa från iCloud.
På din iPhone kan du säkerhetskopiera data selektivt till iCloud, du kan också återställa från iCloud med valfri data (Foton, kontakter, kalendrar, påminnelser, anteckningar, Safari, hälsa, plånbok, spelcenter, Siri och nyckelring) .
Här tar vi kontakter som exempel.
steg 1Gå till "Inställningar"> "iCloud" för att hitta "Kontakter".
steg 2Skjut "Kontakter" från OFF till ON> för att återställa kontakter från iCloud till iPhone.
Om "Kontakter" är PÅ måste du skjuta den till AV> "Radera från min iPhone" för att ta bort tidigare synkroniserade iCloud-kontakter> Skjut AV till PÅ> "Slå samman" för att slå samman de återställda kontakterna med dina befintliga kontakter på din iPhone .
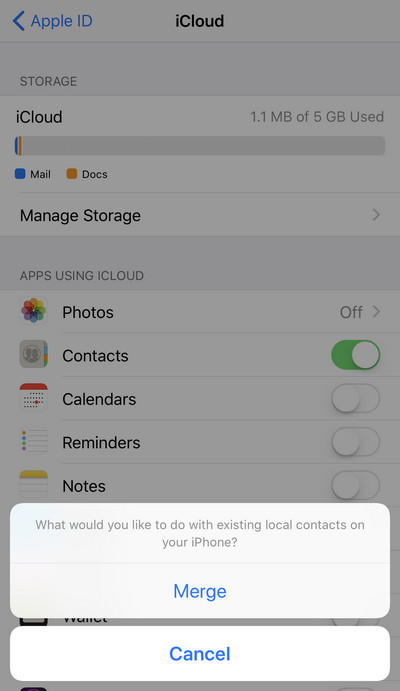
iCloud säkerhetskopierar dina iPhone-data, men du kommer också att notera att du bara kunde se en del av säkerhetsfilen som foton, kontakter, kalendrar, anteckningar, påminnelser etc. på www.icloud.comMen för mer data som bokmärke, samtalshistorik, WhatsApp, textmeddelanden etc. får du inga sätt att se och återställa separat. I den här metoden hjälper vi dig att lösa problemet exakt med iPhone Data Recovery.
steg 1Kör den här programvaran på din dator. Det här verktyget stöder Windows- och Mac-dator, så du får använda den fritt. Klicka på "iPhone Data Recovery".
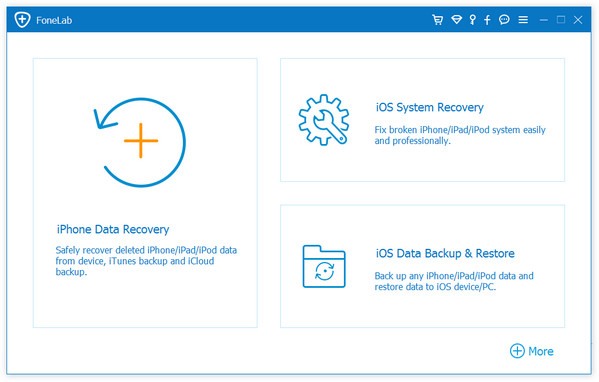
steg 1Klicka på "Återställ från iCloud säkerhetskopieringsfil"> Logga in ditt iCloud-konto med Apple ID och lösenord. (lösenordet iCloud glömt? Återställ iCloud-lösenordet här.)

steg 3När du har skrivit iCloud-konto ser du alla iCloud-säkerhetskopior med detta iCloud-konto. Välj den du vill återställa, klicka på "Ladda ner".

steg 4I popup-fönstret får du möjlighet att välja datatyp för skanning på iCloud. Välj datatyper> "Nästa" för att skanna iCloud-säkerhetskopian.
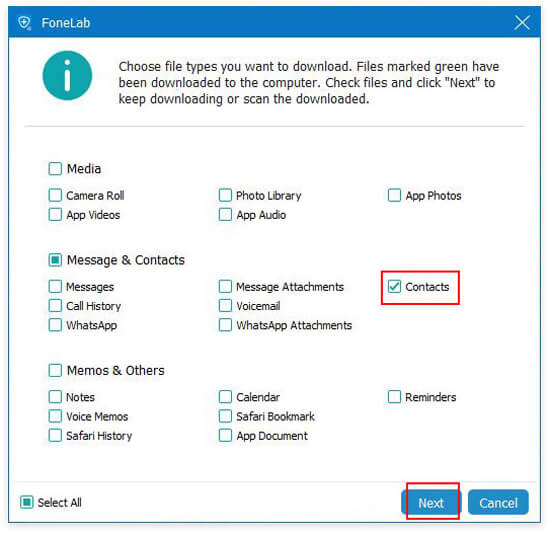
steg 5Efter skanningen ser du all datatyp som visas i den vänstra sidofältet. Klicka på "Meddelande" för att förhandsgranska och markera de meddelanden du vill återställa, klicka på "Återställ" för att spara de återställda meddelandena på din dator.
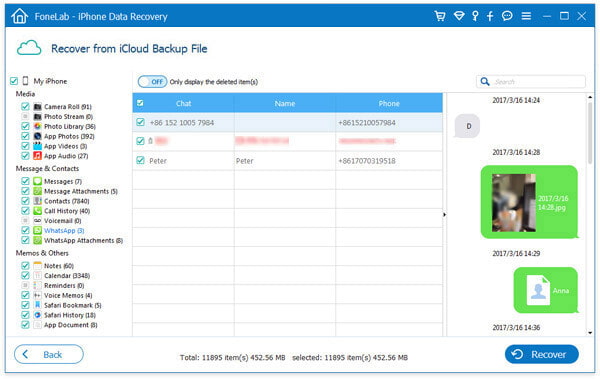
Här har tre sätt att återställa iCloud presenterats. Du kan återställa från iCloud när du vill återställa eller utan att återställa iPhone.
Om du vill sätta återställningsfoton till din iPhone från datorn, besök: Så här överför du bilder från dator till iPhone.