iCloud är Apples molnbaserade lagringsfunktion som tillåter användare att säkert säkerhetskopiera sina data, inklusive meddelanden, på sina iOS-enheter. Om du av misstag raderar eller tappar bort viktiga meddelanden från din iPhone eller iPad kan det vara en livräddning att återställa dem från en iCloud-säkerhetskopia. Steg-för-steg-guiden till återställa meddelanden från iCloud kommer att säkerställa att dina värdefulla konversationer återställs effektivt och säkert.
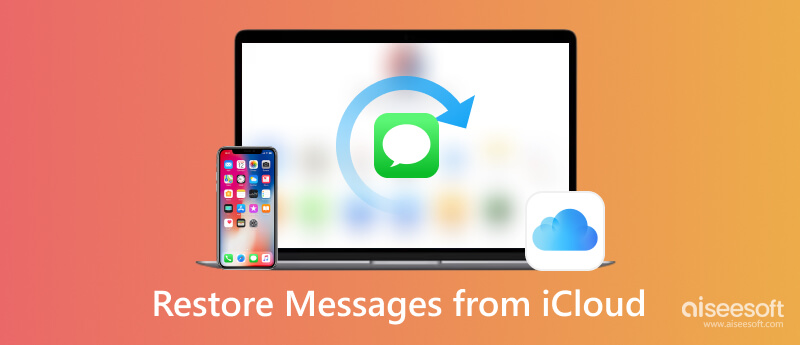
Till att börja med som inte är bekanta med iCloud-funktionen för säkerhetskopiering, kan du läsa denna steg-för-steg-handledning för att aktivera och använda din iCloud-säkerhetskopia för att återställa raderade meddelanden från iCloud.
Innan du kan återställa meddelanden från iCloud är det viktigt att se till att iCloud-säkerhetskopiering är aktiverat på din iPhone eller iPad. Följ dessa steg för att kontrollera om iCloud-säkerhetskopiering är aktiverat:
Flytta till Inställningar på dina Apple-enheter.
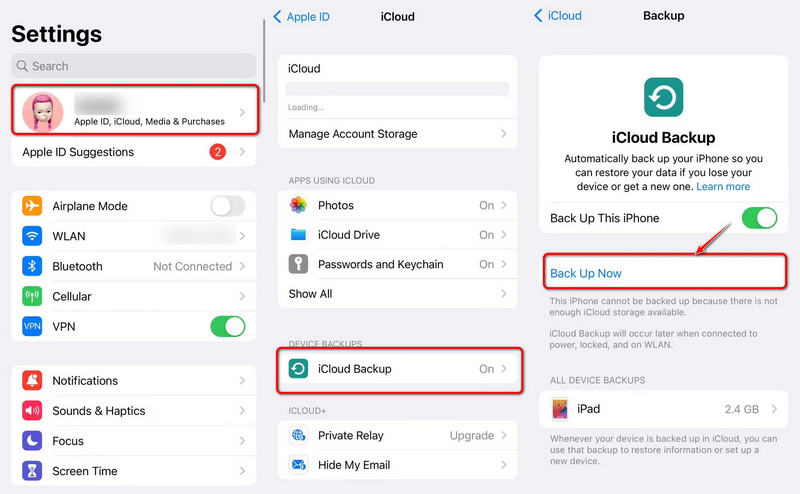
Du kan komma åt iCloud på PC även för att slutföra installationen.
När du har säkerställt att iCloud-säkerhetskopiering är aktiverad och du har skapat en ny säkerhetskopia av din enhet, kan du nu fortsätta att återställa meddelanden från iCloud.
Kom ihåg att återställning från en iCloud-säkerhetskopia kommer att ersätta din nuvarande data med data från den valda säkerhetskopian. Följ dessa steg för att återställa meddelanden från iCloud:
Återställ din enhet:
Innan du kan återställa meddelanden från iCloud måste du återställa din iPhone eller iPad till fabriksinställningarna. Den här processen raderar allt innehåll och inställningar på din enhet och förbereder den för återställning. Så här återställer du din enhet:
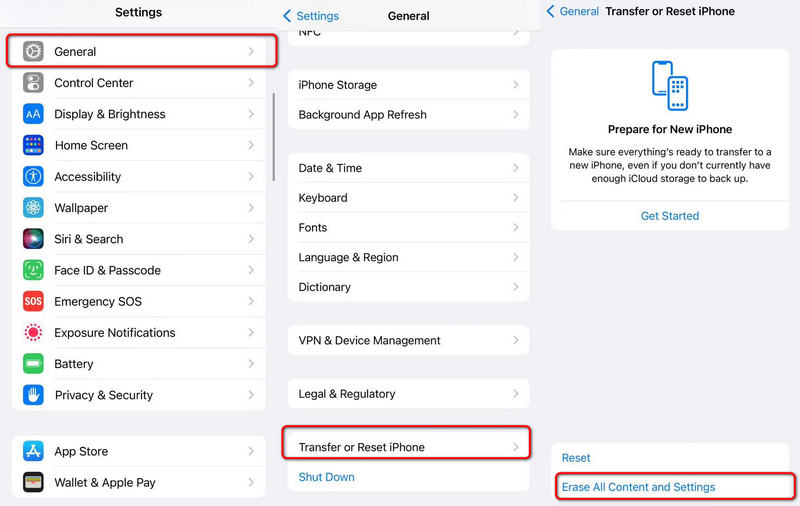
Du kan också få kontakter från iCloud med bekanta metoder som visas ovan.
Se Mina meddelanden på iCloud:
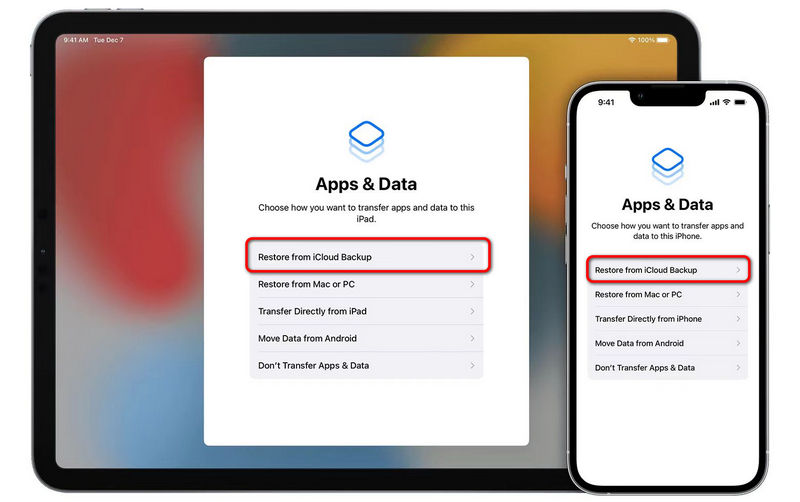
Om du inte har en iCloud-säkerhetskopia som innehåller de meddelanden du vill återställa, eller om iCloud-säkerhetskopian inte innehåller de önskade meddelandena, kan du överväga alternativa metoder för att återställa raderade meddelanden.
Innan du går till enhetsåterställning kan du hänvisa till följande metoder som alternativ.
Meddelanden-appen på iOS-enheter har en lokal Nyligen borttagen mapp, där raderade meddelanden lagras tillfälligt i 30 dagar.
Du kan öppna appen Meddelanden, tryck på Redigera i det övre vänstra hörnet och välj de meddelanden du vill återställa. Knacka Recover för att återställa dem till sin ursprungliga plats.
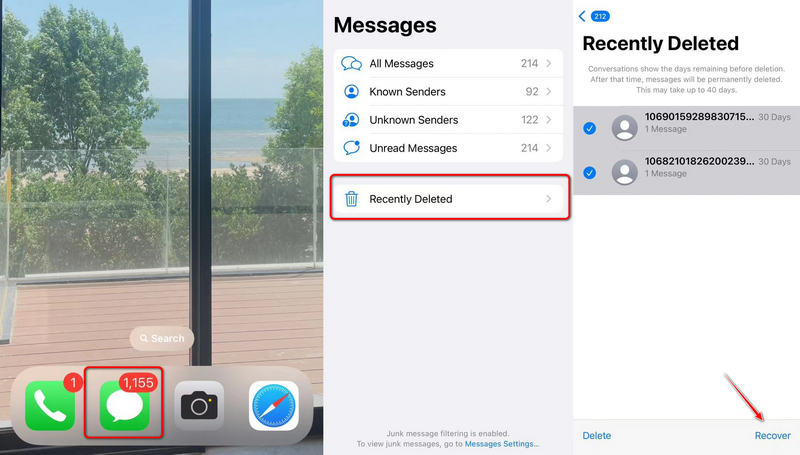
Det finns dataåterställningsverktyg från tredje part tillgängliga som kan hjälpa till att hämta raderade meddelanden från din iPhone. Dessa verktyg kan återställa raderade meddelanden direkt från din enhet eller från iTunes-säkerhetskopior. Du kan dra full nytta av det pålitliga verktyget i följande del, även för att återställa raderade textmeddelanden utan iCloud.
Om du har uttömt alla alternativ och fortfarande inte kan återställa dina meddelanden, överväg att kontakta Apples support för hjälp. De kanske kan ge ytterligare vägledning eller erbjuda andra lösningar.
FoneLab iPhone Data Recovery är din pålitliga lösning för att sömlöst återställa meddelanden från din iPhone utan behov av iCloud-säkerhetskopiering. Oavsett om du av misstag har raderat meddelanden, stött på en systemkrasch eller förlorat data på grund av andra oförutsedda omständigheter, är FoneLab iPhone Data Recovery här för att rädda dina värdefulla meddelanden.
Med användarvänlig programvara kan du enkelt hämta förlorade textmeddelanden, iMessages och till och med bilagor direkt från din iPhone, utan att förlita dig på iCloud. Upplev sinnesro och återfå tillgång till dina omhuldade meddelanden med FoneLabs kraftfulla och pålitliga återställningsfunktioner. Dina digitala konversationer är bara ett klick bort.

Nedladdningar
100 % säker. Inga annonser.
100 % säker. Inga annonser.
Klicka sedan på Starta Scan knappen för att börja skanna.
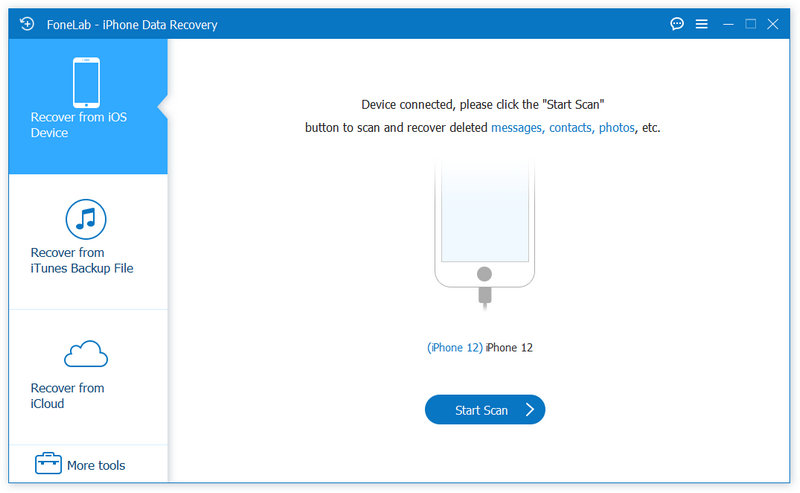
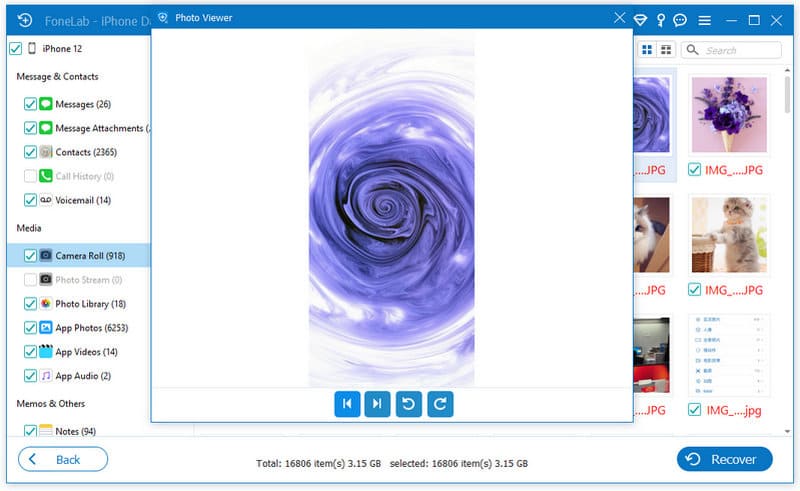
1. Ha tålamod: Återställningsprocessen kan ta lite tid, särskilt om du har en stor säkerhetskopia. Se till att din enhet är ansluten till ett tillförlitligt Wi-Fi-nätverk och har tillräckligt med batteri eller är ansluten till en strömkälla under återställningen.
2. Välj Korrekt säkerhetskopia: När du väljer säkerhetskopian att återställa från, se till att det är den som innehåller de meddelanden du vill återställa. Dubbelkolla datum och tid för säkerhetskopieringen för att undvika återställning från en föråldrad.
3. Nätverksanslutning: En stabil och snabb internetuppkoppling kommer att vara till stor hjälp under restaureringsprocessen. Om internetanslutningen fungerar långsamt eller intermittent kan återställningsprocessen förlängas eller avbrytas.
4. Tillfällig dataförlust: När återställningen är klar kommer din enhet att ha samma data som den valda säkerhetskopian. Detta innebär att all data som inte ingår i säkerhetskopian kommer att gå förlorad tillfälligt. Se till att du har en ny säkerhetskopia av din enhet innan du fortsätter.
5. Undvik störningar: När återställningsprocessen börjar, undvik att avbryta den genom att starta om enheten eller stänga av den. Störningar kan leda till ofullständig eller skadad återställning.
Hur återställer jag meddelanden från iCloud utan att återställa?
Om du går med Återställ från iCloud Backup, kommer allt innehåll och alla inställningar att raderas från din iPhone. Så du kan gå in Återställ från iCloud-säkerhetskopiering på FoneLab iPhone Data Recovery och återställ dina meddelanden utan att återställa din iPhone.
Hur hittar man raderade textmeddelanden på iCloud?
Du kan kontrollera och återställa raderade textmeddelanden via iClouds officiella webbplats (iCloud.com) och logga in med samma Apple-ID på din iPhone. Besök Textmeddelanden och du kommer att se den raderade.
Kan jag återställa raderade textmeddelanden på iPhone utan iCloud?
Säker. FoneLab iPhone Data Recovery ger dig selektiva lägen för att återställa raderade data, inklusive textmeddelanden, foton, videor och mer från iOS-enheter, iTunes eller iCloud.
Slutsats
Med iCloud-säkerhetskopia har du en pålitlig lösning för att återställa dem. Innan du återställer meddelanden från iCloud, se till att iCloud-säkerhetskopiering är aktiverad och skapa en ny säkerhetskopia av din enhet för att undvika eventuell dataförlust. Återställningsprocessen innebär att du återställer din enhet till dess fabriksinställningar och väljer önskad iCloud-säkerhetskopia under installationsprocessen. Ha tålamod under återställningen och se till att välja rätt säkerhetskopia som innehåller de meddelanden du vill återställa. Om iCloud-säkerhetskopieringen inte innehåller de meddelanden du behöver, utforska alternativa metoder som att kontrollera mappen Nyligen borttagen eller använda återställningsprogram från tredje part. Med rätt förberedelser och rätt steg kan du framgångsrikt återställa meddelanden från iCloud och hämta värdefulla konversationer på din iOS-enhet.
Hur du återställer från iCloud
1.1 Hur du återställer från iCloud
1.2 Återställ från iCloud Backup
1.3 Återställ iPhone från iCloud
1.4 Återställ iPad från iCloud
1.5 Återställ kontakter från iCloud
1.6 Återställ meddelanden från iCloud

Den bästa programvaran för iPhone-återhämtning någonsin, vilket gör att användare säkert kan återställa förlorade iPhone / iPad / iPod-data från iOS-enhet, iTunes / iCloud-säkerhetskopia.
100 % säker. Inga annonser.
100 % säker. Inga annonser.