Idag har arbetet hemifrån blivit en trend på grund av COVID-19, vilket gör mötesplattformar online populära bland allmänheten. Google träffas är en av dem. Det är säkert och enkelt att använda. Google Meet är tillgängligt för alla och låter dig enkelt starta eller gå med i ett möte med en enkel webbläsare eller en telefonapp.
I följande inlägg visar vi dig hur du gör det spela in Google Meet videomöten med en G Suite Essentials konto. Du kan också lära dig att spela in Google Meet på din telefon.
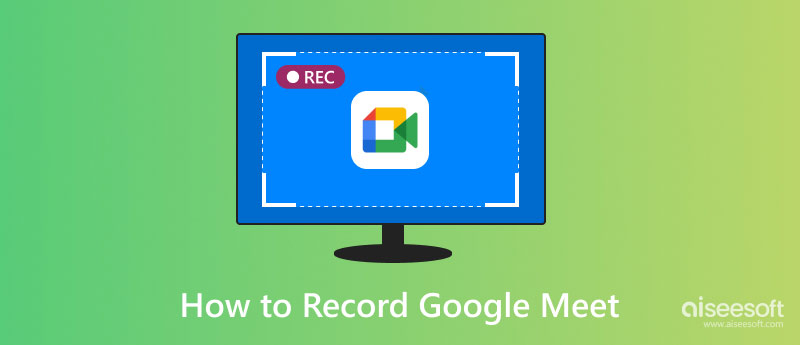
Nyligen kan användare prova G Suite Essentials och upplev avancerade funktioner gratis på Google Meet genom September 30, 2020, inklusive konferensinspelning, livestreaming, brusfiltrering etc. Så när du använder Google Meet på dina bärbara datorer eller stationära datorer kan du prova.
Bland alla dessa funktioner kan inspelning av möten vara det mest användbara, särskilt om du vill granska mötet senare eller skicka inspelningen till frånvarande. Här är stegen till spela in ett Google Meet-videomöte med inspelningsverktyget det erbjuder.
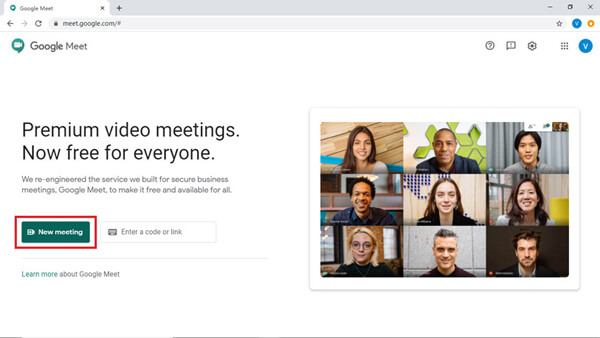
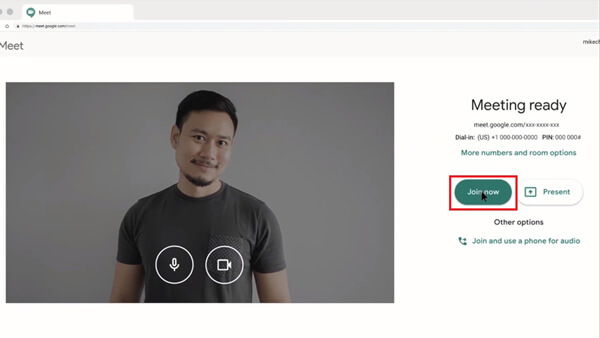
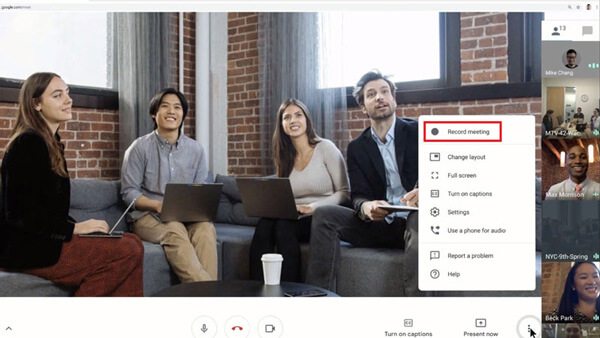
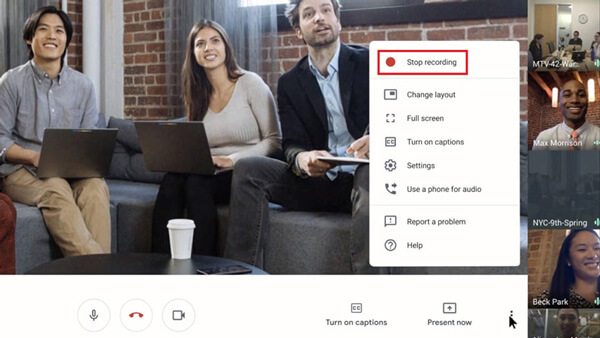
1. Du kan bara få inspelningsfunktionen med Google Meets datorversion.
2. Google Meet meddelar andra deltagare när du börjar och slutar spela in.
3. Inspelningslänken kommer att mailas till mötesarrangören. Och det kommer att läggas till i kalenderhändelsen.
4. Undertexter kan inte spelas in på inspelningen.
Även om det är bekvämt att använda det inbyggda inspelningsverktyget i Google Meet, finns det fortfarande många begränsningar när du spelar in videomöten. Till exempel är det bara mötesarrangören eller den i samma organisation som arrangören som kan spela in mötet.
Så om du bara är en deltagare som vill spela in konferensen, vad ska du göra?
Det enklaste sättet är att använda Aiseesoft Screen Recorder för att fånga Google Meet-skärmen. Som den mest professionella skärminspelningsprogramvaran gör det att du kan spela in allt som presenteras på Google Meet och exportera inspelningen i MP4, WMV, MOV, etc. som du vill utan att meddela någon. Det ger dig till och med möjlighet att redigera inspelningen i realtid.

149,039 Nedladdningar
100 % säker. Inga annonser.
100 % säker. Inga annonser.


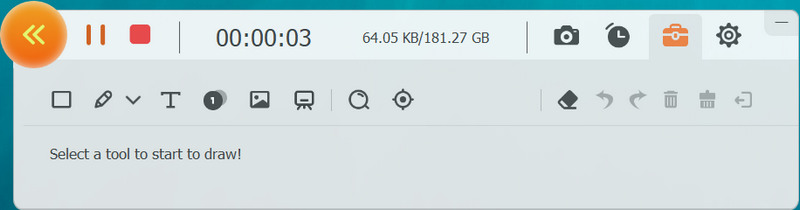
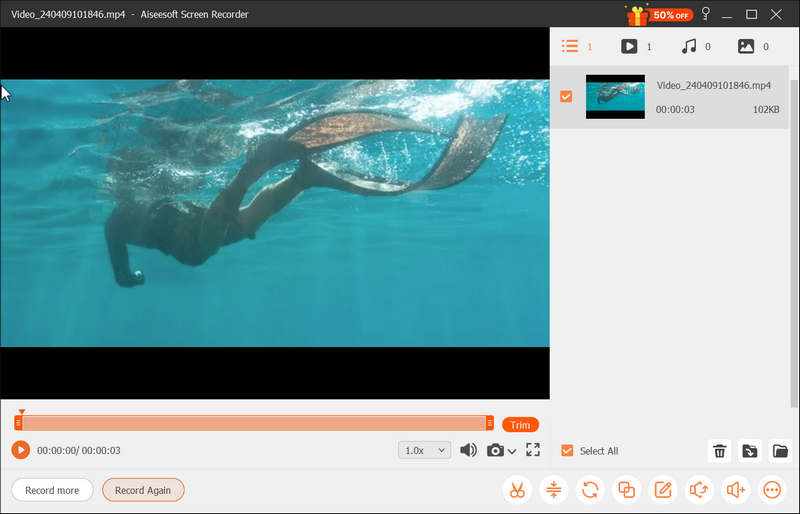
Som bekant kan mobilanvändare inte direkt spela in Google Meet-konferenser i appen. I den här situationen måste du hitta en annan brännare för att fånga mötet åt dig.
För Android-användare kan det vara lite komplicerat att spela in Google Meet. Normalt måste du använda en skärminspelningsapp från tredje part till spela in telefonskärmen.
När det gäller iOS-användare är inspelningen ganska enkel eftersom Apple faktiskt tillhandahåller en förinstallerad skärminspelare i iOS-enheter. Så länge du använder iOS 11 och senare kan du följa stegen nedan för att spela in din skärm.
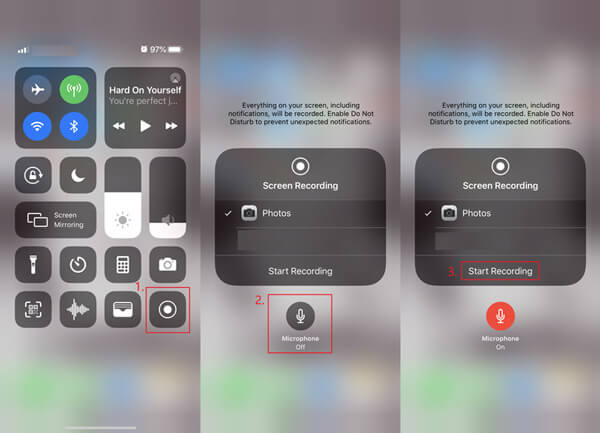
1. Hur mycket kostar Google Meet per månad?
För nu är det gratis att prova G Suite Essentials. Men efter den 30 september måste du betala 10 dollar per månad för att underhålla kontot. När det gäller G Suite Enterprise Essentials kommer det att kosta 25 dollar i månaden.
2. Behöver jag ett Google-konto för att använda Google Meet?
Om du bara vill delta i ett möte på datorversionen av Google Meet behöver du inte registrera ett Google-konto. Se bara till att mötesarrangören har gett dig tillgång till mötet.
3. Vilken är bättre, Zoom eller Google Meet?
Om du frågar vilken plattform som har bättre funktioner är Zoom svaret på den frågan. Men om du bara vill ha ett enkelt mötesverktyg, räcker Google Meet faktiskt för daglig användning. Och för din information har inspelningsfunktionen på Zoom också många begränsningar. Så du kan fortfarande använda Aiseesoft Screen Recorder till spela in Zoom-möte.
Slutsats
Efter att ha läst hela artikeln måste du ha en bättre förståelse för hur man spelar in Google Meet. Före 30 september G Suite Essentials är en metod värd att prova för den är gratis. Men om du behöver en skärminspelare med mycket fler funktioner kan du ladda ner och använda Aiseesoft Screen Recorder. Kontakta oss om du har några frågor.
Webinarinspelning
Bästa Webinar-plattformar Livestorm vs Zoom Spela in ett Livestorm-webinar App för mötesinspelare Spela in Google Meet Spela in CyberLink-videomöte Spela in TeamViewer-mötesession Spela in RingCentral-möte Spela in ett zoommöte Spela in ett webbseminarium på Mac Spela in ett webbseminarium i Windows
Aiseesoft Screen Recorder är den bästa skärminspelningsprogramvaran för att fånga alla aktiviteter som onlinevideor, webbkamerasamtal, spel på Windows / Mac.
100 % säker. Inga annonser.
100 % säker. Inga annonser.