TeamViewer, som fjärråtkomst-, kontroll- och supportlösning, kan fjärranslutas till dator eller mobiltelefoner var som helst, speciellt COVID-19 som sprids i världen. Sedan dess uppgradering av version 3.5, somession inspelning funktionen har lagts till för att förbättra mötena. Det kan spela in fjärrmötesession utan någon tredjepartsinspelare direkt.
Denna handledning visar hur man spelar in fjärrmötesession på TeamViewer på två sätt, med eller utan inbyggd inspelningsfunktion.
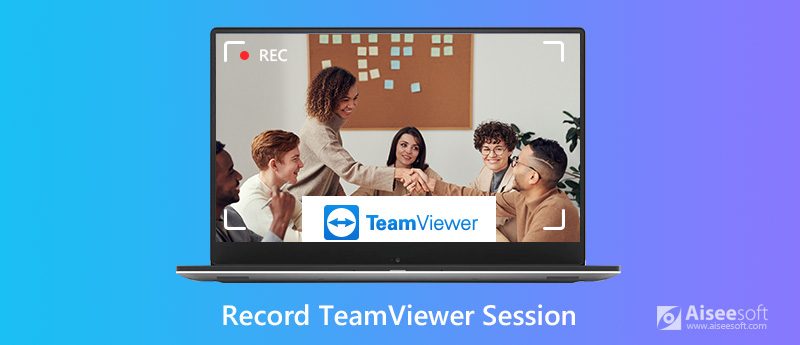
Den första rekommenderade lösningen för att spela in TeamViewer-session är att använda tredjepartsinspelaren, Aiseesoft Screen Recorder.
Aiseesoft Screen Recorder är TeamViewer-inspelaren på skrivbordet för att fånga all aktivitet på din skärm. Alla åtgärder inklusive musik och video från fjärrdator spelas in för utbildning, videohandledning etc. Dessutom erbjuder den mer anpassningsbara kontroller för att justera inspelningskvalitet, utdataformat, snabbtangenter, inspelningslägen etc.

Nedladdningar
Screen Recorder - TeamViewer Session Recorder
100 % säker. Inga annonser.
100 % säker. Inga annonser.
Kort sagt är det den måste-ha TeamViewer-mötesinspelaren med kraftfulla men enkla kontroller.
Så här kommer du igång.
100 % säker. Inga annonser.
100 % säker. Inga annonser.
Starta fönstret, välj Videobandspelare.

Välj inspelningsregion: Full or Anpassat alternativ låter dig välja inspelningsregion på hela skärmen eller anpassad region.
Om du öppnar TeamViewer i helskärm bör du välja här full. Annars klickar du på Custom för att rita den anpassade regionen för inspelning.

Välj inspelningsljud: Aktivera antingen Mikrofonen or Systemljudeller båda för att spela in ljud från din fjärrdator.

Denna programvara erbjuder också andra enkla kontroller för att ändra snabbtangentins inspelning, utdataformat, inspelningskvalitet etc. genom att klicka på kugghjulsikonen ovan Mikrofonen.

Stoppknappen i flottören visar dig i förhandsgranskningsfönstret. Förhandsgranskningsfunktionen låter dig spela upp inspelningsfilen direkt innan du exporterar. Clip funktionen kan också bli av med de oönskade delarna och klicka Save för att välja sökvägen för att lagra inspelningsfilen.

När du har sparat den kan du ladda upp inspelningen direkt online. Oavsett hur många inkommande eller utgående sessioner du har, kan du enkelt spela in alla.
Följ dessutom stegen ovan till spela in möte från AnyMeeting, Zoom, WebEx och mer.
TeamViewer, som introducerades i början, är inbyggt i sin sessionsinspelningsfunktion. Låt oss nu kolla hur man spelar in fjärrmöte på TeamViewer i appen.


Det är gjort för att slutföra TeamViewer-sessionsinspelningen på datorn. Du kanske märker att inspelningsfilen är i förlängningen av .tvs, som kan öppnas av TeamViewer själv. För att spela upp det eller redigera det vidare, rekommenderas du att konvertera sessionsinspelning till AVI med TeamViewer 7 och högre.
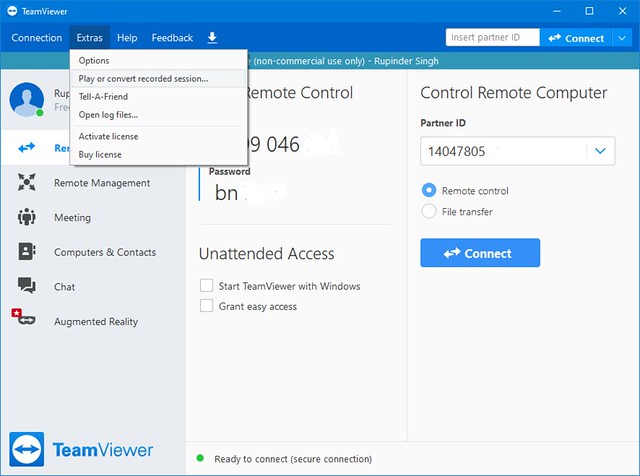
Ovanstående steg gör sessioninspelning manuellt på TeamViewer. Det kan också starta den automatiska inspelningen när en fjärrkontrollsession startas. Stegen är ganska enkla.
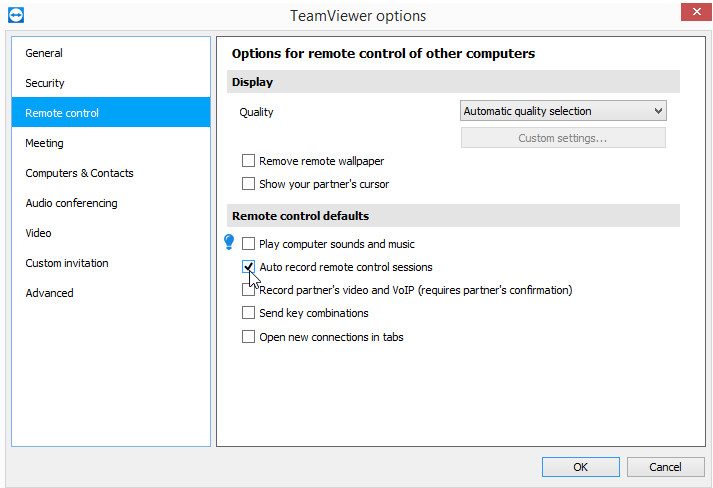
1. Konverteringsfunktionen från TVS-filformat till en AVI-fil är för närvarande tillgänglig för Windows-användare. För Mac-användare måste du få en AVI-omvandlare för Mac.
2. TeamViewer-sessioninspelning bör ges tillstånd från värden och fjärranslutna datoranvändare.
Var sparar TeamViewer inspelningar?
TeamViewer-mötessessioner sparas först i en temp-mapp. När sessionen är stängd sparas inspelningsfilen i Session inspelning katalog under C: / Användare / användarnamn / AppData / Lokalt / Temp / TeamViewer / Version.
Är TeamViewer gratis?
Redan från början har TeamViewer varit tillgänglig för alla helt gratis för personliga. Men om du använder den för affärer är den gratis testperiod i 14 dagar.
Hur fixar jag TeamViewer-inspelning som saknas på Mac?
Apple har infört en säkerhetsmekanism med macOS 10.14 (Mojave), macOS 10.15 (Catalina) och högre. För inspelning av TeamViewer-session på Mac bör du ge åtkomst till TeamViewer på din Mac.
Slutsats
TeamViewer är åtkomstverktyget för att fjärrstyra andra datorer. Sessionsinspelning är den tillagda funktionen, som kan spela in datoraktiviteter på distans för att behålla alla poäng. Det här inlägget är en detaljerad guide till inspelningssession med ljud på datorn på två sätt. Du kan använda den inbyggda inspelningsfunktionen för att fånga sessionen men måste konvertera till AVI för att spela på enheter smidigt. Dessutom kan du också använda TeamViewer-inspelningsappen från tredje part för att spela in allt som export i ett antal format du vill.
Vilket sätt skulle du försöka?
Har du några andra lösningar på denna fråga?
Låt mig veta genom att lämna dina kommentarer nedan.
Webinarinspelning
Bästa Webinar-plattformar Livestorm vs Zoom Spela in ett Livestorm-webinar App för mötesinspelare Spela in Google Meet Spela in CyberLink-videomöte Spela in TeamViewer-mötesession Spela in RingCentral-möte Spela in ett zoommöte Spela in ett webbseminarium på Mac Spela in ett webbseminarium i Windows
Aiseesoft Screen Recorder är den bästa skärminspelningsprogramvaran för att fånga alla aktiviteter som onlinevideor, webbkamerasamtal, spel på Windows / Mac.
100 % säker. Inga annonser.
100 % säker. Inga annonser.