Om du ofta gör videokonferenser i Zoom kan du behöva spela in några viktiga Zoom-möten. Oavsett om du vill spela in online Zoom-möte med den inbyggda videobandspelaren eller gärna hitta några andra verktyg för att få jobbet gjort kan du enkelt hitta det du behöver i det här inlägget.

Finns det en programvara från tredje part för att spela in Zoom- eller BlueJeans-appmöten / konferenser?
Jag gör ofta videokonferenser i Zoom med mina klienter, och ibland vill jag spela in och dela några specifika Zoom-möten. Kan jag spela in Zoom-möte direkt? Eller finns det någon bra inspelningsrekommendation?
Zoom är ett mycket populärt online-möte som tillhandahåller tjänster som gör att du enkelt kan göra videokonferenser, virtuella möten, webbseminarier och mer. Det har förmågan att vara värd för upp till 100 deltagare samtidigt. Det är så många företagsmöten eller demonstrationer hålls i Zoom.
Zoom erbjuder två typer av inspelningsmetoder, molninspelning och lokal inspelning. Visst kan du spela in Zoom-möte med inspelningsappar från tredje part. Det här inlägget visar hur du sparar videokonferenser i Zoom med olika lösningar.
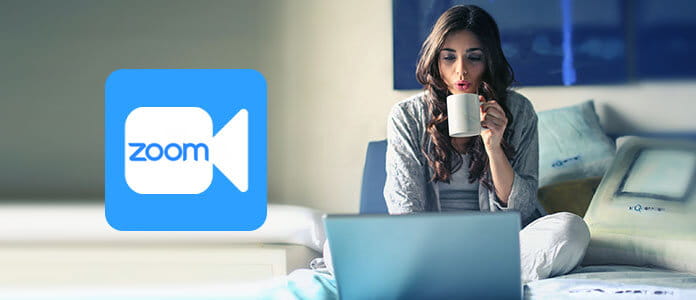
Zoom erbjuder två inspelningsalternativ: ett är molninspelning, och det andra är lokal inspelning. Molninspelning aktiveras automatiskt för betalda abonnenter. Det gör att du kan fånga video, ljud och chatta till Zoom Cloud. Efter det kan du enkelt ladda ner eller strömma inspelade zoomvideokonferenser. Med lokal inspelning kan du spela in video och ljud lokalt på din dator eller delad nätverksenhet via Vimeo eller Youtube. Det här inspelningssättet kan användas av både gratis och betalade användare.
Innan du spelar in Zoom-möte måste du notera att endast värden får spela in Zoom-möte. Om en deltagare vill spela in mötet måste han / hon be tillåtelse från värden. Och för dem som använder Zoom för första gången kan det vara svårt att hitta den inspelade filen. Eftersom molninspelningen är baserad på Internet kan du spendera lång tid på att slutföra nedladdningen. Dessutom sparas inspelningarna som M4A-fil som standard, vilket innebär att du inte bara kan spela in ljud. Om du är okej med dessa, här är stegen för att göra Zoom-videokonferenserinspelningar.
Först måste du aktivera moln och lokal inspelningsfunktion.
Navigera till Zoom-webbplatsen och logga in på ditt konto. Hitta och klicka på Kontoinställningar alternativ.
Klicka på Molninspelning or Lokal inspelning alternativ på Inspelning flik. Se till att denna zoominspelningsfunktion är aktiverad.
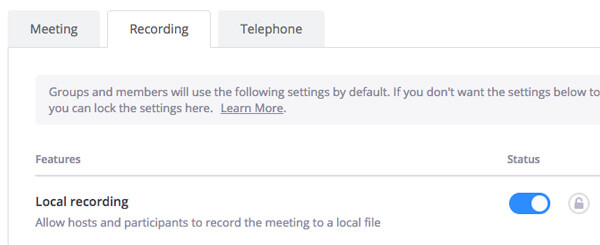
Anmärkningar: Endast mötesvärdet kan spela in ett Zoom-möte som standard. Men mötesvärdet kan tillåta specifika användare att fånga mötesinnehållet genom Hantera deltagare panelen.
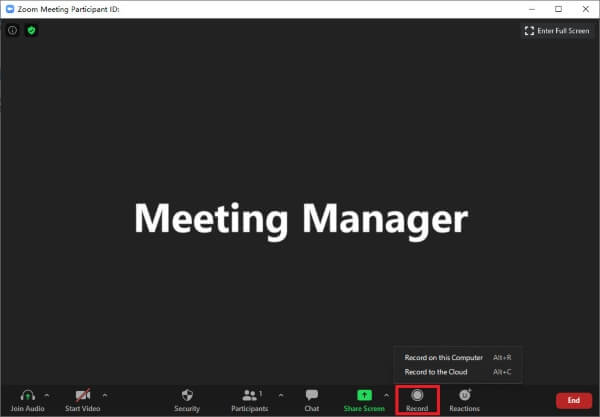
Som du kan se ovanifrån får endast Zoom-mötesvärdet och vissa specifika deltagare spela in videokonferensens innehåll. Om du fritt vill fånga allt som visas på skärmen bör du vara mer uppmärksam på den här delen.
Här presenterar vi er uppriktigt en kraftfull skärm och ljudinspelare för att hjälpa dig spela in Zoom-mötet med hög utskriftskvalitet. Jämfört med den inbyggda zoominspelaren kan den ge mer kontroll över mötesinspelningen.

Nedladdningar
100 % säker. Inga annonser.
100 % säker. Inga annonser.

Denna Zoom-mötesinspelning låter dig fånga ljud från systemljud och mikrofon
Om du är en iOS-användare och vill göra en zoominsamlingsinspelning kan du lita på skärminspelningsfunktionen inbyggd i iOS-enheten för att spela in iPhone-skärmen. Förutom att använda den här metoden för att spara inspelningar på din iOS-enhet kan du också välja att spela in i molnet på Zooma direkt.
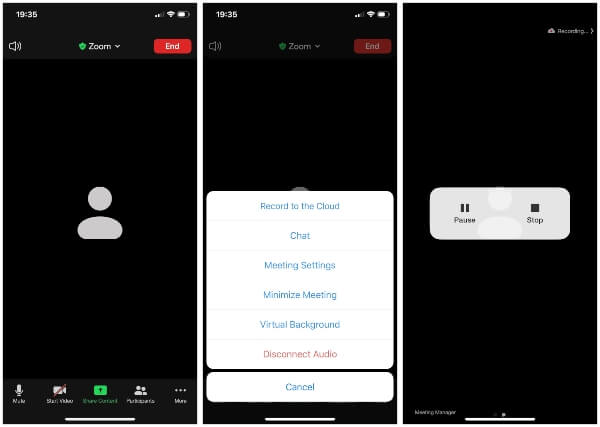
Om du är Android-användare och ofta håller ett Zoom-möte på din Android-enhet kan du ta följande guide för att spela in ett Zoom-möte.


När du har läst det här inlägget kan du enkelt spela in ett Zoom-möte på din dator eller en bärbar iOS / Android-enhet. Om du har någon bättre Zoom-videokonferensappspelare-rekommendation kan du lämna oss ett meddelande i kommentaren.
1. Var går inspelade zoommöten?
Du kan se alla molninspelningar och lokala inspelningar på Zoom-klienten. Logga in på Zoom-klienten och klicka på Möten. Klicka sedan på fliken Inspelad för att se alla zoominspelningar.
2. Hur sparar du ett mötes-ID i zoom?
Zoom-mötes-ID visas längst upp i mitten av ditt Zoom-mötesfönster på PC eller Mac. Om du använder iOS- eller Android-enhet kan du trycka på skärmen för att visa Mötes-ID längst upp.
3. Hur avbryter jag mitt Zoom-möte?
Du kan visa, redigera, starta eller avbryta ett schemalagt zoommöte i Zoom-klienten. Klicka på Möten i Zoom-klienten och klicka på fliken Kommande för att se de schemalagda zoommöten. Navigera till Zoom-mötet som du vill avbryta och klicka på Radera för att avbryta det.
4. Hur kan jag se vem som gick med på ett Zoom-möte?
När du har loggat in Zoom ser du dina profilinformation. Klicka på Rapportera till vänster på skärmen. Välj mötet och klicka på Gå för att kontrollera deltagarlistan.
Webinarinspelning
Bästa Webinar-plattformar Livestorm vs Zoom Spela in ett Livestorm-webinar App för mötesinspelare Spela in Google Meet Spela in CyberLink-videomöte Spela in TeamViewer-mötesession Spela in RingCentral-möte Spela in ett zoommöte Spela in ett webbseminarium på Mac Spela in ett webbseminarium i Windows
Aiseesoft Screen Recorder är den bästa skärminspelningsprogramvaran för att fånga alla aktiviteter som onlinevideor, webbkamerasamtal, spel på Windows / Mac.
100 % säker. Inga annonser.
100 % säker. Inga annonser.