VLC är en mycket populär och open source-mediaspelare som kan hjälpa dig att spela alla typer av video- och ljudfiler smidigt på din dator. Mer än bara en mediaspelare har VLC också några dolda funktioner som skärminspelning och nedladdning av video.

Om du får VLC installerat på din Windows PC eller Mac kan du lita på att det fångar din datorskärm med lätthet. Vet du hur man spelar in videor med VLC? Här i det här inlägget vill vi visa dig hur du använder VLC för att spela in skärmen med detaljerade steg.
Först måste du ladda ner och installera VLC-mediaspelare på din dator. Sedan kan du ta följande guide för att spela in din datorskärm med VLC.
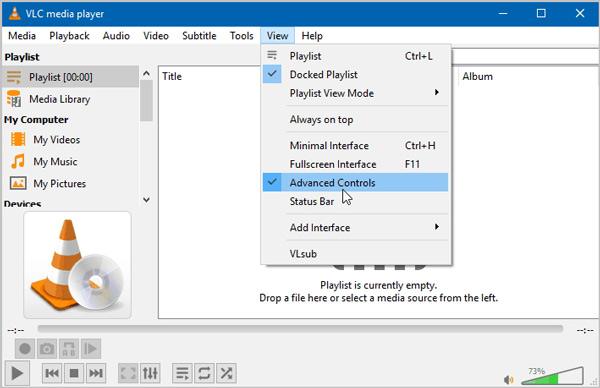
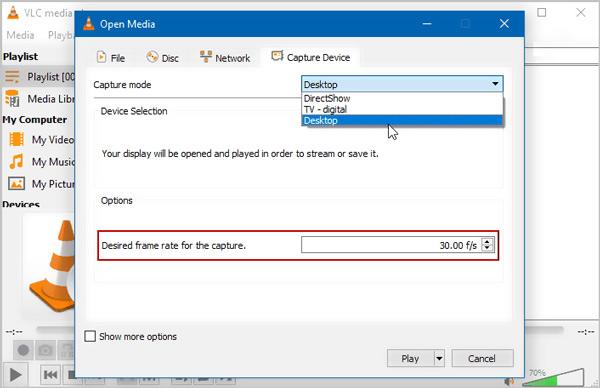
Under det här steget får du justera videoinspelningskvaliteten. Här kan du ställa in Önskad bildhastighet för inspelningen till 30 f / s eller en högre kvalitet baserat på ditt behov. Klicka på Spela knappen för att bekräfta operationen.
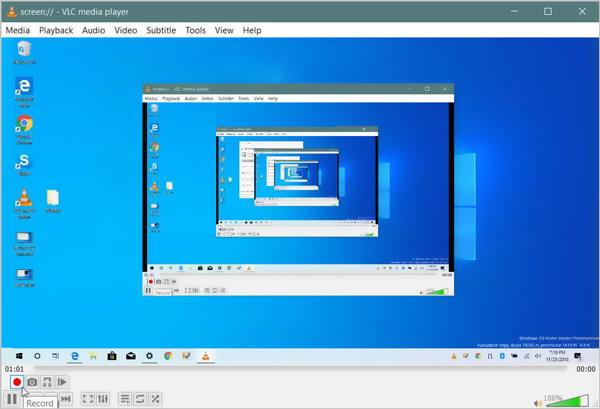
Du kan få full kontroll över skärminspelningen. Medan VLC-videoinspelningsprocessen får du göra det ta skärmdump för att spara den specifika skärmen som en bildfil. Du kan klicka på Sluta för att stoppa inspelningen. Den inspelade videon sparas automatiskt i AVI format som standard.
Du kan lita på VLC för att spela in vilken video som helst på din dator. Men du kan känna dig lite komplex för att fånga VLC-video. Vad värre är, den utgående inspelningsfilen kan erbjuda en låg videokvalitet. Med tanke på det vill vi gärna dela ett proffs Skärminspelare för dig att spela in video, ljud och andra aktiviteter på din dator.

Nedladdningar
100 % säker. Inga annonser.
100 % säker. Inga annonser.



Fråga 1. Vad är fångsenhet i VLC?
Om du vill spela in videor från din datorskärm eller webbkamera med VLC måste du använda funktionen Capture Device. Denna funktion låter dig göra VLC-skärmdumpning.
Fråga 2. Har Windows 10 inbyggd skärminspelare?
Windows 10 har en egen inbyggd skärminspelare som heter Xbox Game Bar. Det är främst utformat för att fånga ditt videospel på Windows 10-dator. Du kan öppna Game Bar och sedan klicka på Start inspelning för att göra din skärmdump. Den inspelade videon sparas i MP4-format.
Fråga 3. Hur sparar jag en VLC-fil?
När du vill spara en VLC-inspelning kan du klicka på Media på menyraden och sedan välja Konvertera / Spara för att spara den. Du kan lägga till VLC-filen till den och konvertera den till ett lämpligt utgångsformat.
Vi har främst pratat om VLC-inspelningsskärm i detta inlägg. Vi ger dig en detaljerad guide för att spela in videor på din dator med VLC mediaspelare. Dessutom presenterar vi dig med en bättre skärminspelning för att fånga din datorskärm. Lämna ett meddelande till oss om du fortfarande har några frågor om VLC-videoinspelning.
VLC-inspelning
Spela in ljud med VLC 5 sätt att rotera en video på Windows 10/8/7 och Mac VLC-skärmbild VLC-inspelningsskärm VLC spelar inte in
Aiseesoft Screen Recorder är den bästa skärminspelningsprogramvaran för att fånga alla aktiviteter som onlinevideor, webbkamerasamtal, spel på Windows / Mac.
100 % säker. Inga annonser.
100 % säker. Inga annonser.