Nästan alla stationära och bärbara datorer som Windows PC och Mac har ingen DVD-enhet längre. Dessutom erbjuder nya system som Windows 11 och macOS Sonoma, macOS Big Sur, macOS Catalina, macOS Mojave, macOS High Sierra dig inte en inbyggd DVD skapare.
Det är inte längre ett vanligt behov skapa din egen DVD. I själva verket gör vi nu bara en DVD för några specifika och värdefulla saker som bröllop, födelsedagsfest och jubileum. Den gamla traditionella DVD: n fasas ut.
Frågan tillbaka till hur man gör en DVD. Om du fortfarande behöver göra DVD från MP4, MOV, VOB, AVI, FLV, Video_TS eller andra videor kan du lita på de rekommenderade 3 DVD-skaparna nedan för att bränna DVD-skivor med hög kvalitet.
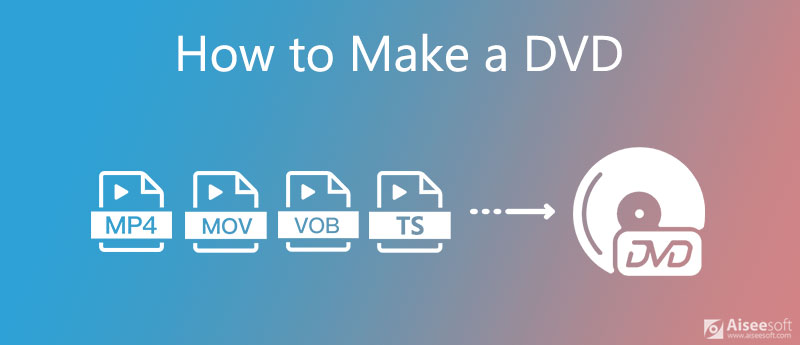
För att skapa din egen DVD på datorn, antingen på en Windows 10/8/7 PC eller Mac, kan du lita på den kraftfulla Blu-ray- och DVD-skapande programvaran, Burnova.
Burnova är speciellt utformad för att skapa DVD-skiva, DVD-mapp och ISO-fil från video i MP4, MOV, VOB, AVI, FLV, MKV och andra format. Dessutom är den utrustad med många redigeringsfunktioner som du kan redigera video innan du skapar DVD och anpassar uteffekterna.

Nedladdningar
100 % säker. Inga annonser.
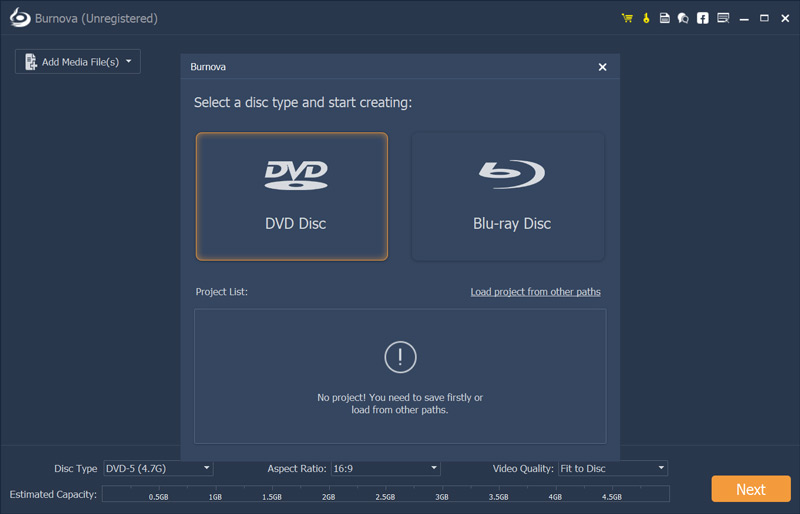
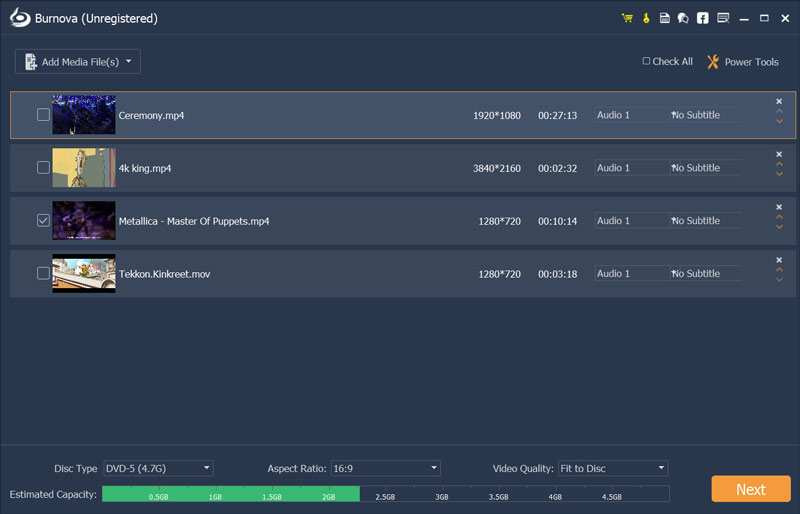
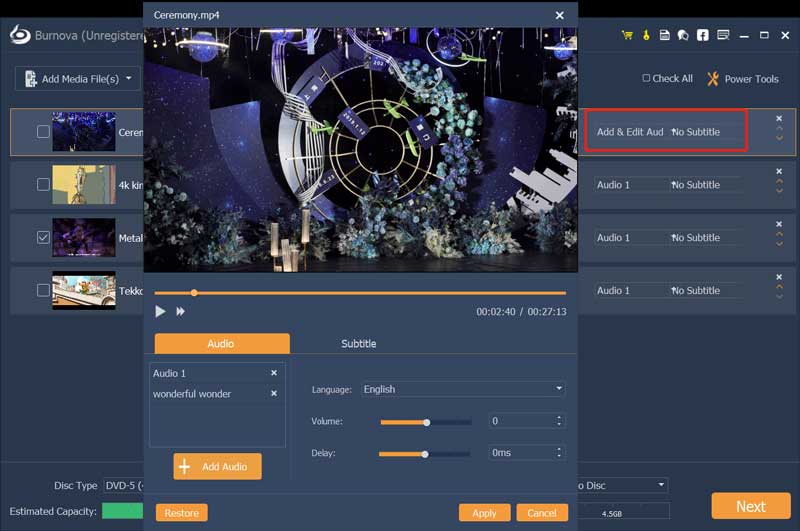
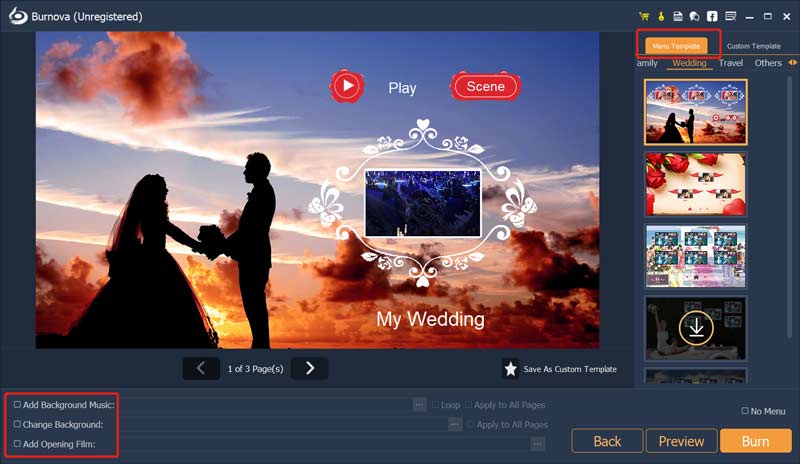
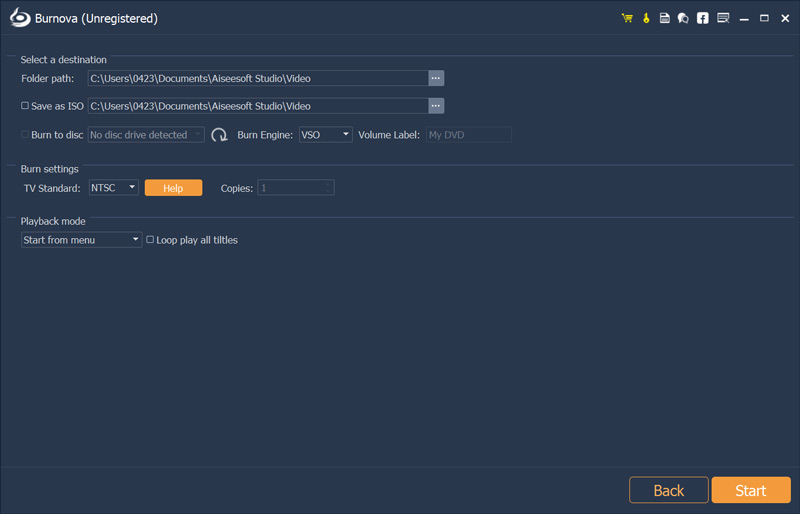
Med den här alla DVD- och Blu-ray-tillverkaren kan du enkelt skapa en DVD eller Blu-ray som passar dig bäst. Den är utformad med ett koncist gränssnitt och alla DVD-skapande funktioner du behöver. Ladda bara ner den gratis och skapa din egen DVD med lätthet.
Windows Media Center är en av standardfunktionerna i Windows 7. Den har en Windows DVD-bränning verktyg som hjälper dig att bränna DVD-skivor och CD-skivor. Om du använder en Windows 7-dator kan du använda den för att skapa din egen DVD.
Observera att Windows DVD Maker inte är tillgängligt i Windows 10 och Windows 8.
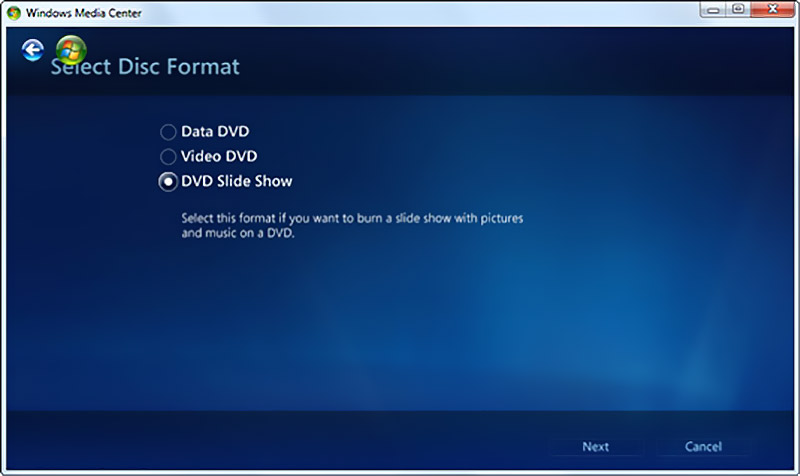
Windows Media Player frågar om du vill skapa en Data DVD, en Video DVD eller ett DVD-bildspel. Välj en baserat på ditt behov.
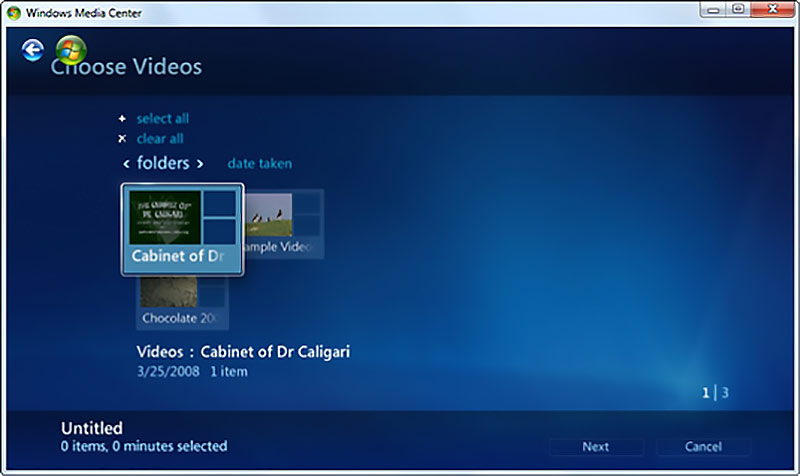
Om du använder en Mac och vill skapa dina egna DVD-skivor kan du ta följande guide för att göra det. Du kan använda skiv~~POS=TRUNC för att bränna video till DVD eller göra DVD igenom iTunes.
När du sätter in en tom DVD-skiva i din Mac SuperDrive eller en annan enhet än Apple, frågar Mac vad du vill göra. Du kan följa instruktionerna för att lägga till video, byta namn på det och klicka sedan på Bränna för att skapa en DVD på Mac.
Du kan också öppna skiv~~POS=TRUNC dig genom Finder, välj din videofil och klicka sedan på Bränna att göra DVD.
Starta iTunes på din Mac och lägg till videofilen i Filmspellistor.
Nu kan du klicka på den specifika videon du vill bränna till DVD. Högerklicka på 3-punkt ikonen och välj Bränn spellista till skivalternativ från rullgardinsmenyn.
I den nya pop-up Bränn inställningar välj lämpligt skivformat och klicka sedan på Bränna knapp.
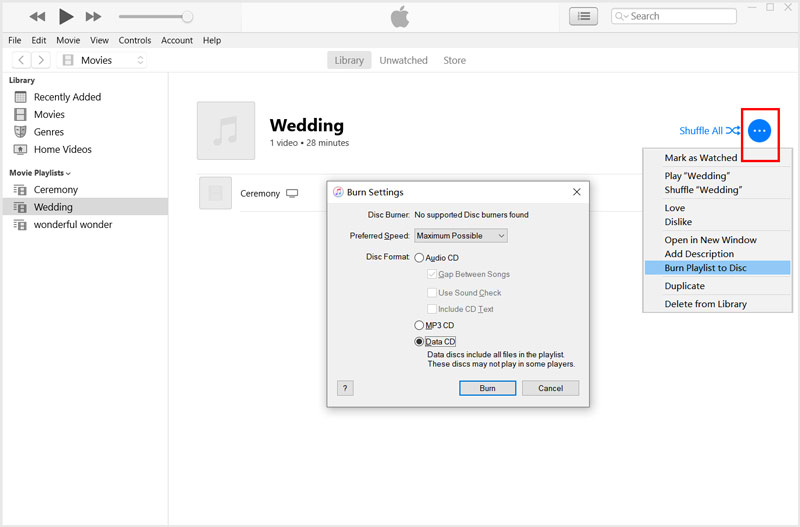
När bränningsprocessen är klar kan du spela DVD på Mac direkt.
Fråga 1. Vilka är fördelarna med en DVD?
DVD har stor lagringskapacitet och kan lätt finnas i alla butiker. Jämförbart är det bärbart och mycket billigt. DVD kan bära filmer i hög kvalitet.
Fråga 2. Vad är skillnaden mellan DVD + R och DVD-R?
Huvudskillnaden mellan DVD-R och DVD + R är hur de bestämmer dataläget på skivan. Dessutom är DVD-R-skivor vanligtvis billigare än DVD + R-skivan. Kolla mer skillnaden mellan DVD + R och DVD-R.
Fråga 3. Kan jag bränna en DVD- eller CD-skiva med Windows Media Player?
Ja. Windows Media Player kan bränna video- eller ljudfiler till en DVD- eller CD-skiva. När du sätter in en skiva i din Windows-dator ser du AutoPlay-fönstret. Här kan du välja Bränn en ljud-CD med Windows Media Player för att skapa din DVD eller CD.
Slutsats
Vi måste erkänna att DVD överges gradvis. Medan du i vissa fall fortfarande vill skapa dina egna DVD-skivor för olika behov. Du hittar effektiva metoder och DVD-skapare från det här inlägget till bränn DVD från MP4, MOV, FLV, VOB, etc. på Windows 10/8/7 PC och Mac med lätthet.
Bränn DVD
1.1 Bränn en DVD 1.2 Bränn DVD på Mac 1.3 Skapa en DVD 1.4 Bränna filmer till DVD 1.5 Lägg till textning / ljudspår på DVD 1.6 Redigera video till DVD 1.7 Redigera DVD-menyn
Burnova är den professionella DVD / Blu-ray-brännaren för att bränna videor från din dator till DVD eller Blu-ray-skiva / mapp / ISO-fil och redigera videor innan du bränner.
100 % säker. Inga annonser.