Jag har en japansk anime-DVD och jag vill lägga till det engelska ljudet från USA: s DVD som jag också har på den japanska DVD-skivan. Jag vill också lägga in de engelska undertexterna som jag har i SRT-format från USA-DVD: n.
Jag har hela den japanska DVD-skivan rippat till mappen Video_TS. Jag tror att det skulle vara det första steget. Är det lika enkelt som att lägga till engelska AC3 och engelska SRT i mappen? Hur skulle jag göra det här?
Har du mött samma fråga tidigare? eller är du förvirrande för att lägga till undertexter och ljudspår till din video? Läs det här inlägget, du hittar svaret.

Lägg till textning och ljudspår på DVD
När du tittar på filmer är du vana med undertexten nedan? Känner du dig obekväm utan ord på skärmen? Om du gör en DVD-skiva ut från din egen inspelade video, vill du lägga till externt ljudspår till videon? Om alla svar är ja, kommer du till rätt ställe. Här berättar vi hur du lägger till ljudspår och undertexter till videon innan du bränner den till DVD med Aiseesoft Burnova - DVD Creator.
Aiseesoft Burnova är en professionell DVD/Blu-ray-brännare, som lägger till undertexter och ljudspår till DVD, skapar lokala videor från datorn eller mer
steg 1Installera Aiseesoft DVD Creator på din dator. Välj Mac-versionen för Mac-användare.
steg 2Ladda video till programmet. Kontrollera videofilen du laddade och klicka på Audio Track eller Subtitle. Åtgärda i fönstret som dyker upp.

steg 3Välj undertext och klicka på plus-knappen. Välj undertextfil på din lokala skiva och öppna den. Observera att de filformat som stöds inkluderar .srt, .sub, .ssa och .ass. När du har laddat undertextfiler kan du ställa in språk, placering, teckensnitt, storlek och färg på undertexten. För att synkronisera undertexten med videon kan du till och med ändra fördröjningstiden.
steg 4Välj Ljudspår och klicka på pluss-knappen. Välj ljudfilen på din lokala skiva och öppna. Det stöder alla populära ljudformat, inklusive MP3, MP2, AAC, AC3, WMA, OGG etc. Efter att du har laddat ljudfiler kan du ändra språk, volym, kodare, bitrate och kanaler. För att synkronisera den med bilden, justera Latency genom att dra framåt eller bakåt.
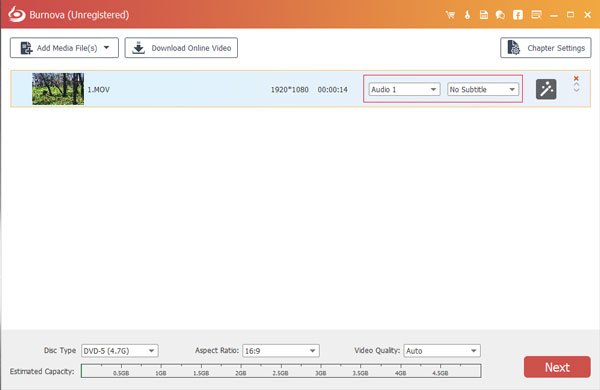
steg 5Klicka på OK när inställningarna är klara. Förhandsgranska utgångseffekten och om allt är rätt kan du bränna till DVD eller redigera videon nu.


I den här artikeln introducerar vi främst hur man lägger till undertexter och ljudspår på DVD innan DVD bränns. Följ bara det här inlägget för att lägga till undertexter och ljudspår på DVD och skapa en unik DVD.