I många fall vill du bränna video till DVD på din Mac. Även om att bränna en video till en CD eller DVD inte längre är så populärt som det en gång var, finns det fortfarande tider när du behöver bränna DVD med din Mac. Här kommer frågan, hur man bränner en DVD på en Mac? Fortsätt bara läsa för att hitta hur du bränner DVD på Mac.

Bränn en DVD på en Mac
Innan du börjar bränna DVD på Mac, bör du bekräfta att om din Mac är utrustad med en inbyggd optisk enhet. Du måste ansluta en extern DVD-enhet om Mac inte har det. Sedan kan du följa nästa guide för att bränna video till DVD på Mac.
Sätt i en tom DVD-R eller DVD-RW. Din Mac startar automatiskt DVD-spelare och spelar din DVD. När den har startat, avsluta den. Du kan se din DVD-skiva visas på skrivbordet.
Ange "Disk Utility" i "Launchpad" för att öppna "Disk Utility" på Mac.
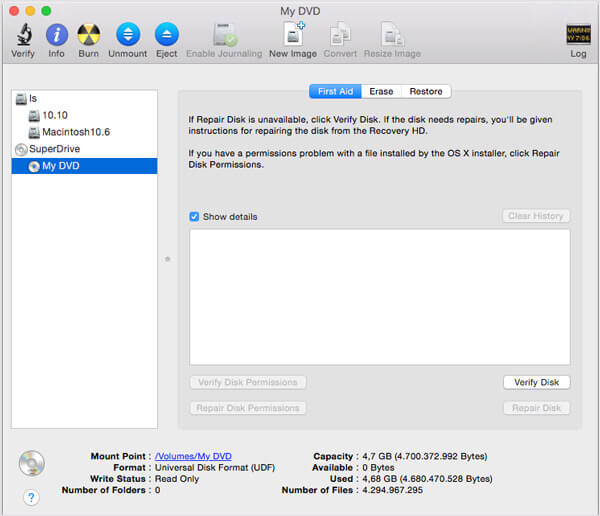
Klicka på "Bränna" i topplistan och välj sedan ISO-fil i det nya popup-fönstret. Klicka på "Bränna" -knappen för att starta nästa steg.
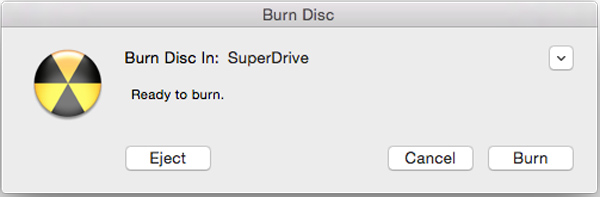
När fönstret "Burn Disc" dyker upp klickar du på "Burn". Du kan se ett annat popup-fönster, klicka på "Radera" för att bränna DVD på Mac. Eller så bränner du direkt en DVD på en Mac.
Med den första metoden kan du lätt bränna en DVD på en Mac. Men du kanske märker att du bara kan bränna ISO-fil till DVD. Om du vill bränna MP4 / MOV-video till DVD får du inte göra det. Här rekommenderar vi verkligen den professionella Mac DVD Creator för att hjälpa dig bränna DVD på Mac. Först kan du gratis ladda ner och installera det på din Mac.
steg 1 Starta Mac DVD Creator
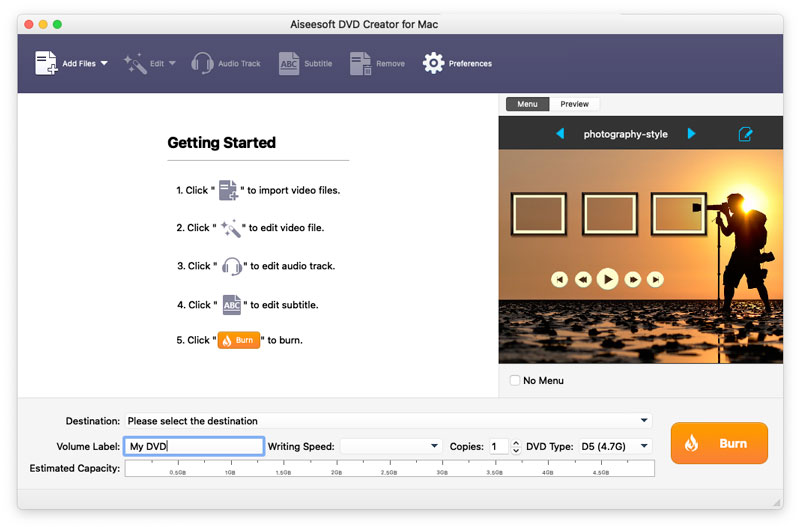
Ladda ner, installera och kör denna kraftfulla DVD-bränningsprogramvara på din Mac.
steg 2 Lägg till videofil (er)

Klicka på "Lägg till filer" i topplistan för att lägga till video till denna Mac DVD-brännare.
steg 3 Sätt i DVD-skivan
Sätt i en tom DVD-skiva i din Mac DVD-enhet. Om din Mac inte har en DVD-enhet måste du ansluta en tredjeparts DVD-enhet via USB-anslutning.
Välj mål-DVD-skivan i listrutan "Destination". Om du bara behöver skapa DVD-mapp eller ISO-bildfil kan du välja att spara som DVD-mapp eller spara som ISO (* .iso) och ställa in destinationsmappen.
steg 4 Redigera-menyn

Klicka på "Bränna" -knappen och välj sedan menyn för DVD-skivan i förhandsgranskningsfönstret. Du kan också klicka på "Redigera meny" -knappen för att göra ytterligare redigering på menyn, som menystil, ram, knapp, bakgrundsmusik / bild, och så vidare.
steg 5 Bränn DVD på Mac

Klicka på "Bränna" -knappen för att börja bränna DVD på Mac.
I den här artikeln talar vi främst om hur man bränner en DVD på en Mac. Oavsett om du vill bränna ISO till DVD med Diskverktyget eller bränna video till DVD med Mac DVD Creator, bränner du enkelt DVD på Mac efter att ha läst det här inlägget.