Sammanfattning
Mac går långsamt? Läs det här inlägget och lära dig hur du enkelt rengör Mac-hårddisken så att du kan frigöra mer utrymme och snabba upp Mac.
Sammanfattning
Mac går långsamt? Läs det här inlägget och lära dig hur du enkelt rengör Mac-hårddisken så att du kan frigöra mer utrymme och snabba upp Mac.
När du har haft din Mac ett tag kan du kännas att det blir långsamt. Detta är en vanlig situation som händer med alla digitala enheter. Faktum är att olika filer och applikationer tar ut diskutrymme på din Mac när du använder den. Ju mer utrymme du använder på din Mac, desto långsammare kan det gå.
Om du vill få din Mac att fungera som en ny igen, vidta bara åtgärder för att rensa utrymmet på Mac. Följande inlägg presenterar det bästa Mac Cleaner-verktyget och hur man städar Mac med enkla klick.
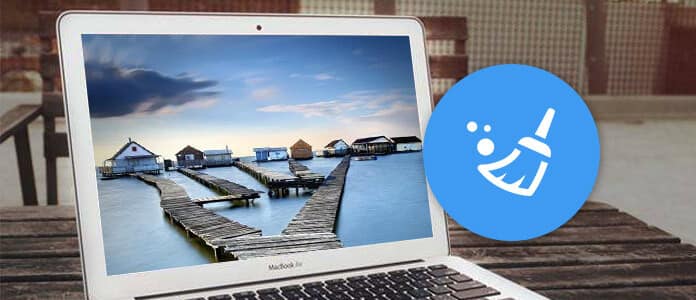
Rensa upp Mac
Egentligen kan du städa upp tillfälliga filer / skräpfiler, tömma papperskorgen, avinstallera program manuellt, men det kan kosta dig för mycket tid, och chansen är stor att du glömmer att rensa upp något. Alternativt kan du få hjälp från ett kraftfullt Mac-rengöringsverktyg som kallas Mac Cleaner, som enkelt upptäcker och rengör alla typer av cachar och skräpfiler.
Nu gratis nedladdning Mac renare, och följ stegen nedan för att rengör din Mac.
steg 1Starta Mac Cleaner
Ladda ner Mac Cleaner och starta programvaran. Mac Cleaner kommer att upptäcka systemstatusen på din Mac och du kan se detaljerna i gränssnittet.

steg 2Skanna skräpfiler
Klicka på alternativet "Skräpfiler" i den vänstra panelen och klicka sedan på "Skanna" -knappen.

steg 3Rengör skräpfiler på Mac
Efter skanningsprocessen kan du se alla listade skräpfiler, inklusive "Application Cache", "Photo Junks", "System Logs", "System Cache", "User Logs", "Trash Bin". Kontrollera skräpfilerna du vill ta bort och tryck sedan på "Rengör" -knappen.

steg 1Ladda ner Mac Cleaning verktyg och öppna programmet. Mac Cleaner kommer att upptäcka systemstatusen på din Mac och du kan se detaljerna i gränssnittet.

steg 2Klicka på alternativet "Onödiga filer" i den vänstra panelen och klicka sedan på "Skanna" -knappen.
steg 3Efter skanningsprocessen kan du se alla onödiga filer listade, inklusive "E-postbilagor", "iTunes-säkerhetskopior", "Lokalisering", etc. Kontrollera de onödiga filerna du vill ta bort och tryck sedan på "Rengör" -knappen för att frigöra utrymme.
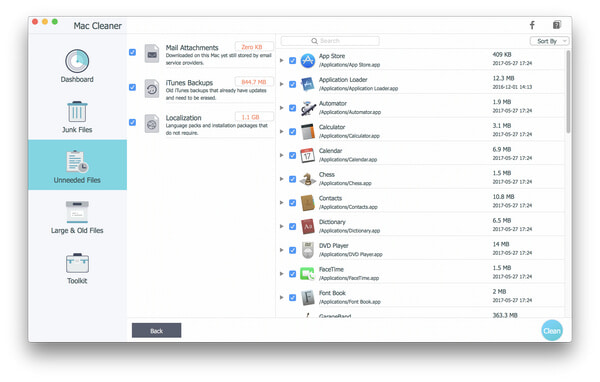
steg 1Ladda ner och öppna Mac Cleaning Tool.
steg 2Klicka på alternativet "Stora och gamla filer" i den vänstra panelen och klicka sedan på "Skanna" -knappen.
steg 3Efter skanningen kan du se alla stora och gamla filer, vilka bromsar din Mac. Kontrollera filerna du vill rengöra på din Mac och tryck sedan på "Rengör" -knappen.
Efter liknande metod kan du också välja att ta bort appar eller rengöra andra filer på Mac.

I den här artikeln har vi huvudsakligen introducerat dig den enklaste Mac Cleaner och hur du rensar upp Mac med det här verktyget. Har du fortfarande fler frågor? Lämna gärna dina kommentarer nedan.

