Hur rengör du din Mac?
Din Mac går långsammare på grund av brist på lagring? Du bör veta att Mac behöver en städning. För att optimera din iMac- eller MacBook Pro / Air / mini-prestanda, om du tar bort alla onödiga filer kommer din Mac att återgå till sin ursprungliga prestanda och snabba upp den för att tillgodose dina behov. Men du kanske inte har någon aning om hur du rengör din Mac. Vad kan tas bort på Mac och vad kan inte tas bort? Oroa dig inte. Här ger vi några användbara tips och programvara som hjälper dig att rengöra din Mac med lätthet.

Hur du rengör din Mac
 ;
;
Detta bör vara det första steget som uppstår i ditt sinne, många Mac-användare anser vanligtvis att skrivbordet är en bra och bekväm plats att lagra dokument eller filer. Men det är inte när din Mac går långsammare. Om du lagrar för många saker på skrivbordet skulle det definitivt påverka Mac-prestanda. Faktiskt ser Finder alla mappar eller filer på skrivbordet som ett fönster. Flera objekt på skrivbordet orsakar inga problem, men när objekten ökar kommer Finder att sakta ner. För att rengöra din Mac är det dags att du ska rensa upp ditt Mac-skrivbord innan du gör en djupare rengöring.
När du öppnar din Mac kommer macOS omedelbart att starta många startobjekt. Några av dem du behöver, men de flesta som du inte behöver bör vara avstängda påskynda Mac prestanda. Annars körs de på bakgrund med dina Mac-systemresurser och bromsa ner datorn.
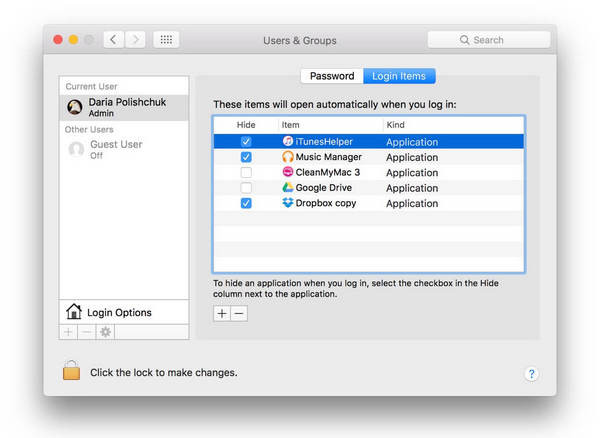
För att rensa upp din Mac kan du ta bort start- och inloggningsobjekt själv. Navigera till Systeminställningar> Användare & grupper och klicka på ditt användarnamn. Klicka sedan på "Logga in objekt" och välj alla de appar som du inte behöver vid start. Klicka på knappen "-" nedan så lyckas du stänga av dem. Genom att stänga av startprogrammen har du en snabbare Mac nästa gång du startar upp datorn.
En hårddisk full med så många artiklar är så irriterande att det kommer sakta ner din Mac. Enligt ett test från MacWorld klarar nästan hela hårddiskar 17.5% långsammare än de renare. Det är anledningen till att du behöver optimera din Mac-hårddisk regelbundet.
När det gäller lagring på hårddisken bör du veta att vissa objekt som foton och videor tar mycket plats. Och vissa dolda enheter inklusive loggar, cachefiler och app-skräp kommer också att påverka hårddisken. Dessa skräpfiler kan ursprungligen vara små, men de kommer att öka och sedan sakta ner din Mac.
En mapp som du bör vara uppmärksam på när du städar upp din Mac är mappen Nedladdningar, där skräpstaplarna samlas i taget. För att djupt rensa upp din Mac måste du ta bort onödiga widgetar eller appar. Det verkar som ett svårt jobb att göra en fullständig sanering. Lyckligtvis finns det en bästa Mac-rengöringsprogramvara som rekommenderas för dig, Mac Cleaner. Med det här verktyget kan du enkelt rengöra din Mac och behöver inte oroa dig för var skräpfilerna finns på Mac. Här är handledning om hur du använder Mac Cleaner att rensa upp din Mac.
steg 1Starta Mac Cleaner på din Mac
Ladda ner Aiseesoft Mac Cleaner och starta den. Du kan kontrollera systemstatus på din Mac i gränssnittet.

steg 2Skanna skräpfiler
Välj modulen från vänster sida som Skräpfiler. Klicka på scan för att skanna dina skräpfiler från Mac.

steg 3Klicka på granskningsknappen
När skanningen är klar kan du klicka på översyn knappen till höger i fönstret för att granska skanningsresultaten. Eller så kan du trycka på "Skanna igen" för att skanna din Mac-dator igen.

steg 4Granska och välj objekt
Skräpfiler som applikationscache, systemloggar, fotoklipp, systm-cache och mer listas i kategorier. Kontrollera vad du vill städa upp, till exempel "Applikationscache", och detaljerad skräpdata visas till höger. Kontrollera objekten du vill städa upp och klicka slutligen på Rengör knappen och gör din dator ren.

steg 5Rengöring gjort
Omedelbart raderas detta skräpinnehåll från din Mac. Det är allt. Mac Cleaner lyckas rengöra din Mac.


Notera: När det gäller de andra modulerna som "Onödiga filer" och "Stora och gamla filer" är stegen för att rensa upp Mac samma som för "Skräpfiler".
Diskbehörigheter är som dörrvakter som förhindrar att tredjepartsappar stör ditt system. Men diskbehörigheter kan brytas. Det begränsar din Mac-kapacitet att hitta rätt dokument. För de användare vars Mac finns på macOS Sierra eller macOS High Sierra behöver inte oroa sig för detta eftersom Sierra tar hand om dem automatiskt.
För El Capitan eller äldre OS X-versioner kan användare reparera diskbehörigheter med följande kommando i terminalfönstret:
sudo /usr/libexec/repair_packages --verify --standard-pkgs /
Steget kommer snart att kontrollera giltigheten för dina diskbehörigheter. Om du får något meddelande om att behörigheterna skiljer sig åt kan du fixa det med följande kommando:
sudo /usr/libexec/repair_packages --repair --standard-pkgs -- volume /
Slutligen, starta om Mac för en ny start för att avsluta saneringen.
I den här artikeln visar vi dig främst fyra användbara tips om hur du rengör din Mac. Lita på oss, Mac Cleaner kan vara ett perfekt val när du vill städa upp Mac.