När det nämns PowerPoint, det första ordet du kommer att tänka på Microsoft Office PowerPoint säkert. Google skapar emellertid också sin PowerPoint och får namnet Google Slides. Liksom PowerPoint gör det också möjligt för Google Slides att lägga till Slides-teman, lägga till musik, använda gratis Slides-mallar för att redigera och göra PowerPoint-presentationer. I det här inlägget får vi en detaljerad handledning till hur du använder Googles PowerPoint, Google Slides.
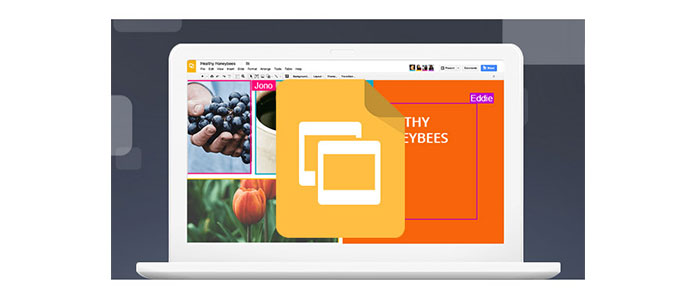
I likhet med Microsoft Office skapar Google också sina onlinekontortjänster, Google Docs, Google Sheets, Google Slides etc. som gillar Microsoft Docs, Excel och PowerPoint. De tre apparna finns tillgängliga som webbapplikationer och som mobilappar för Android och iOS. Google Slides är en presentationstjänst, en del av Google Drive-tjänsten och tillåter skapande av webbaserade presentationer som liknar dem som gjorts i Microsoft PowerPoint.
Med Google Slides-presentationer kan du skapa PowerPoint-presentationer online.
1Gå till https://www.google.com/intl/en/slides/about/, klicka på "Gå till Google Slides"> Logga in på ditt Google-konto.
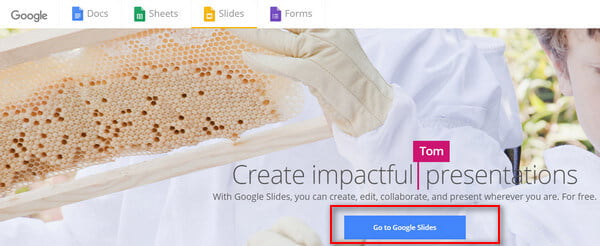
2Klicka på den första "tomma" bilden, vilket innebär att du bara vill göra de enkla PowerPoint-presentationerna utan några mallar eller teman.
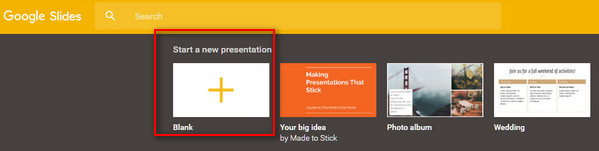
3Här kan du se gränssnittet, som liknar PowerPoint, du kan lägga till innehåll. Klicka på den första Plus-knappen på vänster sida för att lägga till en ny bild.
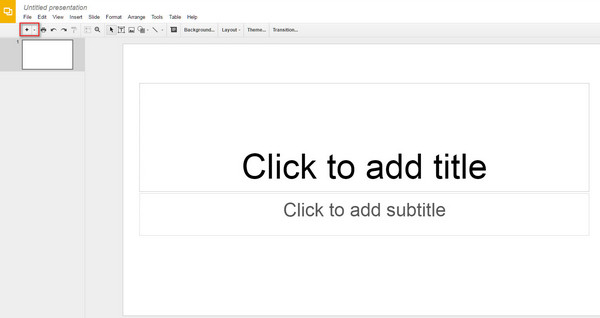
4När du har gjort bildspel, klicka på "File"> "Download as"> välj ett alternativ för att spara Presentationerna som Microsoft PowerPoint (.pptx), PDF, JPEG-bilder etc. på din dator.
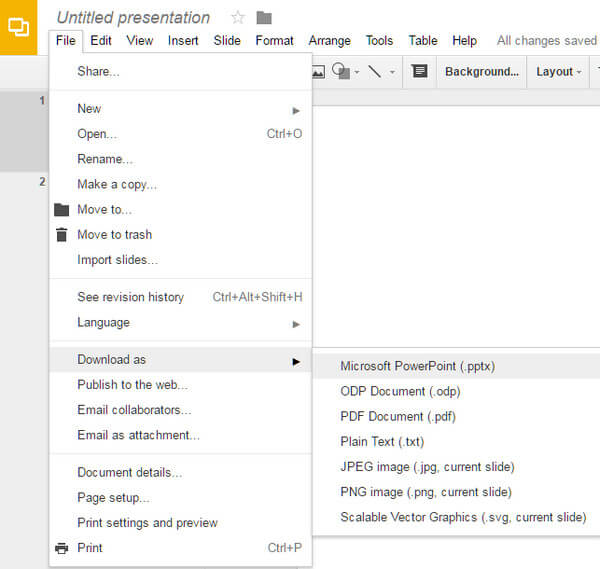
5Vill lägga till bildspel musik till Google Slides? Klicka bara på "Infoga"> "Bild" för att lägga till musikuppspelningsbilden och klicka sedan på "Infoga"> "Länk" för att kopiera musiklänken, klicka på "Använd" för att spara ändringarna. När du vill spela ljudet när du gör Presentationer presenterar du musiken genom att klicka på den här bilden.
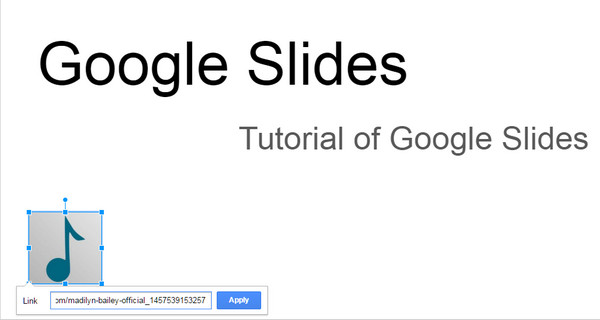
Här är Google Slides kompatibelt med Microsoft PowerPoint, så du kan också importera dina PowerPoint-filer till Slides. Klicka på "Arkiv"> "Importera bilder" för att ladda upp PowerPoint-filer i .pptx, och de laddar ner hela bilden för att konvertera Google Slides till PowerPoint eller konvertera PowerPoint till Google Slides.
När du gör dina egna Google Slides-presentationer är Slides-effekter du inte kan missa "Tema", "Bakgrund", "Layout" och "Övergång".
Här kan du anpassa färgen eller lägga till bild för att göra din bildbakgrund.
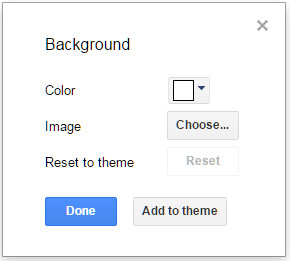
Klicka på "Layout" för att välja titelsida, eller titel och kropp, eller en kolumntext och mer.
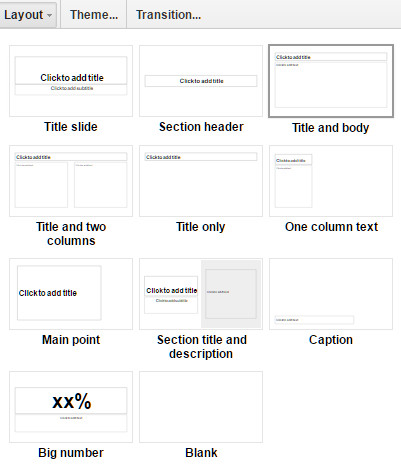
Google Slides Theme ger dig olika färgglada mönster för att imponera på användarna. Du kan använda dess inbyggda Slides-teman och importera teman från din dator.
Google Transition kommer att presentera övergångseffekterna. Du kan använda blekningsanimationer, eller sida från höger, eller vända, etc. Och hastigheten kan du också ställa in som långsam, medellång eller snabb. För övergången kan du använda animationerna på alla bilder eller bara på den aktuella sidan.
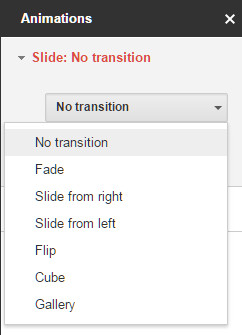
Om du tycker att tomma bildpresentationer är för tråkiga, eller ser på anpassade Presentationer är lite besvärliga, kan du använda Google Slides-mallar för att hjälpa dig.
I del 1, steg 2, behöver du inte lägga till "Blank", men välja rätt bilder för att använda dess mallar. Mallarna klassificeras som personlig, arbete och utbildning. Välj en av dem.
Här behöver du bara ändra orden eller bilderna i mallarna. Och layouten, bakgrunden etc. är välorganiserade för din referens.
Visst, om du inte gillar mallarna, får du själv göra ändringar.
När du har gjort hela Google Slides-presentationerna kan du spela upp dem för att förhandsgranska effekterna genom att klicka på "Present" -knappen längst upp till höger. Eller klicka på "Visa"> "Present", eller snabbtangenterna för "Ctrl + F5" för att spela det, och "Esc" för att avsluta Presentationerna. Om du laddar ner Presentationerna till din dator kan du också använda PowerPoint-visare att göra presentationerna.
Nu har handboken för Google PowerPoint - Google Slides delat här. Du kan prova själv.
Visst är Google Slides inte den enda appen som kan hjälpa dig att skapa bilder. Du kan kolla här för att lära dig mer om bästa bildspelprogram.