PowerPoint är främst känt som ett användbart verktyg som låter människor skapa presentationer för affärs- eller utbildningssyfte. För att göra din presentation mer intressant och interaktiv kan du använda den här programvaran för göra en frågesport, en av de vanligaste testtyperna. Hur skapar jag en frågesport i PowerPoint? Här är steg-för-steg-guide för hur du bygger en frågesport i PowerPoint 2016/2013/2010/2007.
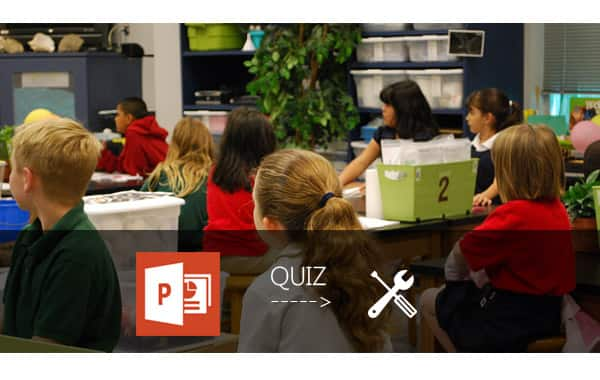
Skapa frågor och svar. Gör några bilder med frågor och svar med flera val. Varje alternativ måste vara en klickbar länk.
Skapa en "Rätt svar" -bild. Det här är en bild för att visa att det valda svaret är det rätta och flytta svaranden till nästa frågesportfråga.
Skapa en bild "Fel svar". Bilden "Fel svar" kommer att berätta för respondenterna att det valda alternativet är fel. Och det kan ställas in för att bjuda in dem att försöka igen.
Skapa hyperlänkar. För att gå till nästa fråga eller prova frågan igen måste du skapa hyperlänk för att hjälpa dig gå till rätt bild.
Ange titeln på ditt frågesport i rutan Titel på den första bilden. I nästa bild anger du frågan och ett eller flera svar i textrutan. För att skapa en fråga kan du använda ofullständiga fraser, meningar eller matematiska ekvationer.
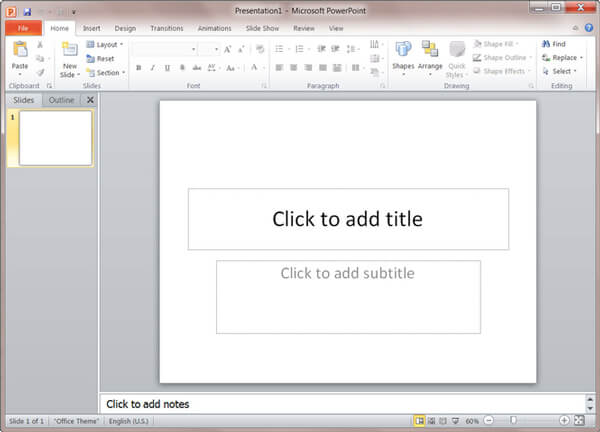
Anmärkningar: Egentligen har PowerPoint många defaltmallar som du kan välja mellan. Du kan också infoga en bild som bildbakgrund genom att klicka på "Infoga"> "Bilder". Klicka på "Infoga"> "Textruta" om du behöver lägga till mer utrymme för att uttrycka din fråga eller dina svar.
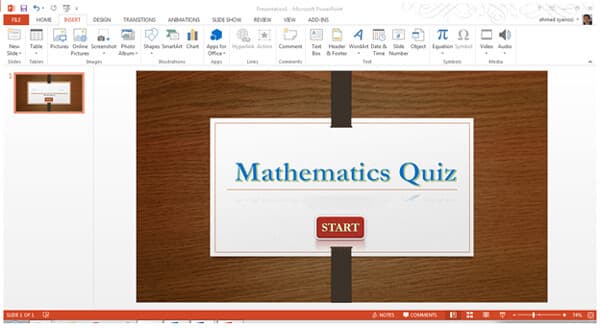
Du kan ställa in dina flera svar i knapparna med hyperlänkar, låta oss välja och navigera till nästa bild. PowerPoint har också standardquizmall, du kan direkt ange dina frågor och svar istället för att överväga hur du lägger till hyperlänkar senare.
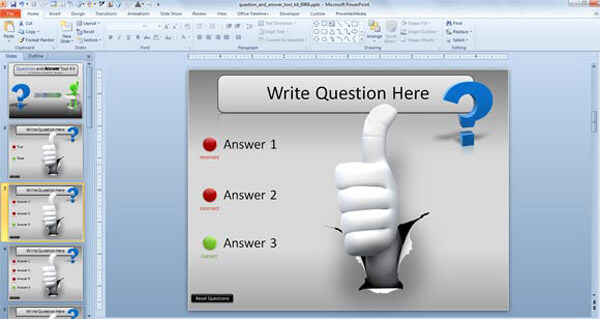
I frågesporten måste vi reda ut rätt svar. Vad vi behöver är att skapa en "Rätt svar" -bild. Skriv ett gratulationer i meddelandetekstrutan, till exempel "Grattis" eller "Det är rätt svar". Skriv texten "Nästa fråga" i textrutan.
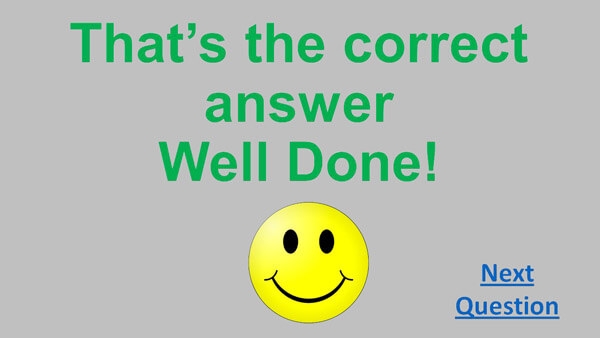
Skapa "Fel svar" -bilder. Ange ord som "Fel svar!" I titeln eller textrutan. Skriv "Försök igen" i innehållstextrutan. Det är där låt respondenterna känna att frågesporten är intressant. Du måste ställa in en hyperlänk till alternativet "Prova igen". När du klickar på "Försök igen" vägleds du till frågeställningen.
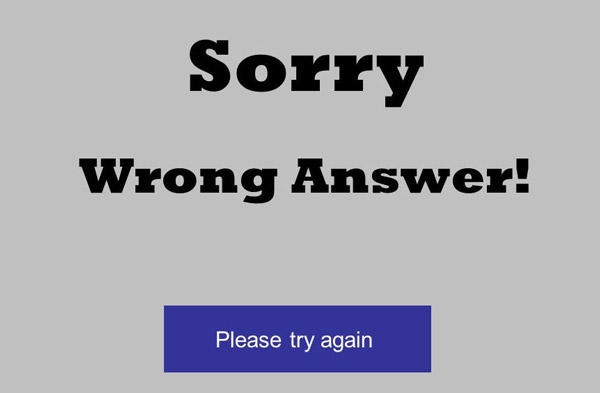
Du måste lägga till hyperlänkar till varje svar på frågesportfrågan, oavsett svaret är rätt eller fel, så att du kan flytta till målbilden. Leta reda på svarsrutan och klicka på "Infoga"> "Länkar"> "Hyperlänk". Senare måste du lägga till en hyperlänk till den här texten som leder till nästa frågeblad.
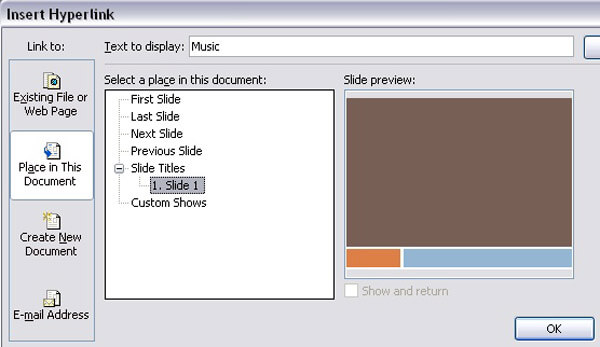
Markera texten "Försök igen" och klicka sedan på "Infoga"> "Länkar"> "Hyperlänk". Välj "Placera i det här dokumentet" i fönstret Infoga "hyperlänk". När du gör detta visar PowerPoint alla bilder i presentationen som du kan länka till.
Vill du göra flera frågesporter? När du använder Office PowerPoint för att göra frågesporter kanske du känner att det är utmattat genom att skjuta sida för sida? Vill du göra en frågesportvideo för att dela och skicka till dina vänner? Du kan skapa en intressant och interaktiv frågesportfilm konverterad från PowerPoint. Och här vill vi rekommendera dig bäst PowerPoint till Video Converter. Med detta program kan du omvandla en eller flera PPT-filer till video utan någon begränsning. Dessutom kan verktyget också hjälpa dig att göra PowerPoint till DVD enkelt.
steg 1 Ladda ner PowerPoint till Video Converter
Ladda ner och installera den här PPT till Video Converter på din Windows-dator. Starta det och välj alternativet "Konvertera till videor".

steg 2 Lägg till PPT-filer
Klicka på knappen "Lägg till PPT-fil (er)" för att infoga en eller flera PowerPoint-filer. Programmet gör att du kan göra batchkonvertering av fler PPT-filer.

steg 3 Välj konverteringsläge och inställningar
Det finns också tre konverteringslägen du kan välja mellan. Gör din inställning för PowerPoint till video-konvertering baserat på dina personliga behov.

Auto-läge:
När du väljer "Auto Mode" måste din PPT-version vara minst över Office 2000. Detta läge låter dina PowerPoint-bilder automatiskt konverteras genom att ställa in en övergångstid.
Avancerat läge:
När du väljer Advanced Mode är alla versioner av PowerPoint tillåtna. Du kan behålla / ignorera / spela in berättelser för dina PPT-filer. Du måste dock spela slides manuellt.
Videoinställningar:
Och här kan du ställa in ett utgångsformat för din video, inklusive MP4, MOV, AVI, M4V, WMV, etc. Det är upp till din referens baserat på din egen spelare. Du kan välja format med "Enhet" eller "Format" och klicka på ikonen för hjärta för att lägga till det i ditt "Favorit" -format.

steg 4 Konvertera PowerPoint till video
När all förberedelse är klar kan du nu klicka på "Start" -knappen och konvertera PowerPoint-filerna. Kontrollera filmappen och kolla din frågesportvideo konverterad från PowerPoint.

I den här artikeln visar vi dig främst hur du gör göra en frågesport i PowerPoint. Har du fått teknikerna för att skapa en frågesport? För att bygga fler frågesporter kan du också överväga en frågesport-DVD konverterad av PowerPoint, och vår PPT till Video Converter kan vara ditt bästa val för PowerPoint till DVD-konvertering.

