Det är ett smart beslut att spela in AnyMeeting-konferenserna och webinarna för uppspelning för att undvika någon poppmiss. Ta Aiseesoft Screen Recorder och slutför den enklaste inspelningsuppgiften i enkla tre steg, även de gratis anmälningsanvändarna.

100 % säker. Inga annonser.
100 % säker. Inga annonser.
När du deltar i eller är värd för en webbkonferens och webbinarium är AnyMeeting webbleverantören du använder ofta. AnyMeeting låter dig inte vara värd för eller delta i videokonferenser, dela skärmen eller applikationer, det låter dig också spela in händelserna med obegränsad inspelningslagring och delningskapacitet, så ingen behöver någonsin missa ett möte.
Hur man spela in AnyMeeting konferenser och webbseminarier?
Kan jag få AnyMeeting-inspelningen på telefon?
Fortsätt läsa så hittar du svaren nedan.
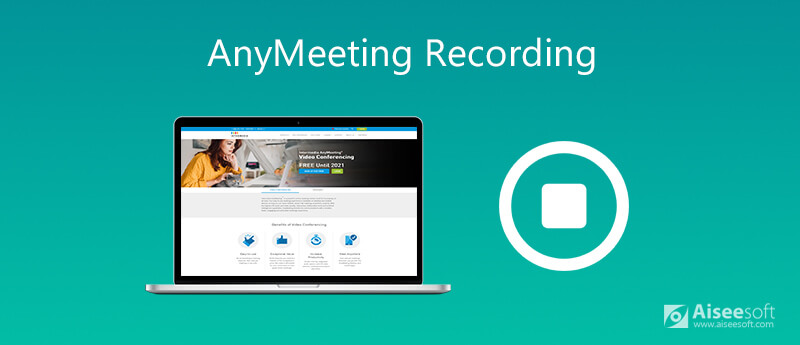
Inspelning är en av tjänsterna som tillhandahålls av AnyMeeting. AnyMeeting är den webbaserade programvaran som användarna har tillgång till via en webbläsare, därför kan du bara spela in händelserna från AnyMeeting på datorn.
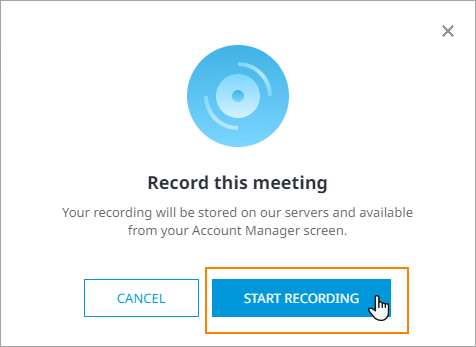
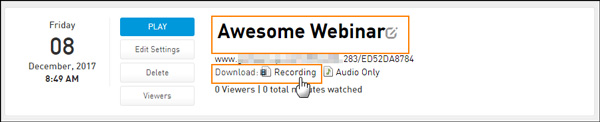
Det är inte svårt att spela in AnyMeeting från den inbyggda inspelningsfunktionen, men det finns följande tips som du bör hålla för att spela AnyMeeting framgångsrikt.
1. Det är ännu inte tillgängligt för inspelning av AnyMeeting för mobilappen.
2. Endast de användare som uppgraderar till Pro-planerna kan använda inspelningsfunktionen.
3. Inspelningarna raderas automatiskt när du nedgraderar din plan.
4. Det kommer att ta lite tid (vanligtvis mindre än 1 timme) att se inspelningsfilen.
Med tanke på nackdelarna med inspelning av AnyMeeting via den inbyggda inspelaren rekommenderar vi här ett annat sätt att spela in AnyMeeting-konferenser och webbseminarier på dator med Aiseesoft Screen Recorder.
Aiseesoft Sccapture reen Recorder är den professionella inspelningsprogrammet för webbkonferenser, som kan vilken video, ljud och skärm som helst på AnyMeeting och exportera video- och / och ljudfiler på datorn för enkel uppspelning. Även om du är gratisanmälningsanvändare kan du också börja spela in AnyMeeting.

Nedladdningar
Aiseesoft skärminspelare - AnyMeeting Recorder
100 % säker. Inga annonser.
100 % säker. Inga annonser.
Nu ska vi kolla hur man använder AnyMeeting-inspelaren för att fånga webbmöten och webbseminarier på datorn.
100 % säker. Inga annonser.
100 % säker. Inga annonser.
Starta fönstret och välj Videobandspelare.


Växla på båda Systemljud och Mikrofonen, som kan spela in båda röster från andra och dig själv.
För att anpassa formatet för utmatningsinspelning måste du klicka på inställningsikonen ovanför mikrofonbilden för att ställa in snabbtangenterna, utgångsdestinationen, utgångsformatet / kvaliteten, musen etc.


Även om AnyMeeting inte erbjuder dig inspelningsknappen på mobiltelefoner kan du fortfarande spela in webbmötet på din iPhone och Android.
För iOS-användare finns det den inbyggda skärminspelningsfunktionen på iPhone / iPad som körs i iOS 11 och senare. Du behöver bara köra AnyMeeting och aktivera Screen Mirroring på din iOS-enhet.


Då går du bara till AnyMeeting och det spelar in hela mötet eller webinariet. För att stoppa inspelningsuppgiften klickar du bara på ikonen Screen Mirroring igen.
Inspelningsfilen sparas som MOV på kamerarulle.
Android-användare, måste du ladda ner proffsen skärminspelare för Android för att spela AnyMeeting på din telefon.
Kan jag använda antingen telefon- eller datorljud i samma möte?
Ja, du kan byta till telefon från dator för ljud och vice versa. Klicka bara på knappen Byt till telefon i toppmenyn, så kan du spela in ljud från din telefon istället för dator.
Hur länge kan inspelningen laddas ner från AnyMeeting?
Tiden för nedladdning av en AnyMeeting-inspelning beror på internetanslutningen och inspelningsfilens storlek. Vissa webbläsare startar emellertid automatiskt nedladdningen och laddar ner den till mappen du har ställt in i din webbläsare för nedladdningar.
Är AnyMeeting gratis för någon?
Ja. Du behöver bara registrera dig och använda den gratis versionen för att starta ett webbmöte eller webinar. Men Intermedia erbjuder vår AnyMeeting Pro videokonferenstjänst GRATIS till slutet av 2020. Dessutom ingår inte inspelningsfunktionen i den kostnadsfria provversionen.
Slutsats
AnyMeeting är den fantastiska tjänsten att tillhandahålla webbkonferenser och webbseminarier. Dessutom låter du dig också spela in hela mötet och sakna några mötesplatser. Inspelningsfunktionen är emellertid inte gratis för användare med gratis testversion och mobilappar. Det här inlägget visar den detaljerade guiden för att spela AnyMeeting på dator och mobiltelefon, även de gratis testanvändarna kan göra det.
Nu kommer det till din tur.
Har du några frågor om inspelning av AnyMeeting?
Tveka inte att lämna dina kommentarer nedan.
Spela in möte
Zoho mötesinspelare Clickmeeting Spela in en konferens Spela in BlueJeans möten Spela in AnyMeeting-händelser Bästa gratis konferenssamtalstjänst Spela in på Freeconferencecall Spela in Lync-möte och samtal Konvertera G2M till MP4 Spela in video för Google Classroom Spela in en session i BigBlueButton Spela in Robin mötesrum Spela in möten på Samepage Spela in ett videosamtal eller möte på Lifesize Spela in Amazon Chime Meeting Spela in lagmöte
Aiseesoft Screen Recorder är den bästa skärminspelningsprogramvaran för att fånga alla aktiviteter som onlinevideor, webbkamerasamtal, spel på Windows / Mac.
100 % säker. Inga annonser.
100 % säker. Inga annonser.