Denna guide visar hur du spela in ett Microsoft Teams-möte lätt. Microsoft Teams är en populär samarbetsverktygssats baserad på moln. Med Teams kan användare spela in sina möten och gruppsamtal antingen för att granska senare eller dela med någon annan. Det finns dock flera frågor kring tjänsten, till exempel vem som kan spela in möten, om Team meddelar andra deltagare etc. Den här artikeln kommer att besvara dessa frågor i detalj.

Innan du spelar in ett Teams-möte bör du känna till några regler:
1. Inte alla i mötet kan spela in det. Endast mötesarrangören eller personen från samma organisation har sådant privilegium.
2. Administratören kan styra inspelningsförmågan för varje deltagare. Om en användare är inaktiverad kan han eller hon inte spela in ett möte.
3. Inspelningslängden är högst fyra timmar.
4. När du börjar spela in ett Teams-möte får andra medlemmar meddelandet.
5. Inspelningsfunktionen är inte tillgänglig i Microsoft Teams gratis plan.
Om du uppfyller regeln, följ stegen nedan för att börja spela in ett möte i Microsoft Teams.
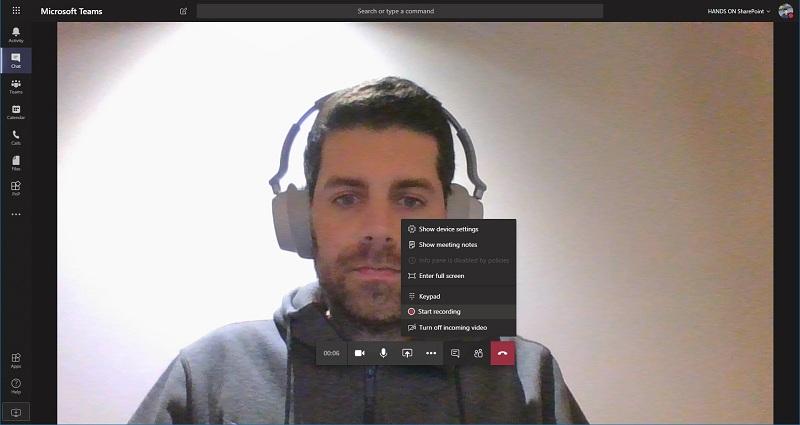
Dricks: Inspelningen stoppas automatiskt om den sista personen lämnar mötet.
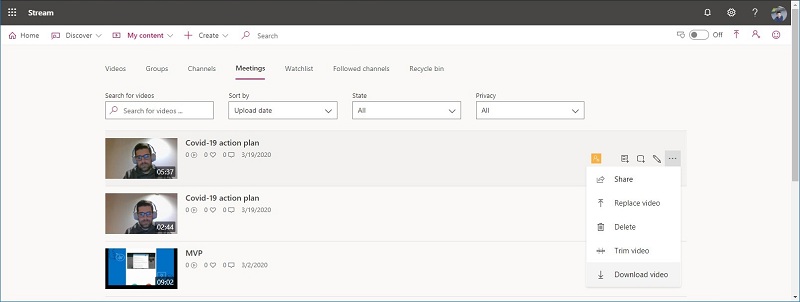
1. Om din organisation fortfarande använder Microsoft Stream öppnar du inspelningen i Microsoft Stream och laddar ner den från portalen.
2. Inspelningen sparas i SharePoint om det är ett kanalmöte. Inspelningslänken finns i sju dagar i kanalkonversationen.
3. För andra typer av möten sparas den på One Drive och du kan ladda ner inspelningen i din One Drive.
Notera: Endast värd för mötet kan ladda ner inspelningen. Andra deltagare kan bara se det online.
Kan du bryta mot regeln och spela in ett möte i Microsoft Teams som du vill? Aiseesoft Screen Recorder är svaret.

Nedladdningar
Aiseesoft Screen Recorder - Bästa lagmötesinspelare
100 % säker. Inga annonser.
100 % säker. Inga annonser.



Ibland behöver du bara spela in ett möte i Teams eller inte är bekvämt att installera programvaruinspelare. Aiseesoft gratis online-skärminspelare kan möta ditt behov.
1. Spela in Teams-möte utan att installera någon programvara.
2. Helt gratis utan betalning.
3. Ingen vattenstämpel eller annan gräns, som längd.
4. Stöd flera källor samtidigt.
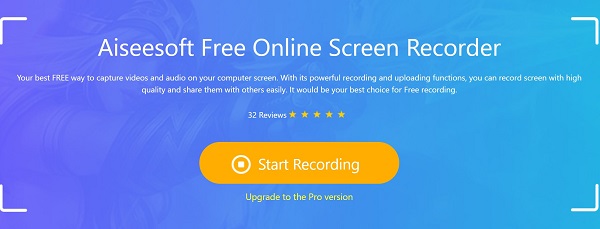
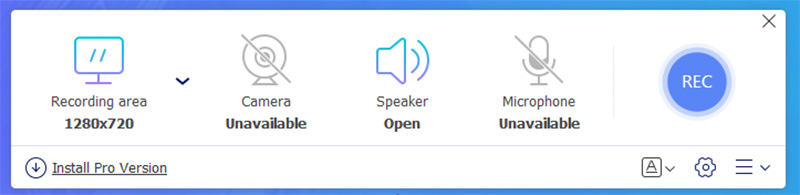
Kan lag upptäcka inspelning av möten?
Om du använder den inbyggda funktionen känner Teams till mötesinspelning och berättar för alla inblandade. För tredjepartsinspelare har den inte sådan förmåga.
Vet Team om du skärmdumpar?
Generellt sett vet Teams inte om du tar skärmdumpar på din dator. Det är dock svårt att skärmdumpa animerad mötesskärm.
Var sparas inspelningen i Teams?
Sedan 2021 Q1 kommer Microsoft Teams inte att spara mötesinspelningar till Stream. Istället kommer kanalmötet att lagras i SharePoint och chattmötet kommer att gå till Startarens One Drive.
Slutsats
Nu bör du lära dig tre metoder för att spela in ett möte i Microsoft Teams. Den inbyggda funktionen är lämplig för arrangörer som inte bryr sig om meddelandet. Annan deltagare kan inte använda inspelningsfunktionen i Teams. Aiseesoft Screen Recorder är ett bra alternativ för att spela in möten i hemlighet och få mer avancerade verktyg. Om du bara spelar in ett möte ibland eller inte gillar programvaruinstallation är Aiseesoft Free Online Screen Recorder en alternativ lösning. Om du stöter på andra problem med Microsoft Teams är du välkommen att lämna ditt meddelande i kommentarfältet under det här inlägget.
Spela in möte
Zoho mötesinspelare Clickmeeting Spela in en konferens Spela in BlueJeans möten Spela in AnyMeeting-händelser Bästa gratis konferenssamtalstjänst Spela in på Freeconferencecall Spela in Lync-möte och samtal Konvertera G2M till MP4 Spela in video för Google Classroom Spela in en session i BigBlueButton Spela in Robin mötesrum Spela in möten på Samepage Spela in ett videosamtal eller möte på Lifesize Spela in Amazon Chime Meeting Spela in lagmöte
Aiseesoft Screen Recorder är den bästa skärminspelningsprogramvaran för att fånga alla aktiviteter som onlinevideor, webbkamerasamtal, spel på Windows / Mac.
100 % säker. Inga annonser.
100 % säker. Inga annonser.