ClickMeeting är ett videokonferensprogram med alla funktioner som gör det möjligt för användare att hålla onlinekurser, dela utbildningssessioner, samarbeta online och mer. Du kan också använda denna webinar-mjukvara för att presentera dina produktdemonstrationer för marknadsföring. Det som är bra med denna online-mötesmjukvara är att du kan fånga ClickMeeting-sessioner med dess inbyggda inspelare så att du kan granska och spela upp viktiga möten i framtiden. Förutom det ursprungliga inspelningssättet kommer vi att utforska ett annat professionellt sätt att spela in ClickMeeting live webbseminarier på Windows eller Mac enkelt.
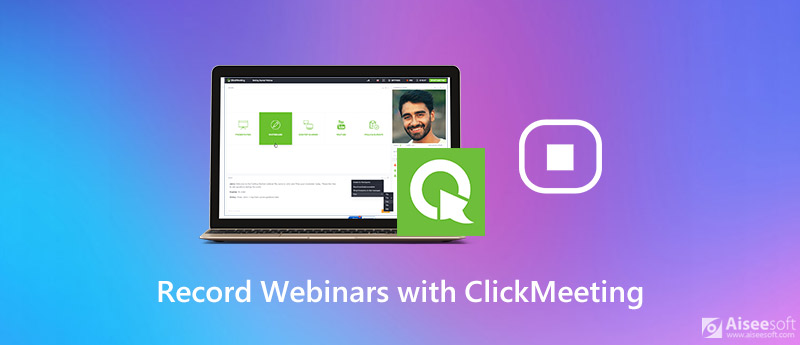
Inspelning ClickMeeting skiljer sig inte mycket från vilken videokonferens som helst. Du kan screencasta ClickMeeting-webinarier online på Windows eller Mac och spara de inspelade filerna med kollegor och vänner. Låt oss börja med Aiseesoft Screen Recorder det är ett avancerat skärminspelningsprogram med högupplöst videoinspelning, olika inställningar och skärmdumpinspelningsfunktion.
Med den här applikationen kan du fånga ClickMeeting-onlinemöten såväl som ljud från systemljud, mikrofon eller båda, ta webbkamerakonferenser tillsammans med videochatt, ta skärmdumpar och göra realtidsredigering på skärmen under inspelning. Dessutom stöder den inspelningsskärm i alla populära videoformat, såsom MP4, MOV, AVI, FLV, etc.

Nedladdningar
100 % säker. Inga annonser.
100 % säker. Inga annonser.
steg 1 Starta programmet
Ladda ner och installera Aiseesoft Screen Recorder för din Windows PC eller Mac. Starta sedan den för att börja spela in.
steg 2 Justera inspelningsinställningarna
Gå till huvudgränssnittet Meny och välj preferenser alternativ. Här hittar du alternativ för inspelning, mus, snabbtangenter, utdata och annat.

Gå sedan tillbaka till huvudpanelen och välj Videobandspelare läge för att fortsätta.

I fönstret Videoinspelare kan du spela in ett webbseminarium med helskärm eller en anpassad skärm som 1920×1080, 1280×720, 854×480, 1024×768, 640×480. Baserat på dina behov kan du aktivera Webkameraoch slå på Systemljud för att ta tag i det interna ljudet eller stänga av Mikrofonen för att blockera externt ljud.

steg 3 Spela in ClickMeeting webinar
När du är redo att börja spela in, klicka på REC knapp. Du kan redigera inspelningsvideoen genom att lägga till text, rad, pil etc. under inspelningen.

steg 4 Spara den inspelade filen
För att stoppa inspelningen, klicka bara på Sluta -knappen och sedan kommer du in i förhandsgranskningsfönstret. För att spara resultatet, klicka på Save för att bevara inspelningen på din dator.
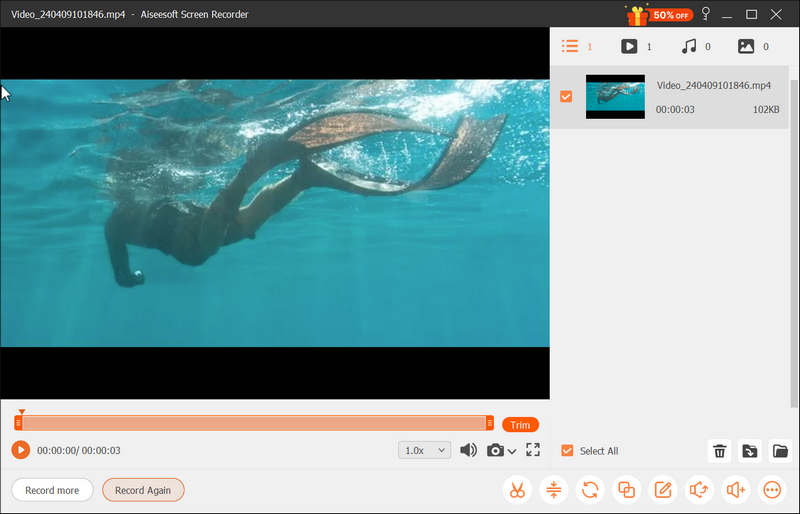
Förutom att spela in en videokonferens på ClickMeeting, kan du också använda den till spela in WebEx-mötet, fånga AnyMeeting-händelserOch mycket mer.
För att spela in ett webbseminarium på ClickMeeting är det direkta sättet att använda dess integrerade inspelare som kan fånga vad som händer i ditt webinarrum. Om du vill fånga din röst och bild behöver du en mikrofon och en webbkamera. Innan du spelar in måste du se till att ditt inspelningsutrymme är begränsat.
Först, växla på REC -knappen högst upp i webinarumsfönstret. Ett blinkande rött ljus indikerar att mötet spelas in.
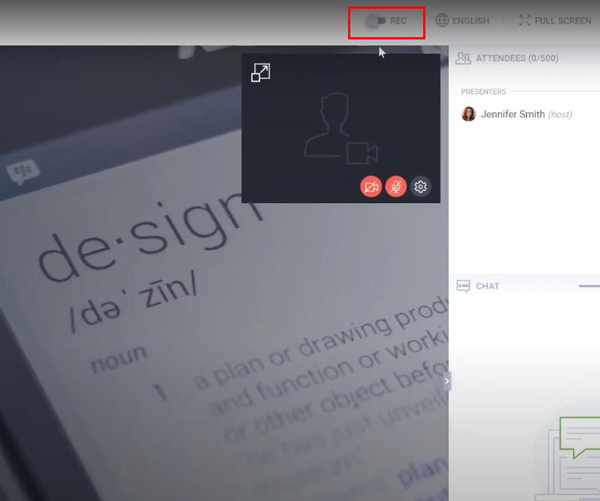
Det finns olika inspelningslayouter och du kan välja en rumslayout för dina inspelningar. Och du kan ändra det medan inspelningen är på.
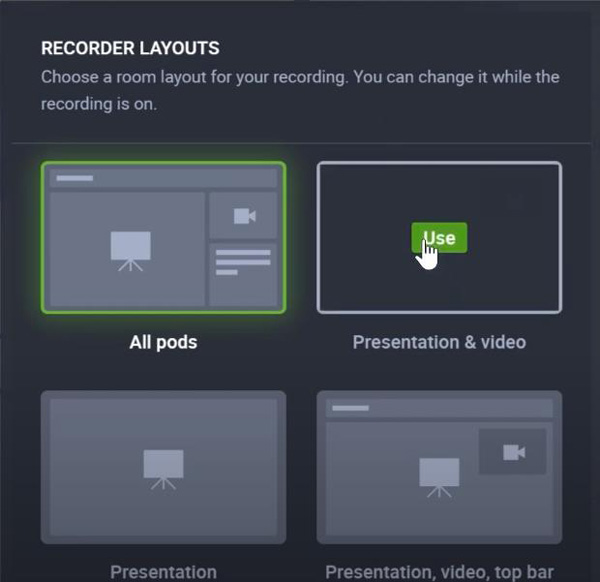
Du kan när som helst stoppa inspelningen genom att stänga av REC-knappen. När du stänger upp inspelningsrummet lagras inspelningen automatiskt i lagring i din kontopanel i inspelningar underfliken. Du kan också enkelt trimma det med hjälp av verktyget som finns på din kontopanel.
Anmärkningar: När du ändrar konferensläget i ditt evenemang till endast presentatörer spelas inte in ditt ljud och din video.
1. Hur sparar jag en inspelad händelse på ClickMeeting?
När du slutar spela in sparar ClickMeeting automatiskt inspelat innehåll i mp4-format.
2. Var lagras inspelade händelser?
Dina inspelningar lagras i Lagring> Inspelningar.
3. Kan jag maila ett inspelat webinarium?
Inte direkt. Du kan ladda ner den till din disk och skicka den till dina deltagare via e-post.
4. Kan jag dela min inspelning på ClickMeeting med sociala medier?
Ja, du kan dela din webinarinspelning med LinkedIn, Twitter och Facebook med delningsknapparna i publikationsdetaljer. I det övre högra hörnet av din kontopanel, hitta och klicka på Lagring och välj Inspelningar på rullgardinsmenyn. Sedan ser du Åtgärdsknappen till höger om inspelningen. I rullgardinsmenyn hittar du publikationsdetaljer.
Ovan är sätten att spela in ClickMeeting-webinarier. Vi rekommenderar att du börjar med den inbyggda brännaren. Om den inte uppfyller dina behov kan du prova Aiseesoft Screen Recorder för att få professionella resultat.
Spela in möte
Zoho mötesinspelare Clickmeeting Spela in en konferens Spela in BlueJeans möten Spela in AnyMeeting-händelser Bästa gratis konferenssamtalstjänst Spela in på Freeconferencecall Spela in Lync-möte och samtal Konvertera G2M till MP4 Spela in video för Google Classroom Spela in en session i BigBlueButton Spela in Robin mötesrum Spela in möten på Samepage Spela in ett videosamtal eller möte på Lifesize Spela in Amazon Chime Meeting Spela in lagmöte
Aiseesoft Screen Recorder är den bästa skärminspelningsprogramvaran för att fånga alla aktiviteter som onlinevideor, webbkamerasamtal, spel på Windows / Mac.
100 % säker. Inga annonser.
100 % säker. Inga annonser.