Om du behöver spela in ett spel eller livestream kan du lita på NVIDIA ShadowPlay. Som en av de bästa skärminspelningarna kan det hjälpa att spela in spelvideor av hög kvalitet och livestream på vissa sociala plattformar. Användare är nöjda med dess funktioner men problem med ShadowPlay fungerar inte problem. Här är några anledningar och lösningar.
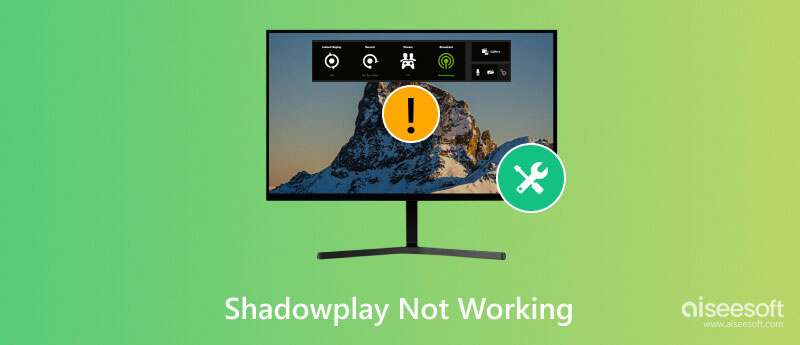
ShadowPlay är utvecklat av NVIDIA och är en inbyggd NVIDIA GeForce Experience. Den stöder NVIDIA GPU-användare att spela in och sända när de spelar spel. Dess överlägg i spelet gör att du kan börja spela in när som helst. Dess bästa funktion, det omedelbara svaret, kan automatiskt upptäcka höjdpunkterna och spara dem i galleriet så kan du njuta och dela dem senare.
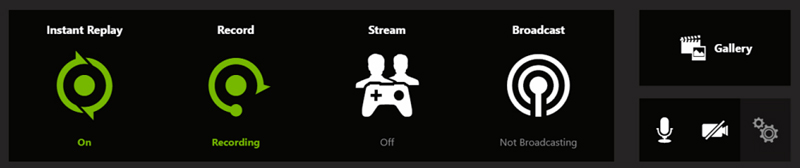
ShadowPlay som inte fungerar kan klassificeras i olika situationer: ShadowPlay installeras inte, ShadowPlay spelar inte in, ShadowPlay slås inte på, etc. Här är några vanliga orsaker:
Om du använder ett gammalt Windows-system kanske du inte kan installera eller starta ShadowPlay. Uppdatera till Windows 10 eller Windows 11. Vi föreslår också att du håller ditt system uppdaterat med det senaste paketet.
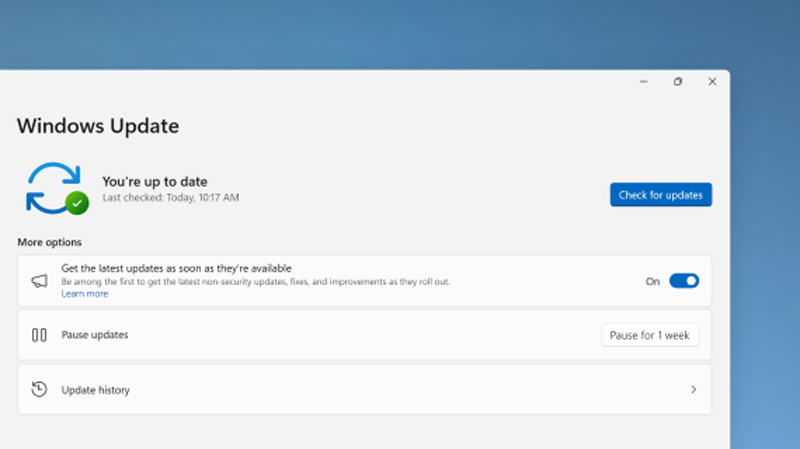
Kontrollera om din CPU och GPU uppfyller minimibehovet för att köra ShadowPlay, om inte, köp hårdvaran från den officiella butiken (Intel Pentium G Series CPU och TITAN RTX GPU föreslås). Du kan installera dem på din dator själv eller en professionell tekniker.
Om du har kontrollerat Windows-versionen och hårdvaran men din ShadowPlay fortfarande inte fungerar, kanske du måste uppdatera drivrutinerna också. GeForce uppdaterar vanligtvis viktiga drivrutiner för bättre prestanda, om din ShadowPlay plötsligt inte kan fungera, försök att uppdatera GeForce-drivrutiner.
GeForce Experience skickar meddelande när en ny drivrutin släpps. Du kan också uppdatera från webbplatsen för hand.
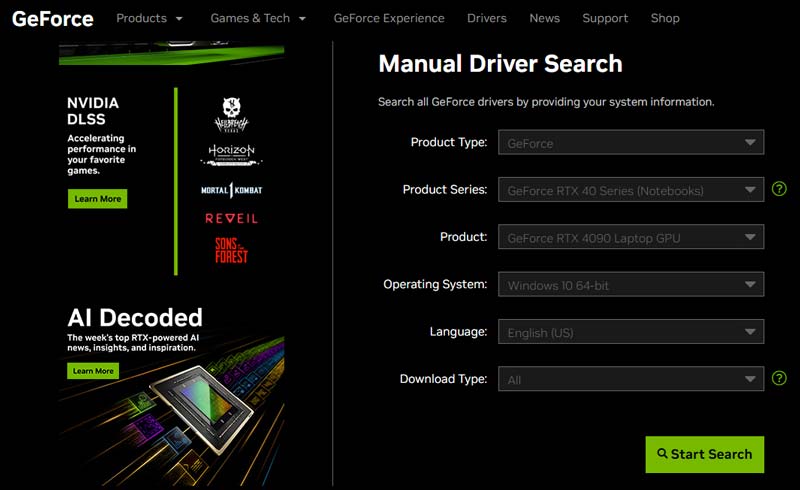
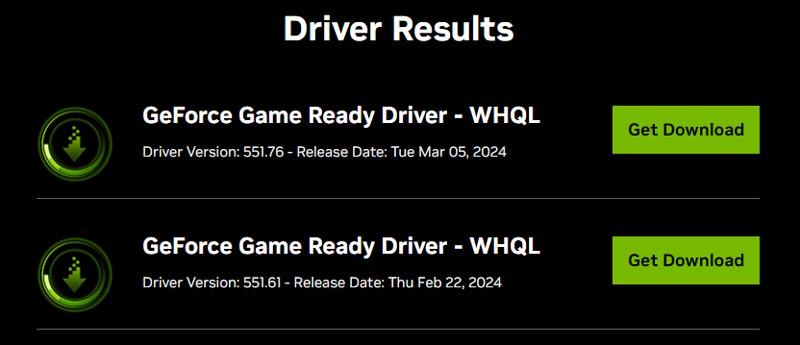
Viss programvara kommer att störa ShadowPlay-inspelning. Till exempel, om du har andra inspelningsprogram igång, även om du inte använder dem, påverkar de fortfarande ShadowPlay. Andra program som röstförbättring kommer också att göra att ShadowPlay inte spelar in mikrofon eller systemljud. Försök att stänga all konfliktprogramvara och försök med ShadowPlay igen. Om det fortfarande inte fungerar, försök att avinstallera den här programvaran.
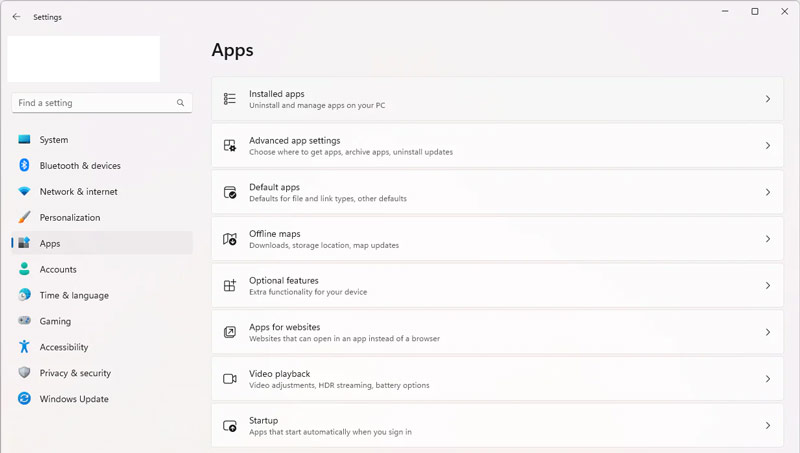
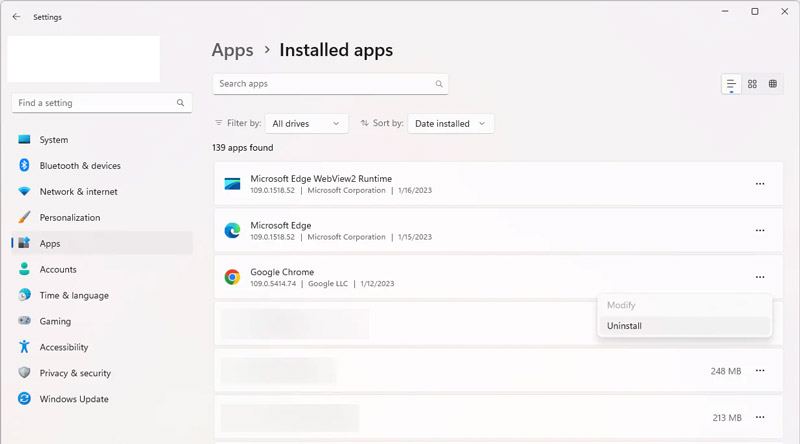
Det finns några alternativ du behöver aktivera i GeForce Experience och ShadowPlay så att ShadowPlay kan fungera framgångsrikt.
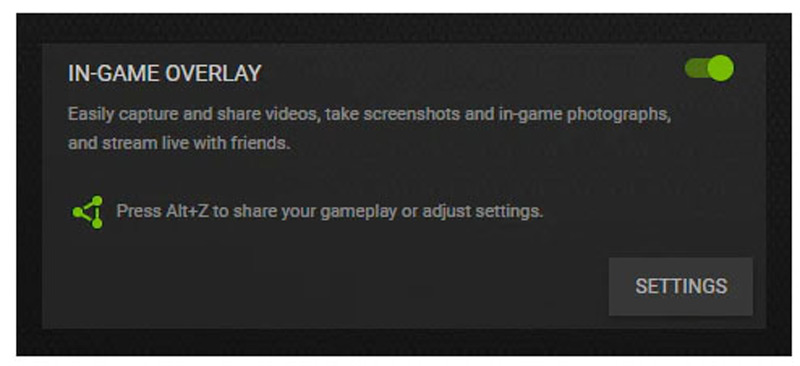
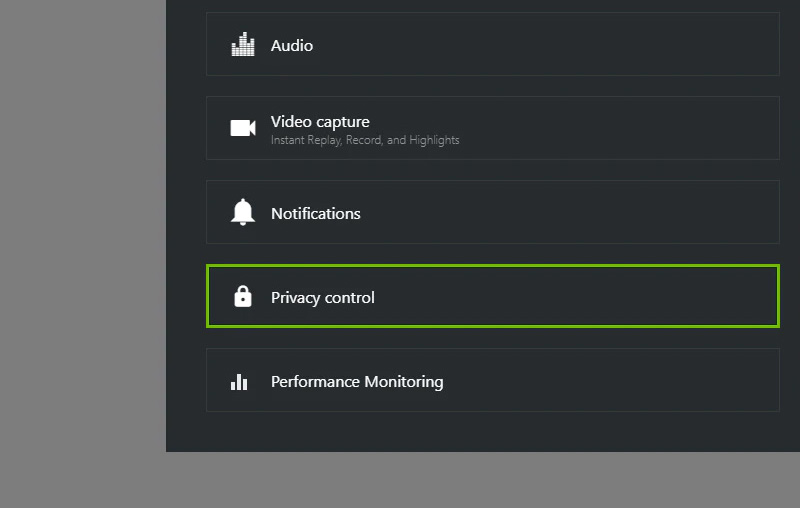
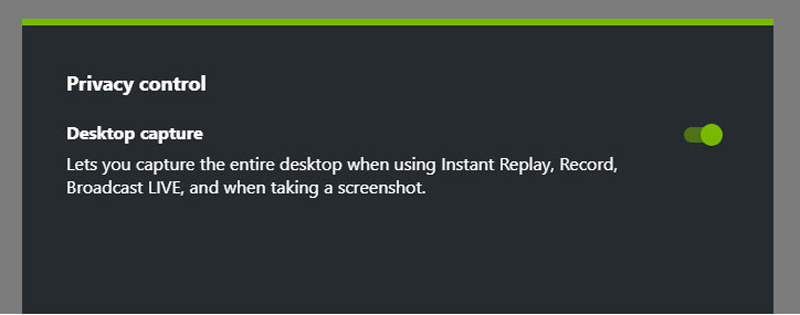
Om du har provat alla metoderna ovan men ShadowPlay fortfarande inte fungerar bra kan du använda Aiseesoft Screen Recorder som sitt alternativ.
Samma som ShadowPlay är Aiseesoft Screen Recorder också ett toppverktyg för skärmfångst. Det låter dig fånga din skärm, spela in spel, etc. Dessutom fungerar det på både Windows och Mac, och det har inga strikta hårdvarukrav.
Förutom inspelningsfunktionen kan du också ställa in ett autostopp, schemalägga en inspelningsuppgift och lägga till anteckningar under inspelning, vilket ShadowPlay inte stöder.
Prova och upplev det själv!
100 % säker. Inga annonser.
100 % säker. Inga annonser.
Varför fungerar inte mitt ShadowPlay längre?
Om din ShadowPlay brukade fungera men inte fungerar längre, försök att uppdatera drivrutiner och avinstallera konfliktprogramvaran. Att direkt installera om NVIDIA GeForce Experience och ShadowPlay kan också hjälpa.
Hur får jag Nvidia ShadowPlay att fungera?
Tryck på Alt+Z på tangentbordet för att ta fram ShadowPlay-gränssnittet. Sedan kan du välja att spela in eller sända.
Hur fixar jag att GeForce Instant Replay inte slås på?
Stäng av In-Game-överlägget och slå på det igen på den allmänna inställningssidan för GeForce. Gör samma sak med ShadowPlay skrivbordsinspelningsalternativet. Slå sedan på omedelbar repris.
Slutsats
Vi har svarat ditt ShadowPlay fungerar inte fråga och erbjöd dig 5 lösningar. Du kan prova att uppdatera Windows, hårdvara och enheter, stänga eller avinstallera extra programvara och ändra inställningar för att lösa problemet. Du kan också använda Aiseesoft Screen Recorder och njut av dess schemafunktion, anteckningsverktyg och mer.

Aiseesoft Screen Recorder är den bästa skärminspelningsprogramvaran för att fånga alla aktiviteter som onlinevideor, webbkamerasamtal, spel på Windows / Mac.
100 % säker. Inga annonser.
100 % säker. Inga annonser.