Loom är ett av de mest använda verktygen för att göra en handledning, spela in onlinemöten eller fånga en webbkamera eller mikrofon. Som en skärminspelare för flera plattformar har Loom skrivbordsprogramvara för Windows och Mac, Chrome-tillägg och appar för iOS och Android. Vissa användare tycker att det är lätt att använda och dela inspelningar, medan vissa tycker att det är obekvämt för sitt beroende av webben. För frekventa skärminspelningar kräver Loom ett abonnemang för obegränsad videoinspelning. Men är det värt pengarna? Vi testade Windows-skrivbordsversionen och kommer att presentera dess funktioner, för- och nackdelar, prestanda under inspelning samt video- och ljudkvalitet. Läs vidare för att ta reda på om Loom Screen Recorder är rätt val för dig.
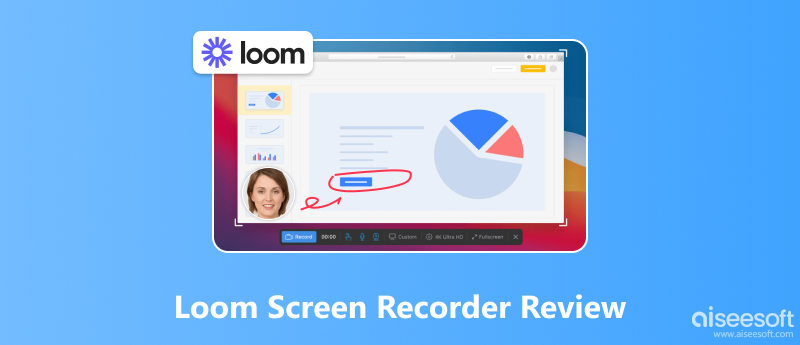
Loom kan snabbt spela in din helskärm, en anpassad region eller ett fönster med eller utan system- eller mikrofonljud. Den har ett mycket enkelt gränssnitt som gör det möjligt för nybörjare att börja spela in med ett klick. Även om det är skrivbordsprogram, är dess funktioner huvudsakligen webbaserade. Efter att ha spelat in eller tagit en skärmdump laddar den automatiskt upp din video eller skärmdump till sin webbplats, där du kan redigera och dela filen med andra online. Den unika delen med Loom är att den låter dig bjuda in lagkamrater att visa, redigera och lämna kommentarer på de inspelade filerna. Förutom grundläggande videoskärminspelning erbjuder Loom några mer avancerade funktioner som kan förenkla ditt arbetsflöde.
Funktioner
Redigeringsverktyg: Du kan lägga till kommentarer med ett ritverktyg medan du spelar in. Efter inspelningen kan du trimma eller sy ihop videor och lägga till en länk och miniatyrbild.
Avskrift: Den kan automatiskt upptäcka det hörbara talet i videon och generera en transkription så att du snabbt kan redigera videon.
Förbättringsverktyg: Du kan använda automatisk belysning, filter för bakgrundsbrus, korrigeringsverktyg och dämpning av fyllnadsord för att förbättra video- och ljudkvaliteten.
Talarens anteckningar: Talaren kan skriva uppmaningar eller konturer på lappen, som endast är synlig för talaren.
Lagsamarbete: Teammedlemmar kan få kommentarer och emojis från andra medlemmar, redigera videon tillsammans och dela den via länk, e-post eller sociala medier.
Skärmdump: Du kan ta en hel skärmdump eller anpassad region på din skärm.
PROS
CONS
Vi använde Loom för att spela in en 10-minuters skärmvideo med 1080p videokvalitet. Under inspelningen fungerade Loom bra utan fördröjningar eller frysningar. När vi slutade spela in öppnade den automatiskt webbläsaren och laddade upp videon. Hastigheten för att öppna videon var långsammare jämfört med andra stationära skärminspelare. När vi förhandsgranskade videon och hoppade till den senare delen tog det ett tag att ladda. Det kan ta längre tid om din internetanslutning inte är stabil.
Enligt vårt test är den inspelade 1080p-videon tydlig och uppspelningen är jämn utan hack eller slutare. För betalda användare kan det vara en 4K-inspelare för att fånga kristallklart innehåll på skärmen. I förhandsgranskningsfönstret kan du spela det med olika hastigheter, från 0.8× till 2.5×. När det gäller ljudet kan du använda brusfiltret för att ta bort bakgrundsljud och få en bättre ljudkvalitet.
| Plan | Förrätt | Företag |
| Pris | Gratis. | $15.00/månad. 12.50 USD/månad (årligen). |
| Videor/person | Upp till 25. | Obegränsad. |
| Filmens Längd | 5 min/video. | Obegränsad. |
| Videokvalitet | Upp till 720p. | Upp till 4K. |
| skärmdump | Obegränsad. | Obegränsad. |
| Ljudfilter | Ja. | Ja. |
| Redigera med avskrift | Nej. | Ja. |
| Ta bort vattenmärke | Nej. | Ja. |
| ritverktyg | Nej. | Ja. |
| Importera och ladda ner | Nej. | Ja. |
| Målarduk | Nej. | Ja. |
Med Loom kan du spela in liveströmmar, skapa kurser online, göra tutorials, etc. Den här delen visar hur du använder Loom för att spela in en video.
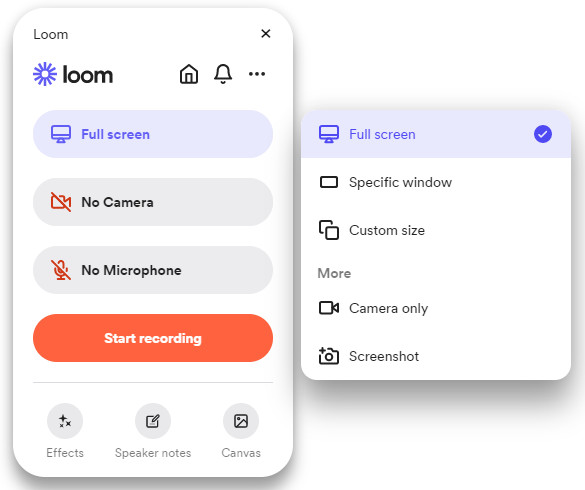
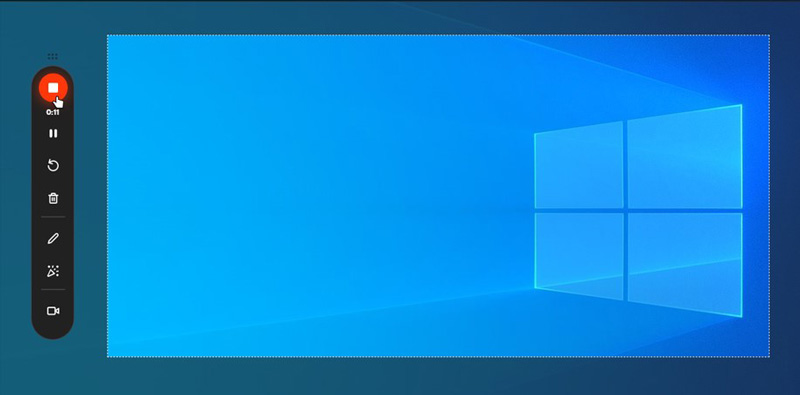
Varför kan inte Loom spela in datorljud?
Under vårt inspelningstest för Loom-videoskärmen fann vi att den inspelade videon inte innehöll systemljudet. Det beror på att systemljudet var avstängt i Loom som standard. Om du har stött på samma problem, gå till Inställningar > Video och ljud och slå på Använd systemljud. Du kan dock inte spela in systemljudet ensam eftersom det inte stöder funktionen.
Om du behöver en verkligt skrivbordsbaserad skärminspelning eller inte vill att dina inspelningar ska bli offentliga, Aiseesoft Screen Recorder borde vara ditt perfekta val. Du kan spela in och redigera din skärmvideo helt lokalt på din dator. Jämfört med Loom ger Aiseesoft Screen Recorder fler rit- och redigeringsverktyg och skärmdumpsalternativ. Du kan enkelt ta en rullande skärmdump eller ett popup-fönster och redigera det med många verktyg. Eftersom det inte är beroende av Internet kan du njuta av ett smidigt och sömlöst arbetsflöde under inspelning. Kolla in fler funktioner om det bästa alternativet för Loom Screen Recorder och lär dig hur du använder det.

Nedladdningar
100 % säker. Inga annonser.
100 % säker. Inga annonser.



Hur länge kan man spela in på Loom?
Gratis användare kan bara spela in fem minuter för varje video. Om du har uppgraderat till affärsplanen kan du spela in videor utan begränsningar.
Är Loom en bra skärminspelning?
Ja. Loom är en lättanvänd skärminspelning idealisk för grundläggande skärminspelningsuppgifter och teamsamarbete. Det kräver dock en stabil internetanslutning. Om du vill spela in och redigera inspelningar lokalt finns det bättre val än Loom. Du kan prova andra offline-skärminspelare, som Aiseesoft Screen Recorder.
Är Loom Screen Recorder säker?
Loom är en säker skärminspelning utan skadlig programvara eller adware. Men den laddar upp alla dina inspelningar till molnet. Om du vill ha mer integritet kan du använda Aiseesoft Screen Recorder, som låter dig spela in och redigera din inspelning offline.
Vad är Loom-inspelning?
Loom kan spela in din skärm, webbkamera och mikrofon. Du kan använda Loom för att spela in onlinekurser, möten, liveströmmar, dokument, webbsidor och många andra saker på din skärm.
Varför spelar Loom inte in?
För Mac-användare, gå till Systeminställningar > Säkerhet och sekretess > Kamera, Mikrofon, Skärminspelning och låt Loom komma åt dessa funktioner. För Windows-användare kan du starta om programmet eller datorn eller försöka installera om Loom.
Slutsats
Loom Screen Recorder är mer som ett verktyg för att kommunicera med andra via videomeddelanden. Det är enkelt och snabbt för vem som helst att spela in och dela videon med andra online. Dessutom gör dess många teamwork-verktyg interaktionen mer effektiv. Det verkar dock mindre professionellt och stabilt på grund av dess få rit- och redigeringsverktyg och dess djupa beroende av Internet. Så vi rekommenderar Aiseesoft Screen Recorder, som kan fungera bra offline och erbjuder mer personliga alternativ för skärminspelning.

Aiseesoft Screen Recorder är den bästa skärminspelningsprogramvaran för att fånga alla aktiviteter som onlinevideor, webbkamerasamtal, spel på Windows / Mac.
100 % säker. Inga annonser.
100 % säker. Inga annonser.