OBS skärminspelare är ett gratis datorprogram med öppen källkod för livestreaming och inspelning av video- och ljudinformation. OBS gör det möjligt för användare att strömma till tjänster som Twitch, YouTube och Facebook Live samtidigt som de fångar deras skärm, lägger till överlägg, inklusive webbkameraflöden och mer. För att göra livesändningar och spela in lektioner, seminarier och andra saker, används det ofta av innehållsproducenter, spelare och branschexperter. Ta reda på mer nedan.
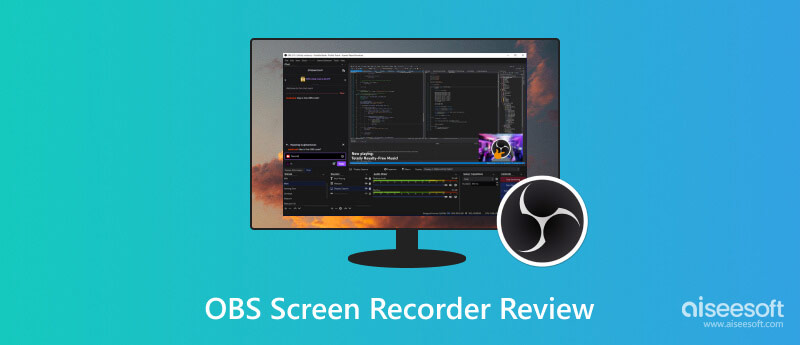
Ett populärt och anpassningsbart program med öppen källkod som heter OBS eller Open Broadcaster Software Screen Recorder gör det möjligt för användare att spela in sina datorskärmar i hög upplösning. OBS omfattande kapacitet och anpassningsförmåga har hjälpt det att bli välkänt bland dem som är involverade i spel, streaming och videoskapande. Denna recension kommer att täcka dess kompatibilitet, framträdande egenskaper, fördelar och en snabb handledning.
Användare kan använda OBS eftersom det är kompatibelt med operativsystemen Windows, macOS och Linux. Tack vare sitt plattformsoberoende stöd har OBS dig täckt oavsett ditt system.
Gratis och öppen källkod: OBS Screen Recorder är gratis att använda, och på grund av dess öppen källkod får den kontinuerligt stöd och utveckling av samhället.
Högkvalitativ inspelning: OBS gör att du kan spela in din skärm i en mängd olika upplösningar, bildhastigheter och format så att du kan producera inspelningar som är av professionell kaliber.
Live streaming: Förutom att vara en skärminspelare, fungerar OBS Screen Recorder också som ett livestreamingverktyg. Allt innehåll kan enkelt sändas till välkända streamingtjänster som Twitch, YouTube och andra.
Anpassningsbarhet: OBS Screen Recorders enorma grad av anpassning är en av dess mest anmärkningsvärda egenskaper. Du kan ställa in många scenarier, lägga till olika källor, inklusive webbkameror, textöverlägg, foton och mer och enkelt växla mellan dem.
Ljudkontroll: Den har omfattande ljudkontroller som låter dig kombinera flera ljudkällor, använda filter och garantera högsta ljudkvalitet för dina inspelningar.
Tillägg och plugins: OBS Screen Recorder tillåter tillägg och plugins, vilket utökar dess kapacitet. För att förbättra ditt material kan du lägga till funktioner som chattintegrering och strömningsöverlägg.
Den enastående anpassningsförmågan hos Open Broadcaster Software Screen Recorder, som stöder ett brett utbud av applikationer som spel, mjukvarulektioner, onlinepresentationer och livestreaming, gör att den sticker ut. Användare kan utnyttja OBS fullt ut och lösa eventuella problem de stöter på tack vare denna gemenskapsdrivna plattform för kunskapsdelning.
OBS Screen Recorders konkurrenskraft inom de dynamiska områdena skärminspelning och streaming säkerställs av dess öppen källkod, som drar nytta av kontinuerliga uppdateringar och förbättringar. Dessa förbättringar stärker OBS position som det ledande alternativet för innehållsproducenter genom att göra det möjligt att hålla sig uppdaterad med förändrade användarbehov och framtida teknik. OBS effektiva resurshantering är en annan anmärkningsvärd funktion som gör det möjligt för den att fungera smidigt på olika hårdvarukonfigurationer och sparar kunderna kostnader för att köpa dyr utrustning för att få professionella resultat.
Dina inspelningar är organiserade med hjälp av OBS Scen och Källa system. Lägg till en ny scen och klicka på + underteckna under scener i det nedre vänstra hörnet. Ge den ett namn som beskriver den.
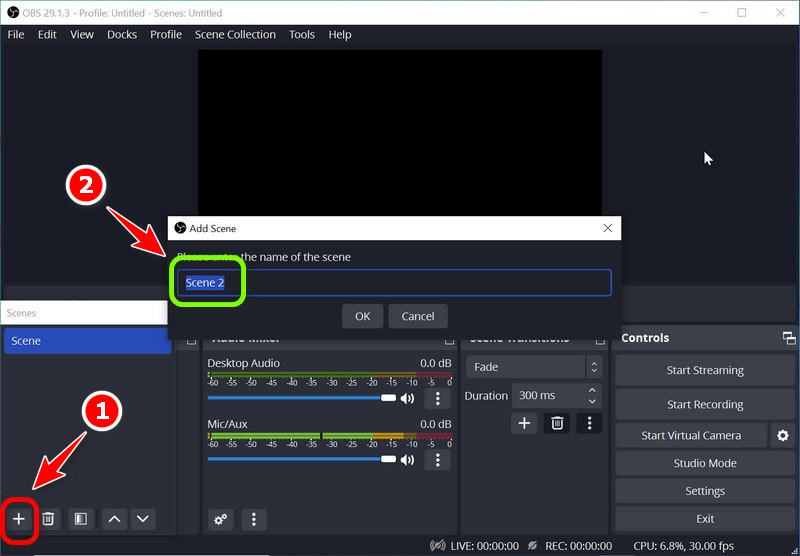
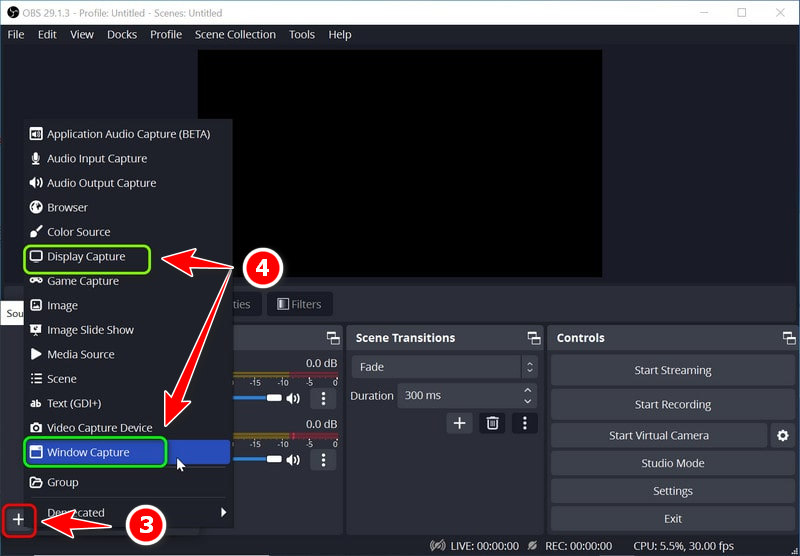
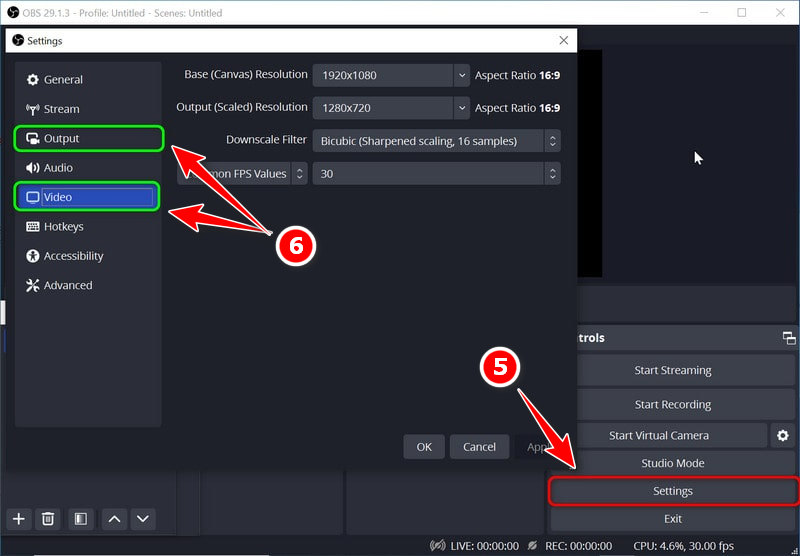
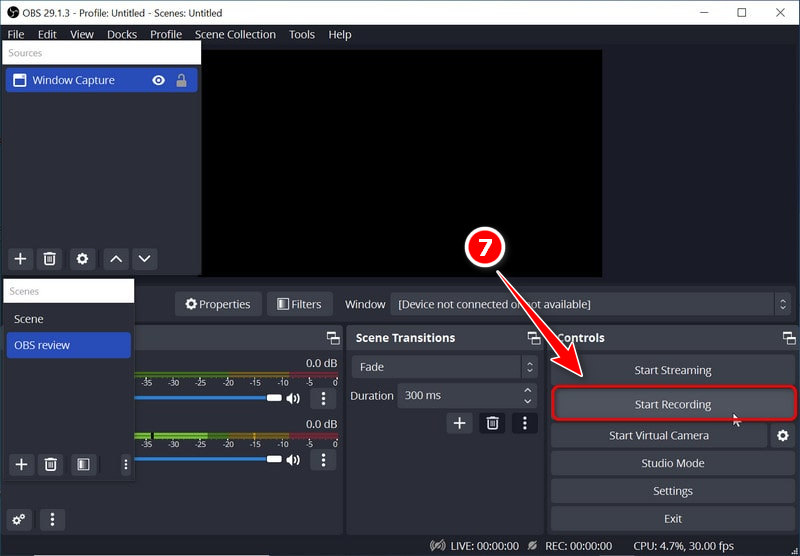
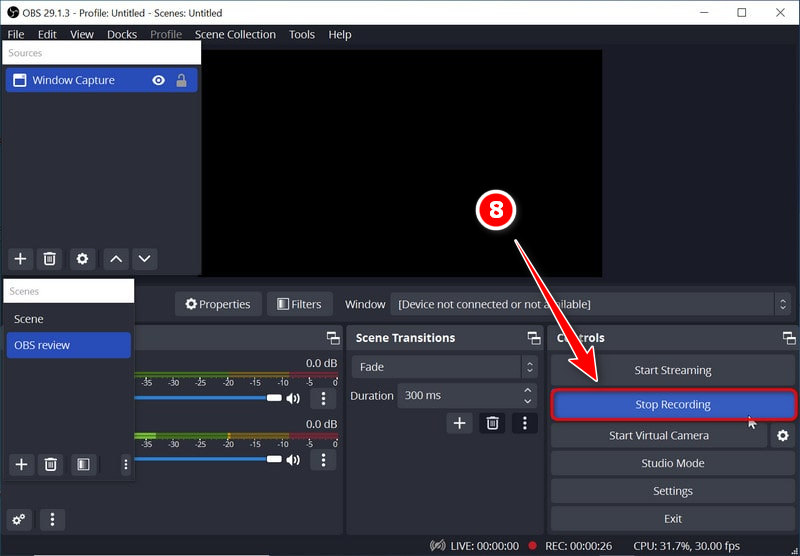
Aiseesoft Screen Recorder erbjuder ett användarvänligt och okomplicerat tillvägagångssätt för skärminspelning, vilket gör det till ett alternativ till OBS för mer enkla inspelningsuppgifter. Den är idealisk för nybörjare som vill ha ett snabbt och enkelt sätt att fånga sin skärm med viktiga funktioner som systemljud och webbkamerainspelning.
Användare med begränsad teknisk kompetens kan använda det eftersom det erbjuder en strömlinjeformad skärminspelningsupplevelse. Det här programmet hjälper dig att filma videosamtal eller spela in onlineinnehåll. Aiseesoft tilltalar nykomlingar som letar efter en problemfri lösning med sina enkla inställningar för systemljud och webbkamerainspelning. Nedan följer stegen för hur du använder den.
100 % säker. Inga annonser.
100 % säker. Inga annonser.
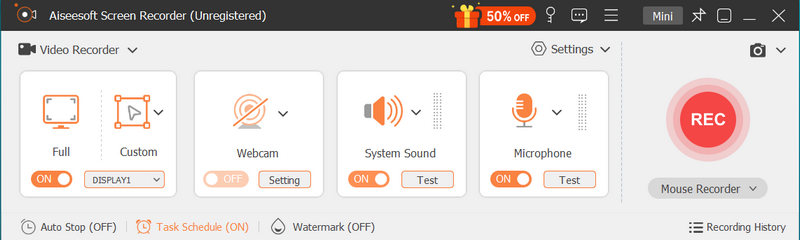
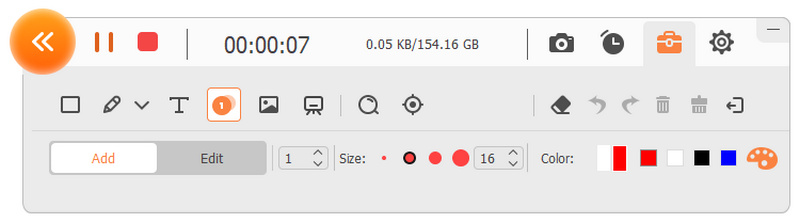
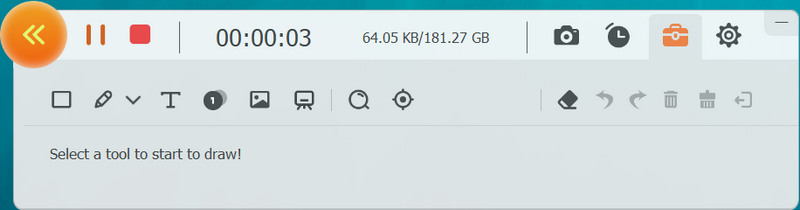
Är OBS helt gratis?
Skärminspelnings- och sändningsprogrammet OBS Studio förblir gratis och öppen källkod. Det kan användas och laddas ner gratis.
Vilket är bättre, OBS eller Streamlabs?
Välj mellan OBS och Streamlabs baserat på dina kunskaper och behov. OBS, öppen källkod och mycket anpassningsbar, passar teknikkunniga användare på olika enheter. Streamlabs, användarvänligt med integrerade funktioner, är idealiskt för nybörjare men främst för Windows. Dina tekniska färdigheter och streamingmål avgör den bästa passformen.
Vad krävs för att driva OBS?
För att använda OBS Open Broadcaster Software behöver du en dator med Windows 8+, macOS 10.13+ eller Linux. Du behöver också en 2-10 Mbps stabil internetanslutning för streaming, OBS-installation, inspelningsenheter, källkonfiguration, inställningsinställningar, scenskapande, ljudmixning och kvalitetstestning. Livesändning kräver en streamnyckel, ett Twitch-konto och valfria plugins för extra funktionalitet.
Är redigering tillåten med OBS?
Open Broadcaster Software saknar inbyggda videoredigeringsfunktioner eftersom den främst används för livesändning och OBS-skärminspelning. Men Aiseesoft Screen Recorder, å andra sidan, kan fungera som sitt alternativ och har redigeringsverktyg. Den låter dig modifiera dina videor genom att lägga till effekter, trimma och utföra andra operationer.
Hur mycket inspelningstid erbjuder OBS?
Inspelningstiden med OBS är obegränsad men beror på tillgängligt hårddiskutrymme och systemeffektivitet. Tillräcklig lagring och systemprestanda tillåter längre inspelningar men övervakar lagring och hastighet för längre sessioner.
Slutsats
OBS:s omfattande funktionsuppsättning, öppen källkodsstatus och starka community-stöd gör det till ett toppval för innehållsskapare, spelare, utbildare och proffs som letar efter pålitlig och anpassningsbar programvara för livestreaming och inspelning. Dessutom, OBS alternativ, som inkluderar Aiseesoft Screen Recorder, har samma funktioner. Dess många anpassningsmöjligheter och regelbundna uppgraderingar gör det till ett populärt och värdefullt verktyg i innehållsutveckling.
Programvara för skärminspelare
Camtasia Screen Recorder Ispring skärminspelare Varje videoinspelare OBS-skärminspelning IceCream -skärminspelare HD-skärminspelare Skärminspelare ingen fördröjning Windows steginspelare Åtgärd skärminspelare Skärminspelare med Facecam Adobes skärminspelare Mus- och tangentbordinspelare Öppna källskärmsinspelaren MP4 skärminspelare Mediasite Desktop Recorder Gratis AVI-inspelare WMV-inspelare FLV-inspelare MKV-inspelare MOV-inspelare WEBM-inspelare MXF-inspelare XviD-inspelare MPEG-inspelare
Aiseesoft Screen Recorder är den bästa skärminspelningsprogramvaran för att fånga alla aktiviteter som onlinevideor, webbkamerasamtal, spel på Windows / Mac.
100 % säker. Inga annonser.
100 % säker. Inga annonser.