iTunes är ett viktigt verktyg för iOS-enhetsägare; det finns dock många klagomål på det på forum och sociala medier.
Vissa personer rapporterade att iTunes inte kommer att öppnas efter att de uppgraderat det till den senaste versionen.
Du klickar på iTunes och väntar på att den öppnas. En minut har gått, men det svarar inte. Om du startar andra program och de fungerar bra betyder det att något är fel med iTunes.
Här kan du lära dig 5 guldstandardslösningar för att lösa problemet effektivt.
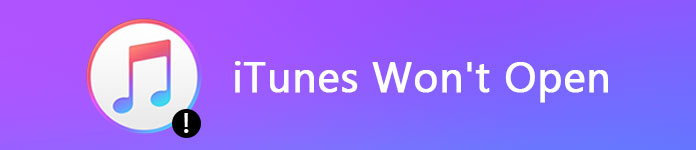
iTunes kommer inte att öppnas
De viktigaste problemen som leder till iTunes kommer inte att öppnas inkluderar:
1. Skadade filer. Vissa av dina program kan komma i konflikt med iTunes och producera skadade applikationsfiler som förhindrar iTunes från att öppnas.
2. Uppdatering misslyckades. Om uppdateringsprocessen avbryts kan du inte öppna iTunes.
3. Antivirusprogram från tredje part. Vissa antivirusprogram kan behandla iTunes som skadlig programvara och stoppa den från att köras.
4. Föråldrat system. Om du använder en äldre version av Windows kanske den inte är kompatibel med den senaste uppdateringen av iTunes.
I den här delen kommer vi att fokusera på hur du åtgärdar problemet som iTunes inte öppnas när du klickar på det.
Det första du kan prova när iTunes inte öppnas startar om ditt system. Det kommer att radera cachedata och stänga program som körs i bakgrunden. Vänta tills din dator startar om och laddar alla nödvändiga filer och öppna sedan iTunes för att kontrollera om det fungerar bra.
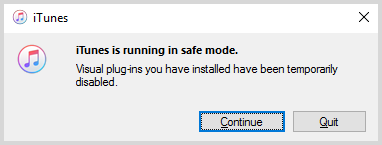
Apple har introducerat ett säkert läge i iTunes för att skydda det från alla störningar, och du kan prova funktionen när iTunes inte öppnas.
steg 1 Tryck på Shift + Ctrl-tangenterna samtidigt medan du öppnar iTunes på din PC. Om du använder Mac, tryck på kommandot + alternativtangenterna.
steg 2 När meddelandet sade att iTunes körs i Safe Mode dyker upp, klicka på Fortsätt för att öppna iTunes.
Notera: Externa insticksprogram och skript som du har installerat inaktiveras tillfälligt i säkert läge.
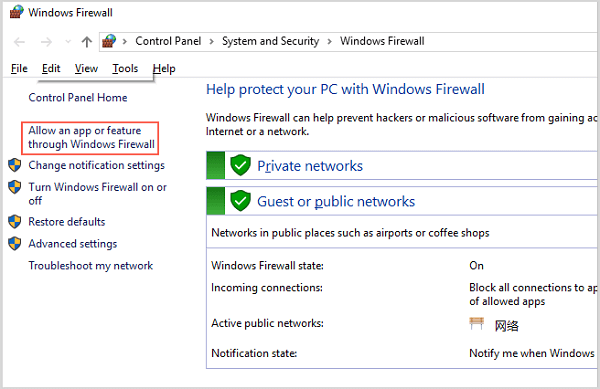
Inaktivera antivirusprogrammet från tredje part om du har ett på din dator och följ sedan stegen nedan för att konfigurera om din brandvägg när iTunes inte öppnas.
steg 1 Gå till Start-menyn, sök efter brandvägg och öppna den.
steg 2 Välj alternativet Tillåt en app för funktion via Windows Firewall i Windows 10/8. För Windows 7-ägare klickar du på Tillåt en app eller funktion via Windows Firewall.
steg 3 Klicka på Ändra inställningsknappen och aktivera iTunes för både privata och offentliga nätverk.
steg 4 Slutligen, klicka på Ok för att bekräfta det.
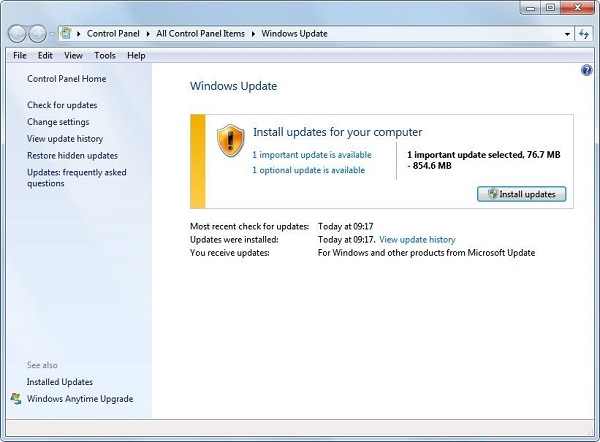
Enligt Apple, när din iTunes inte öppnas eller du ser ett fel, kan du fixa det genom att uppdatera din dator.
steg 1 Sök efter Windows-uppdatering i Start-menyn och öppna fönstret.
steg 2 Klicka på Sök efter uppdateringar och tryck sedan på Installera uppdateringar om det finns en uppdatering tillgänglig.
steg 3 När det är klart öppnar du iTunes igen.
Om det fortfarande inte fungerar, bara uppdatera iTunes till den senaste versionen för att lösa problemet.
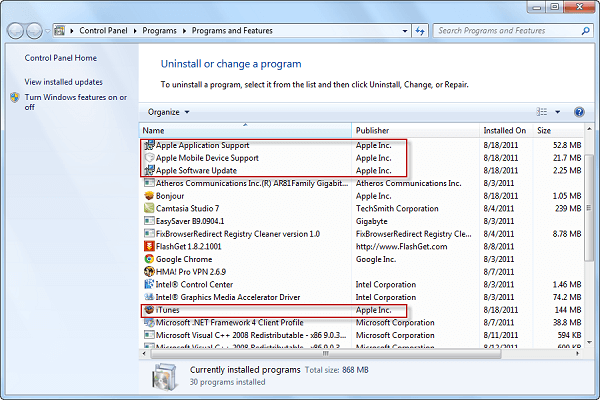
Den sista lösningen är att avinstallera iTunes och relaterade komponenter och installera sedan om den på din dator.
steg 1 Om du stöter på problemet att iTunes inte öppnas, gå till Start -> Kontrollpanelen -> Program -> Program och funktioner.
Tips: I Windows 10, gå till Start -> Inställningar -> Apps.
steg 2 Högerklicka på iTunes och välj Avinstallera för att ta bort det från din dator.
steg 3 Avinstallera sedan Apple Software Update, Apple Mobile Device Support, Bonjour och Apple Application Support successivt.
steg 4 Besök sedan Apples webbplats, ladda ner och installera den senaste versionen av iTunes på din maskin.
Faktum är att iTunes inte är det enda sättet att säkerhetskopiera iOS-enheter. Om iTunes inte öppnas och du letar efter ett alternativ kommer vi att rekommendera Aiseesoft MobieSync. Dess viktigaste funktioner är:
1. Överför data mellan iOS-enhet och dator enkelt.
2. Stöd för foton, videor, musik, kontakter etc.
3. Förvara all information under originalförhållandena vid överföring.
4. Synkronisera data mellan iPhone, iPad och iPod.
5. Kompatibel med iPhone XS / XS Max / XR / X / 8 Plus / 8 / SE / 7 Plus / 7/6/5, iPad Pro / Air 2 / mini 4, etc.
6. Tillgänglig för Windows 10/8/7.
Vi använder foton som exempel för att visa hur du använder det bästa iTunes-alternativet.
Hur du överför foton mellan iPhone och PC
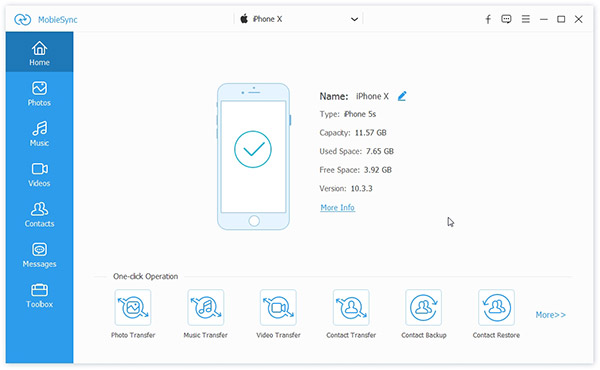
steg 1 Få det bästa iTunes-alternativet
Installera MobieSync på din maskin och starta den. Anslut sedan din iOS-enhet till datorn. Programmet kommer att upptäcka din enhet automatiskt.
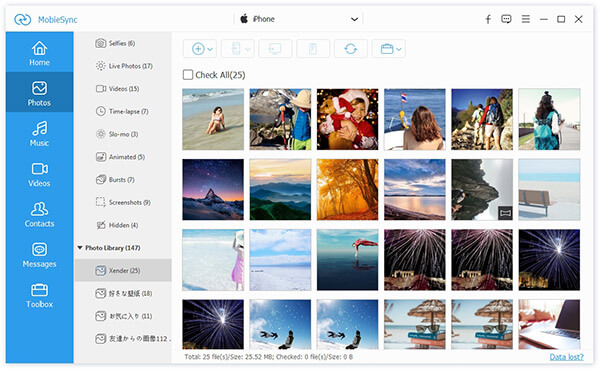
steg 2 Förhandsgranska dina data på iPhone
Klicka på fliken Foton i den vänstra sidofältet så visas alla album. Du kan titta på dina foton i det detaljerade fönstret och välja alla dem eller vissa bilder du vill överföra.
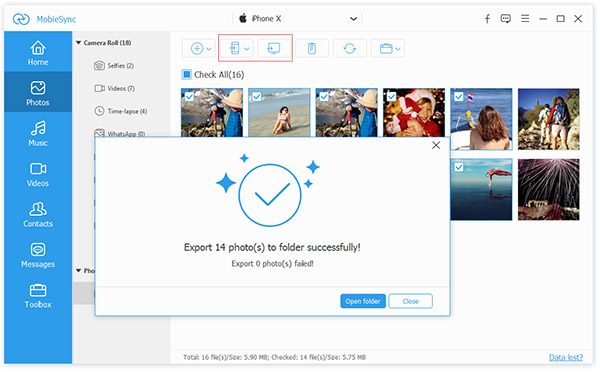
steg 3 Överför foton som du vill
Det finns flera alternativ överst i fönstret. Om du vill överföra valda foton till din PC klickar du på knappen Exportera till PC. För att synkronisera foton från iPhone till en annan iOS-enhet, anslut målenheten till din dator och välj Exportera till enhet. Lägg till-knappen används för att överföra data från PC till iPhone.
Människor har många program och applikationer på sina datorer, inklusive iTunes. Som andra program kan du stöta på olika problem, till exempel att iTunes inte öppnas. Om det händer med din dator kan du följa våra steg-för-steg-guider för att åtgärda det här problemet.
Dessutom delade vi också det bästa iTunes-alternativet, Aiseesoft MobieSync. Vi hoppas att våra förslag är till hjälp för dig.