ITunes är ett viktigt verktyg för iPhone, iPad och iPod Touch. Många iDevice-användare har installerat iTunes på sina Windows- eller Mac-datorer. De flesta av användarna kan vara frustrerade över frågan varför iTunes går långsamt.
Det finns verkligen andra faktorer som leder till att iTunes fungerar långsammare och långsammare, till exempel datorns prestanda och hur många program som körs samtidigt.
Men chansen är stor att iTunes är skylden.
Lyckligtvis finns det metoder för att göra att iTunes körs snabbare. I den här tutorialen ska vi berätta 10 effektiva lösningar för att påskynda din iTunes.

Varför är iTunes långsamt
Först och främst inkluderar de vanligaste orsakerna till varför iTunes långsam:
1. Om du laddar ner och installerar iTunes från Apples officiella webbplats kan du använda den utan problem. Men som den äldre programvaran, kör iTunes långsammare.
2. Dessutom utlöses några extra processer när iTunes fungerar.
3. iTunes är ett sätt att säkerhetskopiera iPhone-data, köpa medieinnehåll och mer. Så det är lätt att samla skräpfiler.
4. iTunes integrerar den automatiska synkroniseringsfunktionen, som tar mycket resurser och saktar ner iTunes.
I den här delen fokuserar vi på hur man kan bli av med varför är iTunes långsamt.
Installera om iTunes igen borde vara det första alternativet du kan överväga att fixa en långsam iTunes.
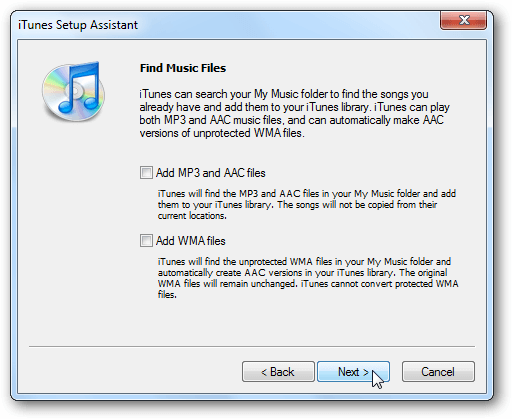
steg 1 Avinstallera iTunes-appen från din dator och ta bort alla mappar som är relaterade till den.
steg 2 Ladda ner installationsprogrammet för iTunes från Apples webbplats och kör filen.
steg 3 Avmarkera rutorna bredvid Lägg till MP3- och AAC-filer och Lägg till WMA-filer i fönstret Hitta musikfiler.
steg 4 När du når fönstret Håll iTunes Media-mappen organiserad väljer du Nej.
steg 5 Avsluta andra installationssteg.
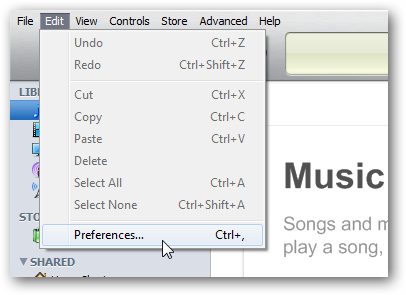
steg 1 När iTunes är långsammare och långsammare, gå till Redigera -> Inställningar för att öppna dialogrutan Inställningar.
steg 2 Gå till fliken Enheter och avmarkera rutorna bredvid Leta efter fjärrhögtalare anslutna med AirTunes och leta efter iPod touch, iPhone och iPad-fjärrkontroller.
steg 3 Öppna fliken Apple TV och avmarkera Leta efter Apple TV om du inte har en Apple TV.
steg 4 Avmarkera Leta efter delade bibliotek på fliken Dela.
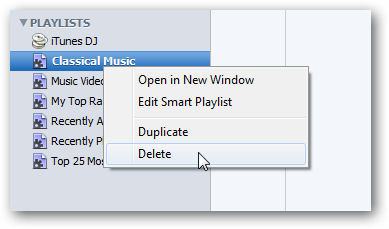
steg 1 För att bli av med frågan varför är iTunes långsam, högerklicka på Smart Playlist och välj Radera.
steg 2 Om du uppmanas att klicka på knappen Radera igen för att bekräfta den.
steg 3 Då kan du skapa dina egna spellistor som laddas snabbare än smarta spellistor.
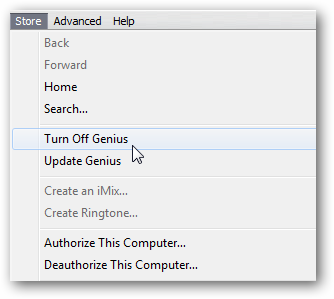
steg 1 När din iTunes går långsammare öppnar du Store från iTunes-menyn.
steg 2 Klicka på alternativet Stäng av geni för att inaktivera det. Om du inte har aktiverat det ska du behålla statusen.
Notera: Den här funktionen gör många saker i bakgrunden och bromsar iTunes.
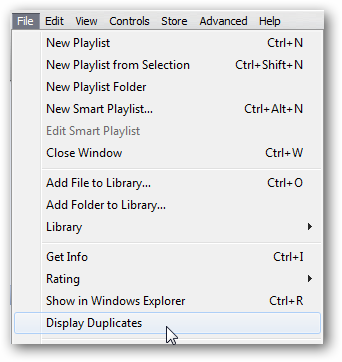
Duplikat i iTunes kan leda till en långsam iTunes. Så bara radera dubbletter i iTunes.
steg 1 Om du vill lösa problemet med att iTunes går långsamt måste du ta bort duplicerade filer genom att gå till File -> Display Duplicates.
steg 2 iTunes visar dig samma filer och du kan ta bort den duplicerade filen.
Notera: Det kan minska filerna som iTunes laddar och förbättra prestandan.
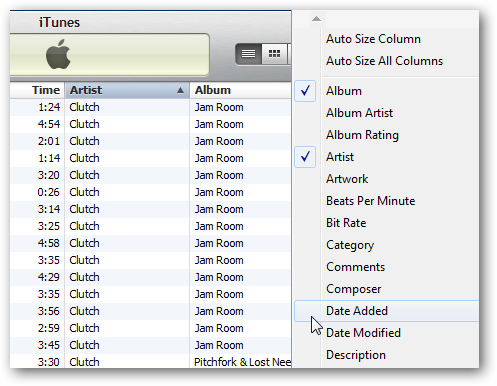
Ett annat sätt att lösa problemet med att iTunes går långsamt är att göra navigeringen i ditt bibliotek enklare. Gå till biblioteket i din iTunes, högerklicka på kolumnfältet och avmarkera de oanvända enheterna. Förenkling av biblioteksnavigeringen kan minska de element som iTunes visar och påskynda.
Alternativt kan du flytta till Visa -> Visa alternativ, avmarkera oönskade kolumner i dialogrutan Visa alternativ och klicka på OK-knappen för att bekräfta det.
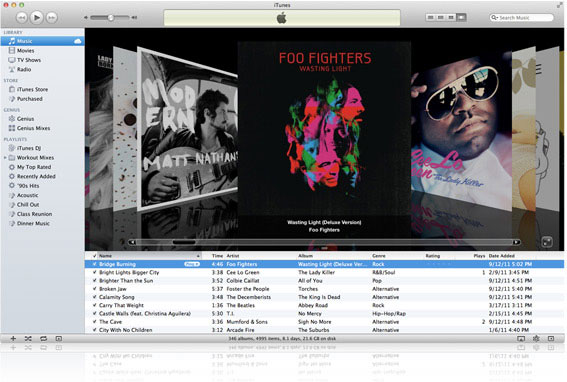
steg 1 Om du vill lösa problemet med att iTunes går långsamt, gå till Visa i verktygsfältet.
steg 2 Välj Som lista eller annat läge istället för Cover Flow.
Notera: Även om Cover Flow-funktionen är cool, gör det iTunes långsammare, särskilt på äldre system.
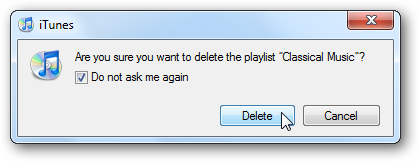
steg 1 Varje gång du gör några ändringar i iTunes visas det ett bekräftelsemeddelande.
steg 2 Markera kryssrutan sa: Fråga inte mig igen och klicka på knappen. Nästa gång visas inte popup-meddelandet igen.
Notera: Det här sättet kanske inte gör iTunes snabbare, men det kan påskynda processen för vad du gör.
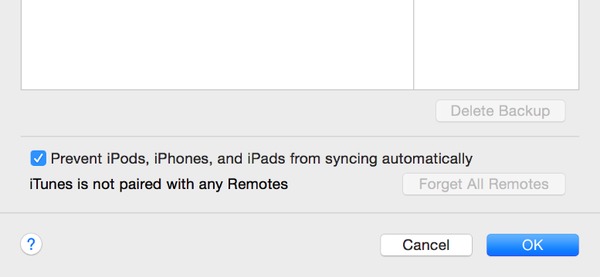
steg 1 Starta din iTunes, klicka och expandera menyn Redigera i det övre bandet och välj Inställningar.
steg 2 När dialogrutan Inställningar dyker upp, leta reda på fliken Enheter, markera rutan bredvid Förhindra iPod, iPhones och iPad från att synkronisera automatiskt och tryck på OK-knappen
steg 3 Gå sedan till fliken Butik, avmarkera objekten som du inte vill ladda ner automatiskt, som musik.
steg 4 Avmarkera alternativen relaterade till automatisk nedladdning och delning. Avmarkera dessutom Ladda ner högkvalitativa SD-videor.
steg 5 Öppna iTunes igen för att kontrollera om det är snabbare.
Den ultimata lösningen för att bli av med besväret varför iTunes är långsam är att prova ett alternativ till iTunes. Från denna punkt rekommenderar vi Aiseesoft MobieSync.
Tydligen är MobieSync den bästa alternativa lösningen när iTunes är långsammare eller fryser.
För att använda det bästa alternativet till iTunes kan du följa stegen nedan.
steg 1 Anslut din iPhone till din dator
Få MobieSync installerat på din dator och starta den. Till skillnad från iTunes kommer det inte att installera extra tjänster. Anslut sedan din iPhone till din dator med Lightning-kabeln så upptäcks den automatiskt. (iTunes känner inte igen iPhone?)
Dricks: Anslut båda dem till din dator för att synkronisera data från din iPhone till en annan iOS-enhet.
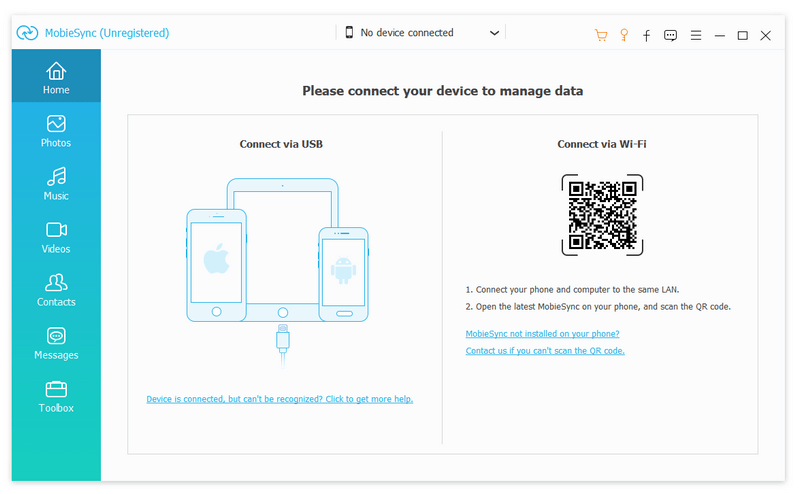
steg 2 Förhandsgranska data på din iPhone
Gå sedan till förhandsgranskningsfönstret från vänster sidofält. Synkronisera foton från iPhone till dator, till exempel måste du klicka på fliken Foton och öppna förhandsgranskningsfönstret.
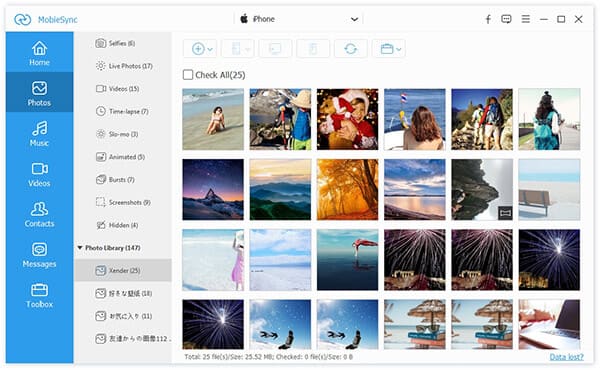
steg 3 Synkronisera data till målenhet
Markera alla data som du vill överföra genom att kryssa i för kryssrutorna. Klicka på datorikonen på det övre bandet om du vill säkerhetskopiera iPhone till dator eller slå på iPhone-ikonen för att synkronisera data till den andra iOS-enheten. När det är gjort kommer du att bli meddelad.

Baserat på lektionen ovan bör du förstå vad du kan göra när iTunes går långsamt. Många iPhone-användare litar på iTunes för att säkerhetskopiera sina enheter, köpa medieinnehåll eller fixa olika problem. Men iTunes fungerar inte särskilt bra, särskilt på Windows-datorer. Det vanligaste problemet är varför iTunes går långsamt. Lyckligtvis finns det lösningar för att lösa detta problem och du har lärt dig de mest effektiva.
Om du är trött på iTunes föreslår vi att du provar MobieSync, det bästa alternativet till iTunes.