9 sätt att fixa iPhone fast på FaceTime-slutskärmen
Du kan ringa video- och ljudsamtal med Apple-användare via FaceTime över dataanslutningen eller Wi-Fi-nätverket. Således är de internationella FaceTime-samtalen gratis. Men många iPhone-användare klagar på att FaceTime-samtalet inte kommer att ta slut.
När du bestämmer dig för att avsluta samtalet ansikte mot ansikte med din vän, fastnade iPhone bara för att FaceTime-samtalet slutade i timmar. Vad kan du göra för att fixa iPhone som fastnar när FaceTime slutar? Här är de 9 användbara tipsen för att lösa problemet.
Del 1: 8 vanliga sätt att fixa iPhone fast vid FaceTime-slut (kan orsaka dataförlust)
När din iPhone fastnar i FaceTime-samtalet slutar, kommer batteriet att rinna ut snabbt. Du måste göra något för att fixa FaceTime och fortsätta hänga.
Sätt 1: Tvinga avslut FaceTime-appen på iPhone
Steg 1:
Dubbelklicka på iPhone-skärmen.
Steg 2:
Hitta FaceTime-appen från listan över alla appar som körs i bakgrunden.
Steg 3:
Dra upp denna ikon för att sluta använda FaceTime-appen. Kontrollera om FaceTime fortsätter att koppla bort problemet fortfarande finns eller inte.
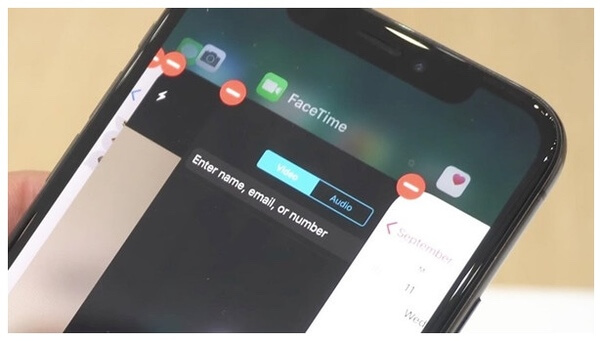
Sätt 2: Stäng av iPhone från Inställningar
Steg 1:
Öppna appen Inställningar.
Steg 2:
Välj "Allmänt" från listan "Inställningar".
Steg 3:
Scrolla ner och tryck på "
Stäng" för att starta om iPhone.
Steg 4:
När din iPhone slås på kan du bli av med slutskärmen på FaceTime.
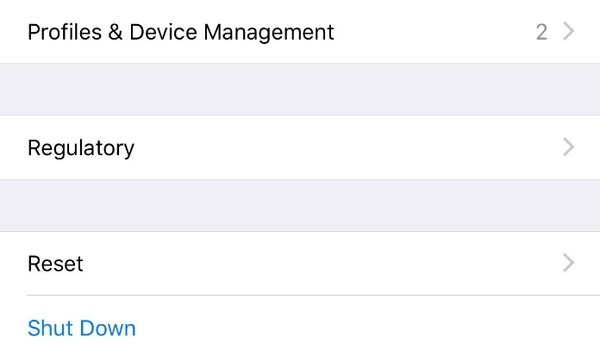
Sätt 3: Force Restart iPhone
Steg 1:
Tryck snabbt på och släpp knappen "Volym upp".
Steg 2:
Tryck snabbt på och släpp knappen "Volym ner".
Steg 3:
Fortsätt att hålla ned "Sido"-knappen tills Apple-logotypen visas. Du kan fixa iPhone som har fastnat när FaceTime slutar genom att starta om.
Obs! Du kan kontrollera hela tutorial till starta om iPhone i alla modeller.
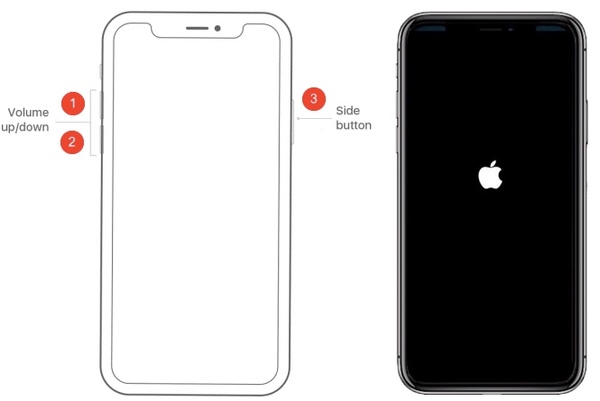
Sätt 4: Reactive FaceTime på iPhone
Steg 1:
Välj "Inställningar" > "Meddelande" > "Skicka och ta emot" > "Apple ID" > "Logga ut" på iPhone.
Steg 2:
Tryck på "FaceTime" och aktivera "FaceTime"-ikonen.
Steg 3:
Vänta en stund. Logga sedan in på ditt Apple-ID och aktivera ikonen "FaceTime". FaceTime-appen bör redan vara stängd.
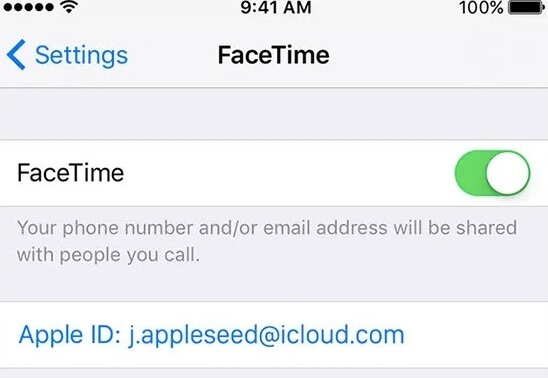
Sätt 5: Installera om FaceTime-appen
Steg 1:
Tryck länge på FaceTime-ikonen på din startsida.
Steg 2:
Alla appar kommer att skaka. Tryck på "x"-ikonen i det övre vänstra hörnet av FaceTime-appen på iPhone.
Steg 3:
Ladda ner den senaste FaceTime-appen från App Store.
Steg 4:
Kör FaceTime-appen för att se om iPhonen som har fastnat på FaceTime inte kommer att stänga av problemet kvarstår.
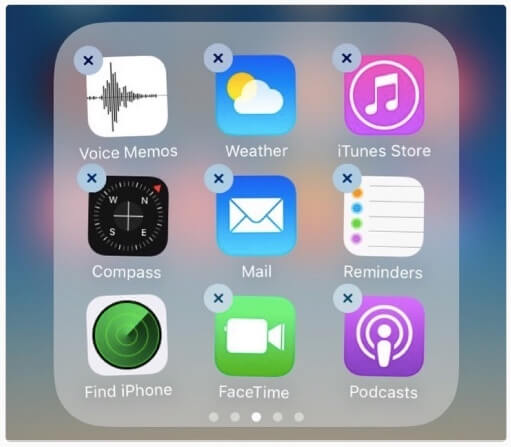
Sätt 6: Återställ nätverksinställningar på iPhone
Steg 1:
Kör appen Inställningar.
Steg 2:
Välj "Allmänt" för att komma åt iPhone Allmänna listan.
Steg 3:
Tryck på "Återställ" och "Återställ nätverksinställningar".
Steg 4:
Ange lösenordet för att bekräfta det. Ibland kan iPhone som sitter fast på FaceTime-slutskärmen också orsakas av dåligt nätverk.
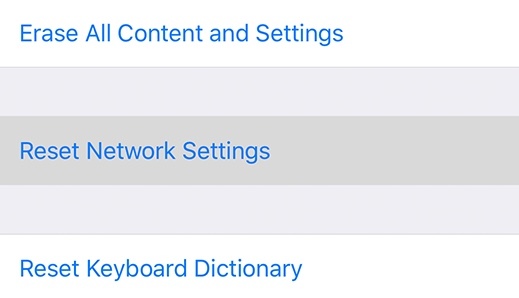
Sätt 7: Återställ alla inställningar på iPhone
Steg 1:
Gå till appen Inställningar.
Steg 2:
Tryck på "Allmänt", "Återställ" och "Återställ alla inställningar" i ordning.
Steg 3:
Ange lösenordet för att fortsätta processen.
Steg 4:
Alla dina iPhone-inställningar kommer att vara i standardstatus. Det är ett möjligt sätt att fixa FaceTime-slutningen fast på iPhone.
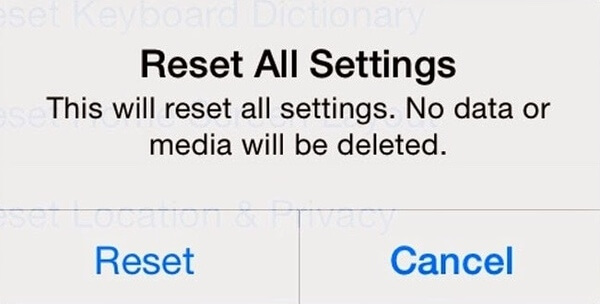
Sätt 8: Återställ iPhone med iTunes Backup
Steg 1:
Uppdatera iTunes till den senaste versionen.
Steg 2:
Anslut iPhone till datorn med en USB-kabel.
Steg 3:
Välj "Sommarigt" i den vänstra rutan.
Steg 4:
Klicka på "Återställ iPhone" för att återställa iPhone med iTunes.
Steg 5:
När processen är klar kan din iPhone som har fastnat eller fryst fixas. Följaktligen kan du fixa iPhone som har fastnat när FaceTime-slutet inte stängs av också.
Obs! ITunes-säkerhetskopian kommer att skriva över alla dina iOS-data efter återställning. För att övervinna problemet med överskrivna data kan du göra det återställa iPhone från iTunes med en iTunes-extraherare.
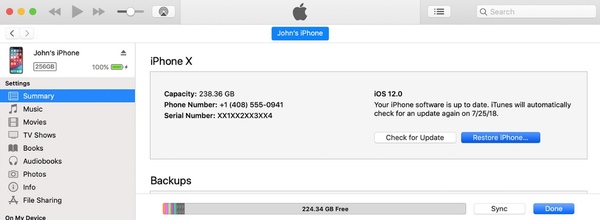
Del 2: Säkert sätt att fixa iPhone som har fastnat när FaceTime slutar och kommer inte att stängas av
Vad händer om ovanstående lösningar är värdelösa? Om din iPhone fortfarande är frusen och inte stängs av på grund av den inaktiverade FaceTime-samtalsslutsidan, kan du reparera din iPhone tillbaka till normalt tillstånd via iOS-systemåterställning. Det måste vara något fel med din iPhone. Om du inte kan räkna ut den verkliga orsaken till att iPhone fastnar vid FaceTime-slut kan du vända dig till iOS System Recovery för hjälp.
Programmet kan hjälpa dig att återställa iOS-systemet på grund av problem med enhet, skärm, iTunes eller iOS-läge. All din iPhone-data kommer att vara säker på den ursprungliga platsen. Med andra ord kan du fixa en frusen iPhone som kör iOS 17/16/15/14/13 av okända anledningar utan att förlora data. Förresten, du kan nedgradera eller uppgradera iOS till valfri version medan du reparerar iPhone från FaceTime-samtal som avslutar frusen skärm.
Huvudfunktioner i iOS Systemåterställning

Nedladdningar
iOS-systemåterställning
- Fix iPhone fastnat på FaceTime-avslutning, fryst skärm, apple-logotyp, säkert läge, zoomläge, batteriladdning, loop-omstart och flera scenarier.
- Felsöka din inaktiverade eller frysta iPhone från onormalt till normalt med standard- eller avancerat läge.
- Stöd alla iOS-enheter som kör iOS 12/13/14/15/16/17, som iPhone 15/14/13/12/11/XS/XR/X/8/7/SE/6, etc.
- Enkelt och säkert nog för att orsaka ingen dataförlust.
Så här felsöker du iPhone fast på FaceTime som slutar utan dataförlust
Steg 1:
Gratis nedladdning, installera och starta
iOS-systemåterställningsprogramvara. Anslut din iPhone till datorn med en blixt-USB-kabel. Lås upp din iPhone och tryck på "Lita på" för att lita på den här datorn. Välj "iOS System Recovery" från avsnittet "Fler verktyg".

Steg 2:
Välj vilket onormalt tillstånd din iPhone är. Klicka sedan på "Start" för att bekräfta och fortsätta processen. Du måste sätta iPhone i återställningsläge med instruktionerna på skärmen.

Steg 3:
Välj fixläge för att fixa iPhone som har fastnat vid FaceTime-slut. "Standardläge" är standardvalet. Du kan fixa frusen iPhone utan dataförlust. Senare ställer du in firmwareinformation, inklusive enhetskategori, enhetstyp, enhetsmodell och uppdatering till version.

Steg 4:
Klicka på "Reparera" för att börja ladda ner firmwarepaketet. Det tar några minuter att komma åt all nödvändig firmware. Under tiden kan programmet fixa att FaceTime-samtal inte avslutas på iPhone automatiskt.

If FaceTime fungerar inte på Mac, kan du läsa inlägget för lösningar.
FaceTime-samtalet som slutar fastnat kan orsakas av många skäl. Du kan använda vanliga sätt att fixa iPhone-glitches, som omstart, återställning, återställning, ominstallering, återaktivering och mer. Det kan dock hända att samma FaceTime-problem uppstår några timmar eller dagar senare. Det tar lång tid att stänga FaceTime. För att fixa iPhone fastnat på FaceTime slutar noggrant kan iOS Systemåterhämtning ge dig det bästa resultatet. Dela gärna din feedback med oss via e-post eller kommentarer nedan.
Vad tycker du om detta inlägg?
Utmärkt
Betyg: 4.6 / 5 (baserat på 95-röster)Följ oss på
 Lämna din kommentar och gå med i vår diskussion
Lämna din kommentar och gå med i vår diskussion
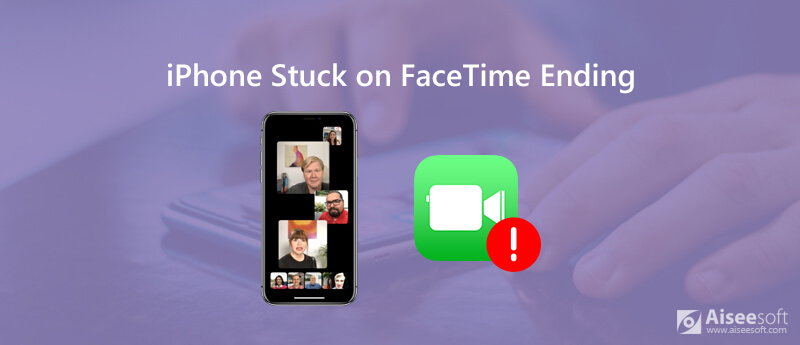
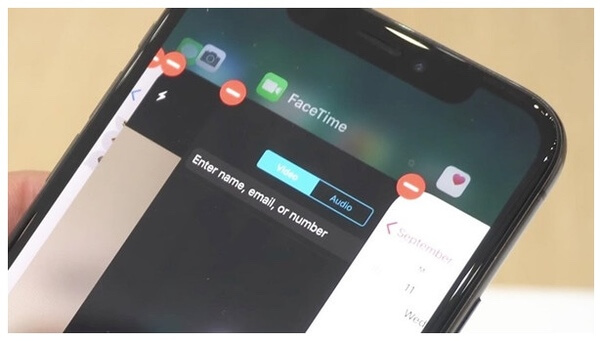
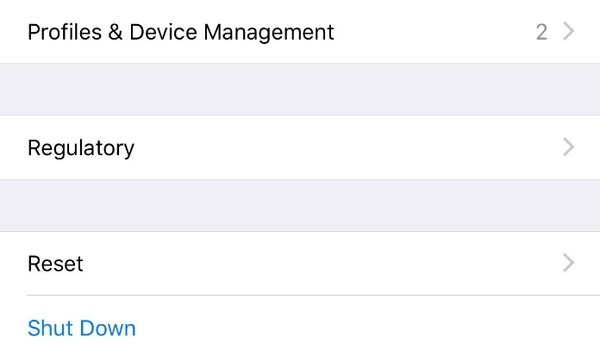
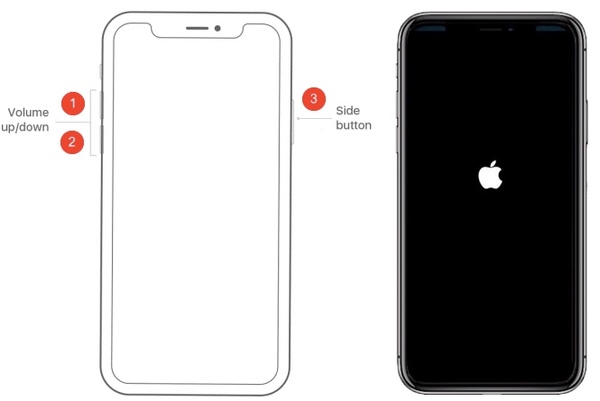
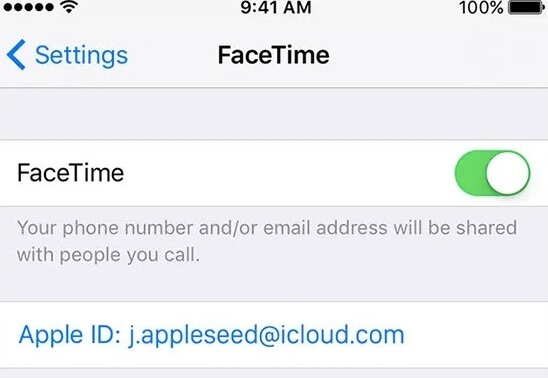
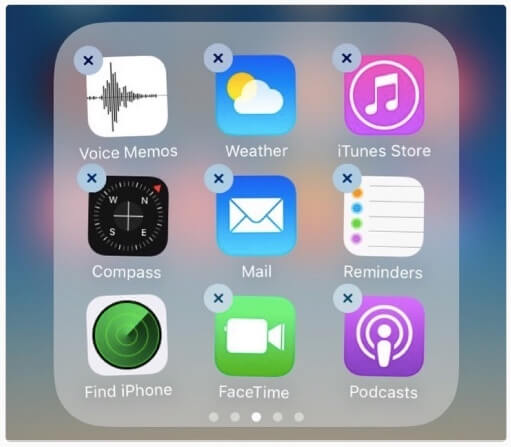
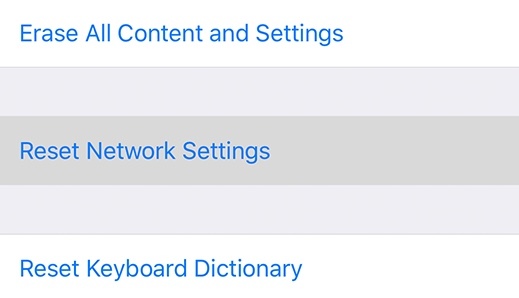
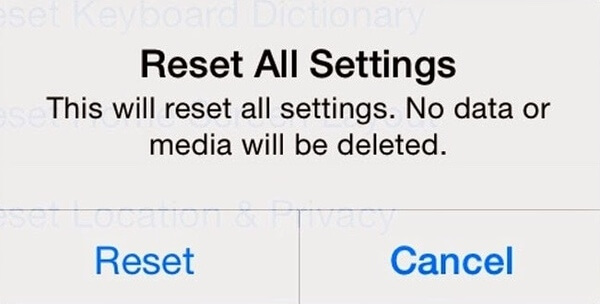
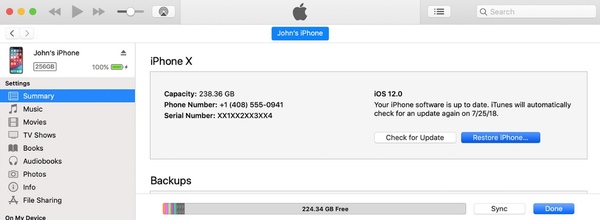

100 % säker. Inga annonser.
100 % säker. Inga annonser.





100 % säker. Inga annonser.
100 % säker. Inga annonser.