Det finns flera sätt att kommunicera med människor idag. Ringa ett telefonsamtal, sms, använda chattprogramvara som innehåller emoji, prata ansikte mot ansikte via FaceTime, etc.
Vilken typ av kommunikationsmetoder föredrar du?
För mig vill jag välja ansikte mot ansikte att kommunicera med mina vänner eller familj via FaceTime.
Varför pratar ansikte mot ansikte bättre än att sms eller ringa ett samtal?
Enligt min åsikt översätter inte känslor online. Vi har ingen aning om vad känslan av människor som är på andra sidan linjen när du smsar eller ringer.
När jag kommer in i en konversation ser jag mer än gärna människors uttryck genom en videochatt via FaceTime, inte bara rösten från ett telefonsamtal eller ett sms med emoji.
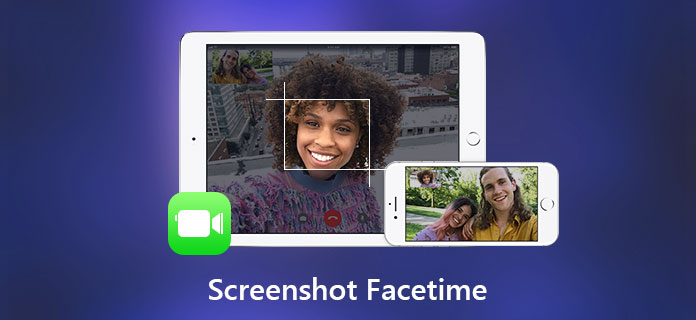
Pratar ni med dina vänner eller familj via FaceTime?
Om så är fallet tror jag att du vill veta hur man gör en FaceTime-skärmdump på din Mac eller iPhone.
Alla älskar att hålla värdefulla minnen, att ta en skärmdump medan du är på ett FaceTime-videosamtal är det bästa sättet att fånga de roliga stunderna.
Om du vill ta en skärmdump medan du har ett videosamtal med någon via FaceTime, finns det två alternativ för dig. Vi tar till exempel iPhone 6.
• Gå till Inställningar> Allmänt> Tillgänglighet> AssistiveTouch för att aktivera AssistiveTouch.

• Klicka på Anpassa toppnivåmeny, nu kan du trycka på en ikon för att byta till skärmdump, eller så kan du bara lägga till skärmdumpen genom att trycka på plusikonen.
• I iOS 11 kan du också ställa in anpassade åtgärder som Double-Tap AssistiveTouch för att ta en skärmdump.
Detta är ett enkelt sätt att ta en skärmdump, tryck bara på AssistiveTouch och tryck på Screenshot medan du har videosamtal.
Utgivningen av iOS 11 ger oss mer funktionella funktioner, vilket gör FaceTime livefoton till en stor av dessa funktioner.
Om du vill göra Live-foton från FaceTime på en iPhone, se till att eras iPhone körs med iOS 11 eller senare.
steg 1 Aktivera FaceTime Live-foton (om du har aktiverat det tidigare, hoppa över det här steget): Gå till Inställningar, bläddra nedåt för att hitta FaceTime, tryck på det, slå på FaceTime Live Photos.
steg 2 Starta ett FaceTime-videosamtal.
steg 3 Klicka på cirkelikonen i det vänstra nedre hörnet för att fånga det ögonblick du vill.
Observera att personerna på andra sidan av det här videosamtalet kommer att få ett meddelande som säger "Ett FaceTime Live-foto av dig togs." och livebilderna kommer att sparas i din Foto-app.
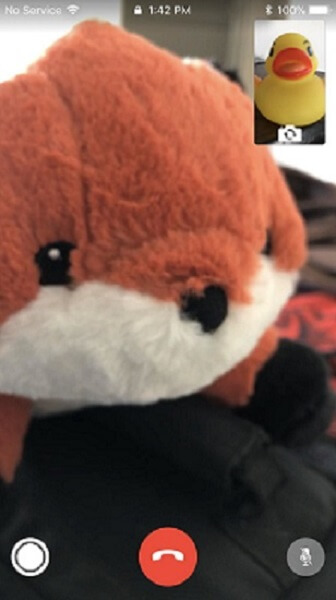
Om du inte vill ta live foton, gå till Inställningar> FaceTime och stäng sedan av FaceTime Live Photos.
Om du vill ha ett videosamtal på Android kan du behöva en FaceTime-app för Android till iPhone.
Kanske vill några av er ringa ett videosamtal på din Mac, eftersom en Mac har en stor skärm som ger dig bättre visuella effekter, och det kan också göra ditt videosamtal roligare. Nu ska vi visa dig hur du gör FaceTime-skärmdumpar på en Mac.
Om du bara vill skapa en skärmdump av din video samtal, det kan tas genom att trycka på tangentkombinationerna. Och det finns tre alternativ.
Att göra FaceTime-skärmdumpar på en Mac via tangentkombinationer är ett bra val, men vi brukar alltid välja ett mer bekvämt och effektivt sätt, som att göra FaceTime-skärmdumpar via Screen Recorder.
Screen Recorder låter dig ta skärmdumpar med ett klick, den innehåller också flera redigeringsverktyg som gör att du kan kommentera din skärmdump.
steg 1 Starta skärminspelare och FaceTime på din Mac.
steg 2 Kontrollera inställningarna före din video.
• Klicka på mikrofonen lika för att göra ljudinställningarna: inbyggd mikrofon eller inbyggd ingång.
• Klicka på knappen som en kvadrat för att ställa in inspelningsområdet. Du kan anpassa området som du vill: Helskärm, Fast område eller Anpassad region.
• Klicka på webbkamera-ikonen för att välja FaceTime HD-kamera (inbyggd)

steg 3 Klicka på REC för att starta inspelningen.
steg 4 Starta ditt videosamtal.
steg 5 Du kan ta skärmdumpar genom att klicka på kameraikonen under din konversation.

steg 6 För att stoppa inspelningen, klicka på fyrkantknappen för att avsluta den. Du kan förhandsgranska projektet innan du sparar det.
Du kan klicka på inställningsikonen ovanför REC-knappen för att ändra inspelningsutgången.
Du kan också ändra snabbtangenterna så att inspelningen fungerar bekvämt.
När du klickar på den fyrkantiga knappen tillsammans med knappen Inställningar ser du skärmdumparna, du kan ta bort skärmdumpen, bara välja den skärmdump du vill och klicka på papperskorgen för att ta bort den.
Det är så enkelt för dig att göra skärmdumpar av ett FaceTime-videosamtal på din Mac via skärminspelare, eller hur?
Testa själv.
Vi uppskattar minnen med vänner och familj, och nu får vi flera sätt att rädda dessa ögonblick, varför inte hålla dessa minnen som videor eller foton?