När du behöver kontrollera ditt schema i iPhone-kalendern kan du inte hitta den uppdaterade informationen du lagt till tidigare. Vad bör problemen vara och hur man löser iPhone-kalendern som inte synkroniseras med iCloud, Outlook eller Gmail?
Om du lägger till några scheman i Kalender-appen på iPhone och aktiverar alternativet "Kalender" kommer iCloud / Outlook / Gmail att synkronisera informationen mellan olika enheter. Kolla in inställningarna för kalender, iCloud eller andra postservrar för att fixa iPhone-kalendern som inte synkroniseras enkelt.
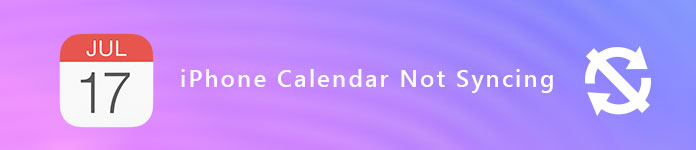
iPhone Kalender synkroniseras inte
Se till att du har aktiverat iCloud Calendar på din enhet. Det bör vara den grundläggande och standardmetoden att fixa iCloud misslyckas med att synkronisera alla händelser som du har angett. Hitta bara den detaljerade processen för att fixa iPhone Kalender som inte synkroniseras med iCloud, Hotmail eller Google Kalender i inställningarna.
Steg 1: Gå till "Inställningar"> "iCIoud" på iPhone-skärmen.
Steg 2: Ange Apple ID och lösenord för att logga in på kontot.
Steg 3: Växla med alternativet "Kalendrar" för att synkronisera alla händelser med iCloud.
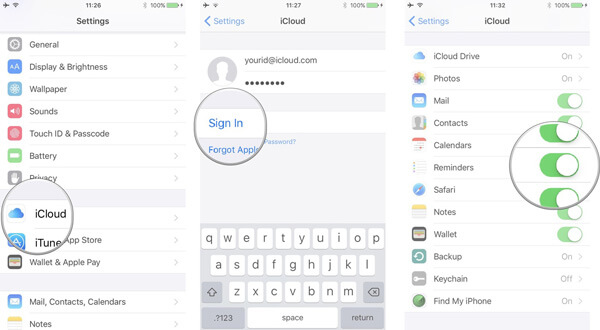
Om du använder mer än en kalender, till exempel Google Kalender eller Hotmail, måste du välja standardkalendern. Det borde också vara en lösning för att fixa iPhone-kalendern som inte synkroniseras med Hotmail eller Google-kalendern.
Steg 1: Gå till "Inställningar"> "Kalender" på din iPhone.
Steg 2: Välj alternativet "Standardkalender" för att få informationen.
Steg 3: Tryck på en kalender under iCloud för att göra iCloud som standardkalender.
Notera: Gå till appen "Kalender" och välj en händelse. När du trycker på evenemangets namn kan du hitta om händelsen finns i en iCloud-kalender eller Google-kalender.
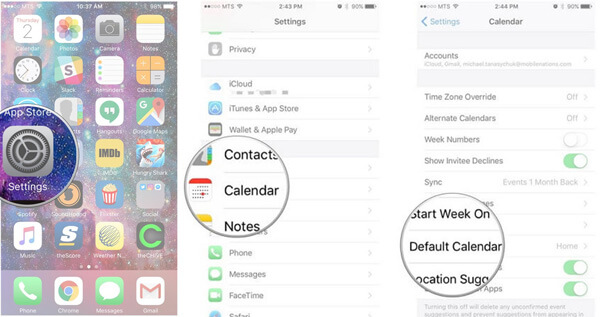
Se till att rätt inställningar för Kalender är en annan användbar lösning för att fixa iPhone-kalendern som inte synkroniserar problem. Dessutom kan du också ändra hur ofta dina kalendrar uppdateras.
Steg 1: Öppna kalenderappen och tryck på fliken "Kalendrar". Kontrollera därefter att "All iCloud" är vald.
Steg 2: Gå till "Inställningar"> "Kalender"> "Synkronisera" för att se till att "Alla händelser" eller "Alla påminnelser" är valda.
Steg 3: Välj en specifik tidsram istället, som "Händelser" eller "Påminnelser 1 månad tillbaka". Efter det kan du uppdatera "Kalender" -knappen för att lösa problemet.
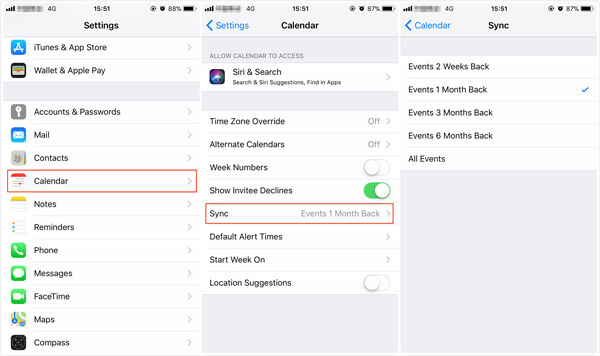
Om det finns något problem för Wi-Fi-nätverket eller -signalen kan du helt enkelt uppdatera kalenderappen eller kontaktgruppen för att fixa iPhone-kalendern som inte synkroniserar problem. Kolla bara in lösningen enligt nedan.
Steg 1: Öppna kalenderappen och tryck på fliken "Kalender". Dra nedför listan för att uppdatera händelserna och påminnelserna.
Steg 2: Gå till "Grupper" i det övre högra hörnet och svep ned listan för att uppdatera dina grupper.
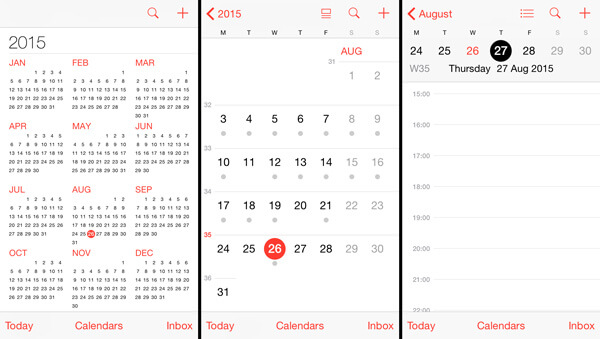
Ibland behöver du bara starta om din iPhone för att fixa iPhone-kalendern som inte synkroniseras. Ta bara iPhone XR / XS / X till exempel, kolla in den detaljerade processen för att starta om iPhone enligt nedan.
Steg 1: Håll ned "Sido" -knappen eller volymknappen, du kan hitta meddelandet för att stänga av iPhone.
Steg 2: Dra skjutreglaget för att stänga av din iPhone helt.
Steg 3: Därefter kan du trycka och hålla ned "Sidoknappen" igen för att starta om din iPhone när du ser Apple-logotypen.
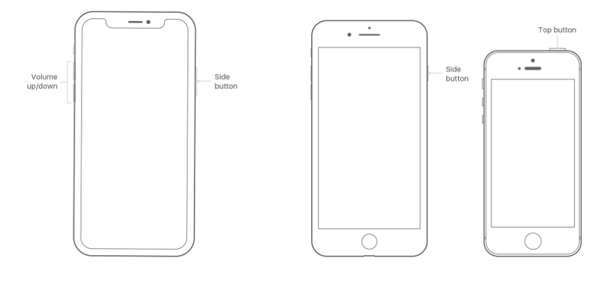
Precis som metoderna för att fixa iPhone-kalendern inte synkroniseras med iCloud, kan du standard Outlook eller Gmail som standardkalender, kontrollera kalenderinställningarna eller starta om iPhone för att bli av med några problem. Här är några skillnader du bör veta.
Steg 1: Starta appen "Inställningar" på din iPhone. Gå till alternativet "E-post, kontakter, kalendrar".
Steg 2: Klicka på "Lägg till konto" och välj Outlook eller Google. Ange användarnamn eller lösenord för att logga in på kontot. Du kan också ställa in "Exchange Calendar" som standardkalender på iPhone.
Steg 3: Klicka på "Nästa" i det övre högra hörnet. Välj sedan kalendertjänsten för att fixa iPhone-kalendern som inte synkroniserar problem.
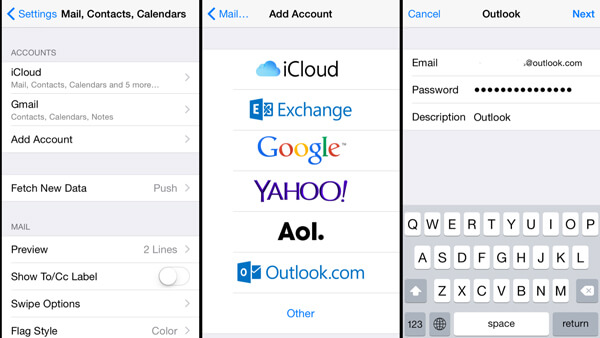
Steg 1: Om du inte har fått aviseringar från Google eller Outlook kan du gå till appen "Inställningar" på din iPhone.
Steg 2: Rulla nedåt och gå till "E-post, kontakter, kalendrar", välj alternativet "Hämta nya data" om iPhone-kalendern försvann.
Steg 3: Klicka på "Nästa" i det övre högra hörnet. Välj sedan tjänsten "Kalender".
Steg 4: Under alternativet "FETCH" väljer du Var 15: e minut för att fixa iPhone-kalendern som inte synkroniserar problem.
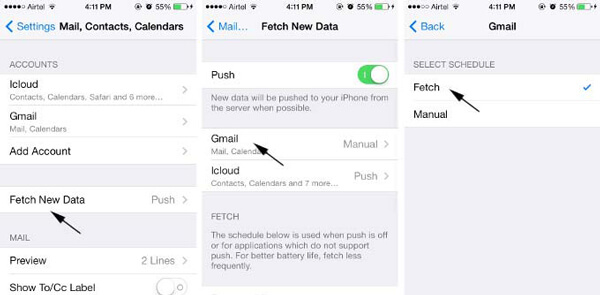
Om du fortfarande inte har installerat appen kan du också söka efter programmet från App Store. Ladda ner och installera programmet på iPhone. Efter det startade programmet för att se till att synkroniseringsprocessen fungerar för att fixa iPhone-kalendern som inte synkroniseras.
Steg 1: Ladda ner och installera programmet på din dator. Anslut iPhone till datorn med den ursprungliga USB-kabeln. Starta programmet och välj alternativet "iOS-säkerhetskopiering och återställning". Välj sedan alternativet "iOS-säkerhetskopiering" för att säkerhetskopiera kalendrar.

Steg 2: Välj alternativet "Kalender" från Memos och andra för att säkerhetskopiera iPhone-kalendern som inte synkroniseras. Du kan välja standardalternativet "Standard backup" eller "Encrypted backup" för att skydda viss privat information i kalendern.

Steg 3: Därefter kan du klicka på knappen "Nästa" och bekräfta säkerhetskopieringsvägen i popup-fönstret. Klicka på knappen "Säkerhetskopia" för att spara iPhone-kalendrarna på din dator. Dessutom kan du återställa informationen till andra iOS-enheter när som helst.

Slutsats
För att fixa iPhone-kalendern som inte synkroniseras med iCloud, Hotmail eller Google Kalender, bör du lära dig mer om tips från artikeln. När du löser problemen måste du se till att informationen är säker. För att undvika att återhämta sig raderade kalendrar från iPhone, FoneLab iOS Data Backup & Restore är det önskade programmet du kan ta hänsyn till. Om du har några frågor om hur du fixar iPhone-kalendern som inte synkroniseras med iCloud, Hotmail eller Google Calendar kan du dela mer detaljerad information i kommentarerna.