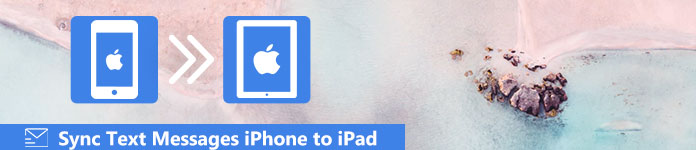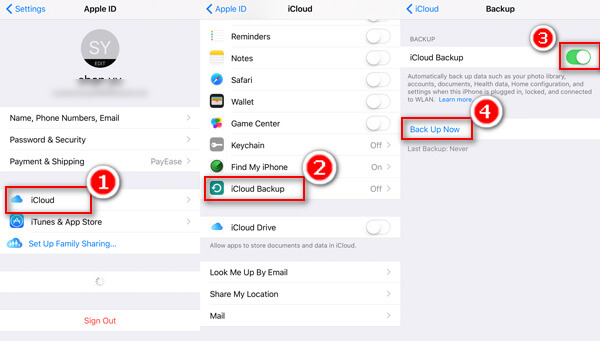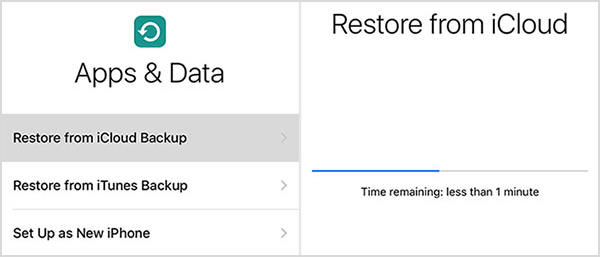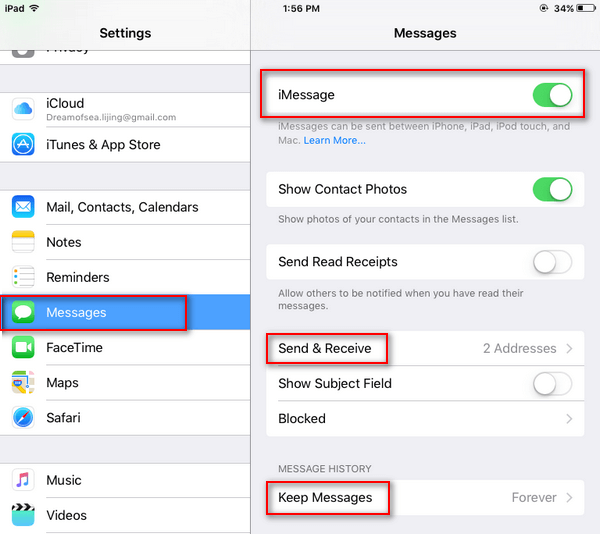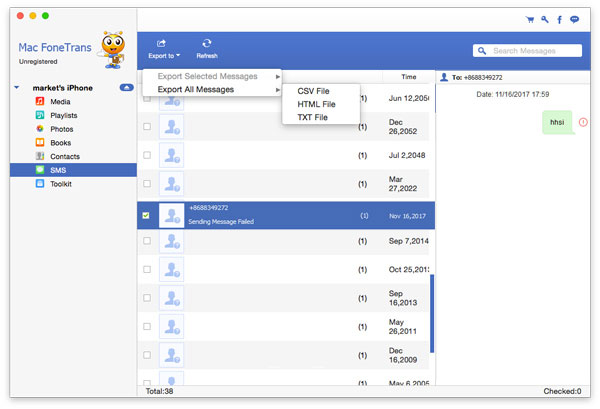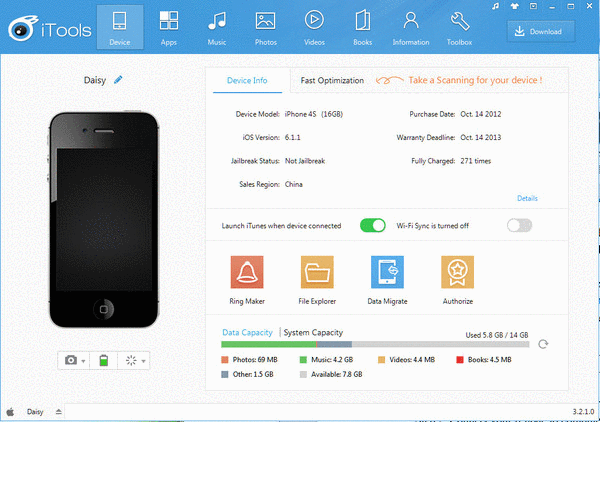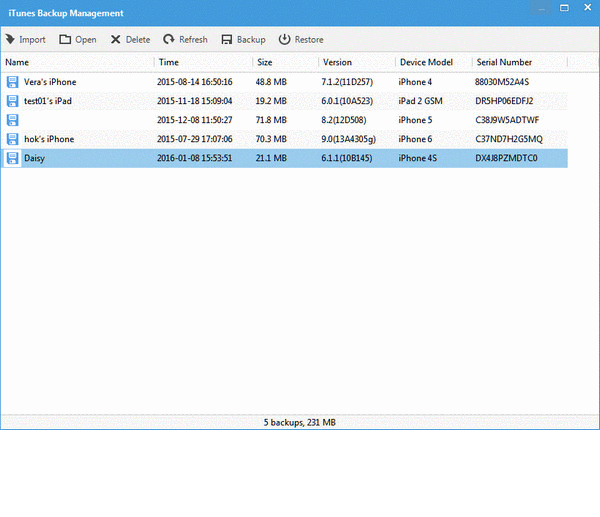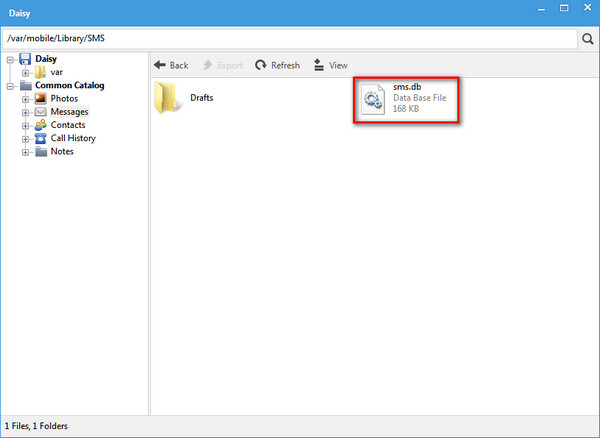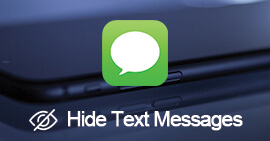Hur man synkroniserar meddelanden från iPhone till iPad (Textmeddelanden / iMessages / MMS)
iPhone-meddelanden innehåller mycket viktig information från dina vänner, affärspartner, familjer, bankfakturering etc.
När du inte är till hands, hur kontrollerar du dina iPhone-meddelanden?
Apple hjälper till vid denna tidpunkt.
Sedan iOS 11.4 håller iCloud dina meddelanden synkroniserade mellan dina Apple-enheter och säkerhetskopierar dem.
Med andra ord kan du göra det synkronisera meddelanden från iPhone till iPad, Inklusive iMessages, textmeddelandenoch MMS, och få en realtidsmeddelandekontroll på iPad.
Nu. låt oss fördela den exakta processen på tre sätt.
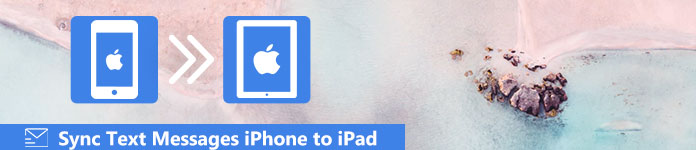
Sätt 1. Hur du synkroniserar gamla meddelanden från iPhone till iPad via iCloud-säkerhetskopiering
Om du bara vill synkronisera de gamla textmeddelandena eller iMessages från iPhone till iCloud, behöver du bara säkerhetskopiera meddelanden på iPhone till iCloud och återställa meddelanden från iCloud till iPad.
Steg 1. Säkerhetskopiera meddelanden på iPhone
Gå till "Inställningar"> Tryck på ditt namn> "iCloud"> Rulla ner för att hitta "iCloud säkerhetskopia" för att växla på "iCloud säkerhetskopia"> Tryck på "Säkerhetskopiera nu" för att börja säkerhetskopiera iPhone-meddelanden till iCloud, inklusive hemkonfiguration, inställningar , etc.
Obs: För att undvika en långsam iCloud-säkerhetskopia kan du stänga av "Foton", "E-post", "Påminnelser", "Safari", etc. innan du sätter på "iCloud säkerhetskopia".
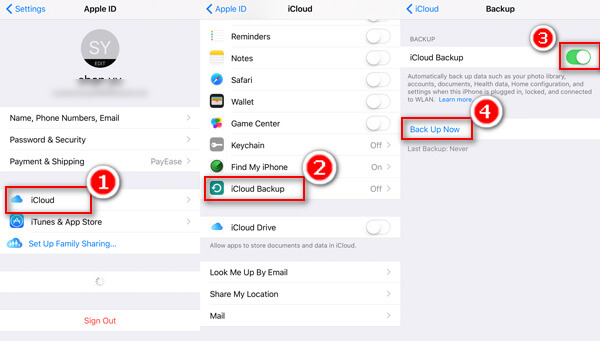
Steg 2. Synkronisera iPhone-meddelanden till iPad
Gå till din iPad, gå till "Inställningar"> "Allmänt"> "Återställ"> "Radera allt innehåll och inställningar"> mata in ditt iCloud-lösenord för att bekräfta din operation.
/images/iphone-data-eraser/ipad-reset-settings.jpg
Då går din iPad till fabriksinställningar och följer instruktionerna på skärmen för att gå till skärmen "Appar och data", där du trycker på "Återställ från iCloud-säkerhetskopia"> Logga in på det iCloud-konto som du använde för att säkerhetskopiera iPhone-meddelanden> Välj iCloud-säkerhetskopian för att synkronisera data till iPad, inklusive textmeddelanden, iMessages och MMS.
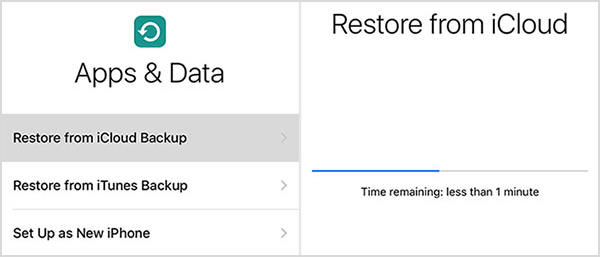
tips
1. Befintliga data på din iPad kommer att raderas, och du hade det bättre backup iPad för att undvika dataförlust.
2. När du konfigurerar din iPad som ny måste du aktivera Wi-Fi-inställningar, eftersom meddelanden som synkroniseras via iCloud kräver Wi-Fi.
Sätt 2. Hur du synkroniserar nya meddelanden från iPhone till iPad med Apple ID
Om du vill att din iPad ska synkronisera skickade eller mottagna meddelanden från iPhone kan du använda iMessage-inställningar via Apple ID för att synkronisera meddelanden från iPhone till iPad.
Steg 1. Aktivera iMessages på iPad
På iPad går du till "Inställningar"> "Meddelanden"> Logga in på ditt Apple-ID som används på din iPhone.
Då aktiveras ditt "iMessage" -alternativ.
Under "Skicka och ta emot" för att bekräfta telefonnumret eller e-postmeddelandet "DU KAN NÅS MED IMESSAGE AT" eller "STARTA NYA SAMTAL FRÅN".
Under avsnittet "MEDDELANDE HISTORIE" ställer du in "Håll meddelanden" i 30 dagar / 1 år eller för evigt som du vill.
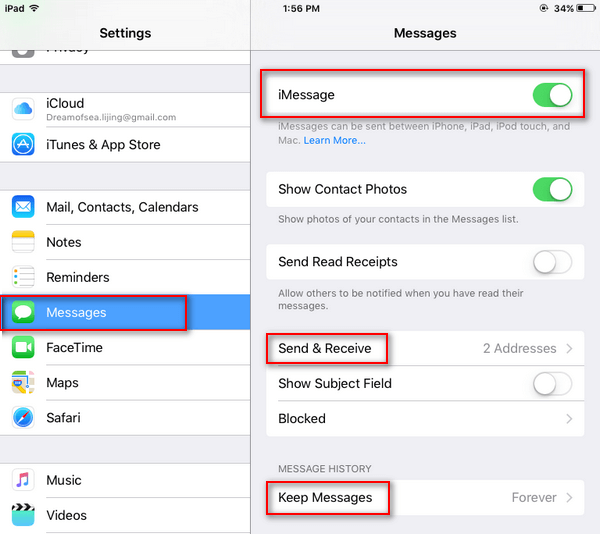
Steg 2. Synkronisera iPhone-meddelanden
När andra skickar iMessages eller textmeddelanden till din iPhone kommer din iPad också att få meddelandena.
Här kan du skicka iMessages, textmeddelanden eller emoji-meddelanden från din iPad till mottagaren.
tips
1. När du stänger av iMessage på iPhone kan du fortfarande använda iPad för att ta emot eller skicka nya iMessages eller textmeddelanden, till och med MMS. (iMessages inte levereras?)
2. Om mottagaren stänger av iMessages, skickar du meddelanden från iPad eller iPhone som textmeddelanden, och du måste betala pengar beroende på din operatörsplan. (Skickade textmeddelanden kommer att markeras som gröna medan iMessages är blå.)
3. När du tar bort meddelandekonversationer på din iPhone eller iPad påverkas inte den andra enheten.
Sätt 3. Hur du synkroniserar alla meddelanden från iPhone till iPad utan att förlora data
Det sista sättet är den rekommenderade metoden när du vill synkronisera alla iPhone-meddelanden till iPad utan att torka av data på din iPad.
Vad du behöver göra är att kopiera textmeddelanden, iMessages och MMS från iPhone till dator och sedan lägga meddelanden från datorn till iPad.
Steg 1. Säkerhetskopiera iPhone-meddelanden till Mac
Körning iPhone Transfer på din dator. Detta verktyg har Windows- och Mac-version. Här tar vi Mac-dator som exempel.
Anslut din iPhone till Mac med USB-kabel, klicka på "SMS"> "Exportera till"> "Exportera alla meddelanden" / "Exportera markerade meddelanden" som "CSV-fil" till din Mac.
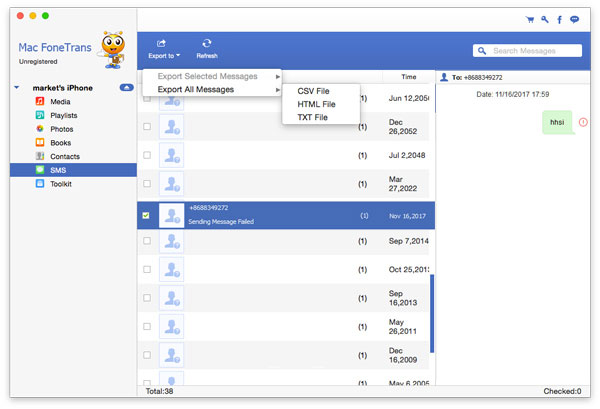
Steg 2. Synkronisera iPhone-meddelanden till iPad
Här behöver du ytterligare ett gratis verktyg, iTools, för att hjälpa dig slutföra processen.
1. Exportera iPad-meddelanden till datorn med iTools
Kör iTools på din dator. Anslut din iPad till datorn. Den här programvaran kommer att upptäcka din iPad.
Klicka på "Verktygslåda"> "iTunes säkerhetskopiera / återställa"> "Säkerhetskopiera" för att välja din iPad från listrutan "Vänligen välj en enhet som ska säkerhetskopieras"> Välj "Ny säkerhetskopia" för att spara dina iPad-meddelandes säkerhetskopia på din dator> Klicka på "OK" för att spara ändringarna.
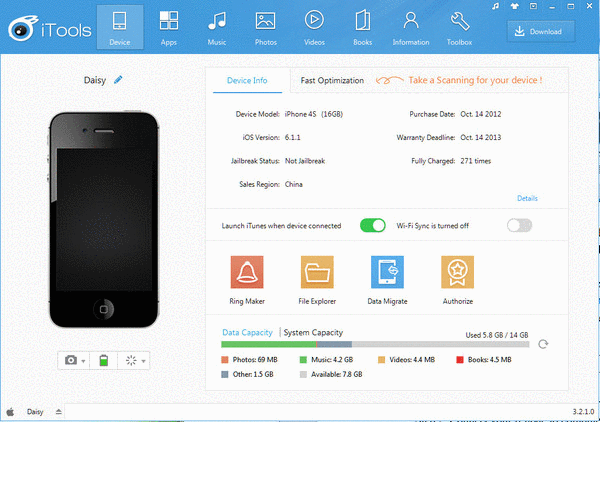
2. Håll iPad-meddelande som inte vill raderas
Vänta sekunder tills säkerhetskopian av SMS-meddelanden. Dubbelklicka på ditt iPad-namn i popup-fönstret> Klicka på "Meddelanden"> Dubbelklicka på "sms.db" för att se och kontrollera iPad-SMS-meddelanden som du inte vill ta bort från din iPad> Klicka på "Exportera" för att spara iPad SMS-meddelanden på din dator som CSV.
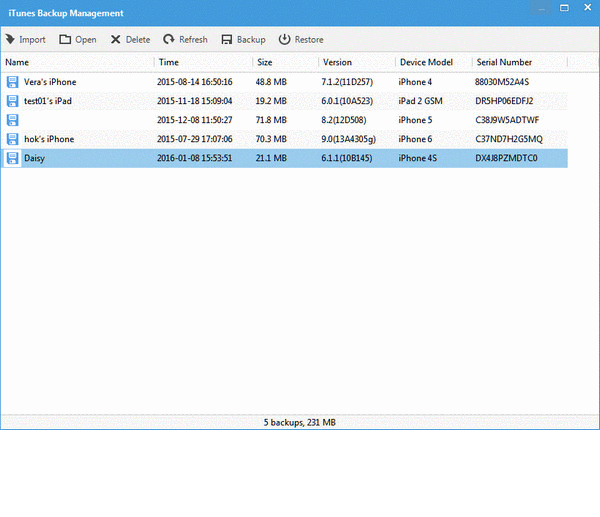
3. Slå samman iPhone-meddelanden och iPad-meddelanden
Kopiera exporterade iPhone-meddelanden och klistra in dem i CSV-filen med iPad-meddelanden utan redundanta rader. Klicka sedan på "Spara som" och byta namn på den sammanslagna filen i CSV-fil.
4. Överför meddelanden från dator till iPad
Tillbaka till iTools klicka på "Verktygslåda"> "iTunes säkerhetskopiera / återställ"> Hitta din iPad och dubbelklicka på den> "Meddelanden"> Dubbelklicka på "sms.db"> Markera "Telefonnummer" för att välja alla textmeddelanden på iPad> "Radera"> Klicka på "Importera" i samma menyfält> "Importera från CSV" för att hitta din bytte namn på sammanslagna CSV-fil> "Öppna"> "Synkronisera till enhet" för att välja din iPad och följ instruktionerna på skärmen för att slutföra bearbeta.
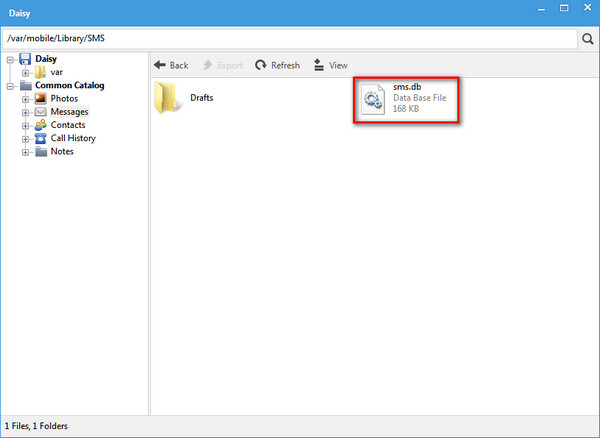
Då startar din iPad automatiskt igen, och du kan kontrollera de synkroniserade meddelandena på iPad.
Slutsats
Den här sidan delar tre metoder för att synkronisera meddelanden från iPhone till iPad. Du kan använda iCloud-säkerhetskopia för att synkronisera gamla meddelanden med överskrivning av data; Du kan aktivera iCloud-konto och iMessages på iPad för att ta emot och skicka nya meddelanden från iPhone. Sist men inte minst, glöm inte att använda den sista metoden för att synkronisera iPhone-textmeddelanden och iMessages till iPad utan dataförlust.
Vad tycker du om detta inlägg?
Utmärkt
Betyg: 4.8 / 5 (baserat på 178-röster)